Diretrizes completas sobre como fazer correção de cores no Premiere Pro
É normal ter falhas para humanos, então o que mais com nosso trabalho, como em nossa gravação de vídeo? No entanto, como temos uma maneira de corrigir nossas falhas, também existem ferramentas que também podem corrigir nossos vídeos. Uma das maiores alterações que os editores de vídeo fazem hoje em dia é corrigir os matizes de seus vídeos. Porque, mesmo após o intenso planejamento de gravação, ainda haverá algo que estragará sua melhor foto. E isso resultará em uma exibição não radiante que você menos esperava. Por isso, todos buscam o parceiro certo na edição de vídeos, e um dos mais procurados é o Premiere Pro. Esta é a principal razão pela qual fornecemos a você este post, pois vamos ensiná-lo como fazer correção de cores no Premiere Pro. Assim, lendo o conteúdo abaixo, vamos começar com a intenção de aprendizagem.
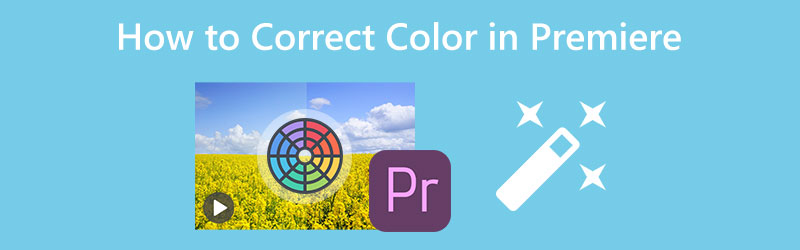
CONTEÚDO DA PÁGINA
Parte 1. Como corrigir a cor de um vídeo no Premiere Pro
Adobe Premiere Pro é um software de desktop multiplataforma para edição de vídeo. Além disso, pode haver alguns furos dizendo que não é uma ferramenta legítima para amadores, mas não pode negar o quão robusta é. Com relação ao nosso tópico, também há uma alegação de que o Adobe Premiere possui tecnologia de correção automática de cores, e seu painel de cores Lumetri pode atestar isso. No entanto, essa ferramenta ainda exigirá sua técnica de ajuste para obter um vídeo perfeitamente editado. Por outro lado, esta boa ferramenta também permite que você experimente uma boa funcionalidade de gradação de cores com recursos básicos e avançados para utilizar. De qualquer forma, aqui estão as etapas que você pode aplicar ao aplicar a correção de cores usando o Premiere Pro.
Passo 1: Inicie o Adobe Premiere Pro no seu PC e comece a importar um arquivo de vídeo. Para isso, vá ao Arquivo menu, então Importar Arquivo. Então, depois que o vídeo for carregado, arraste-o e coloque-o no Linha do tempo.
Passo 2: Ao lado deste tutorial de correção de cores do Premiere Pro, acesse o Cor Lumetri recurso, que você verá quando clicar no botão janelas aba. Uma vez atingido, uma nova pequena janela aparecerá.
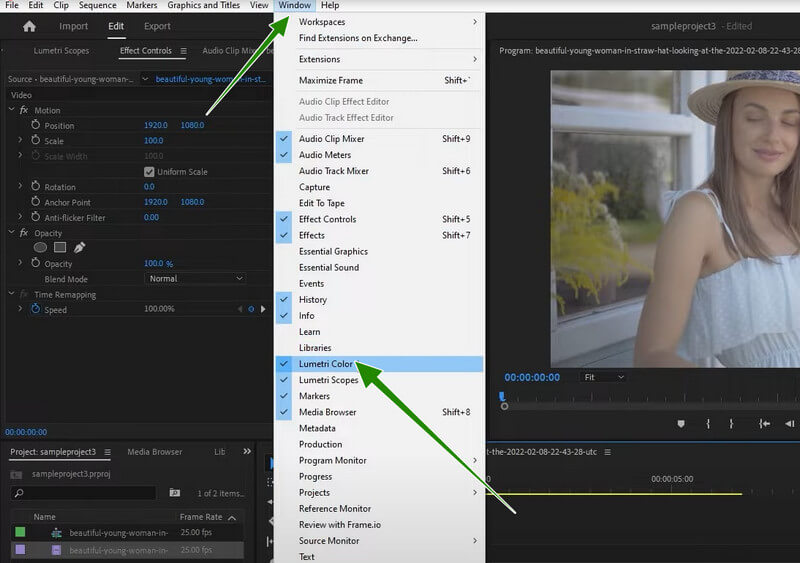
Etapa 3: Agora, quando você acessar o Cor Lumetri painel, você pode acertar o Auto botão. Em seguida, sob o referido botão, ajuste as opções deslizantes que o ajudarão a intensificar ainda mais o seu vídeo. Uma vez ok, você já pode salvar o vídeo.
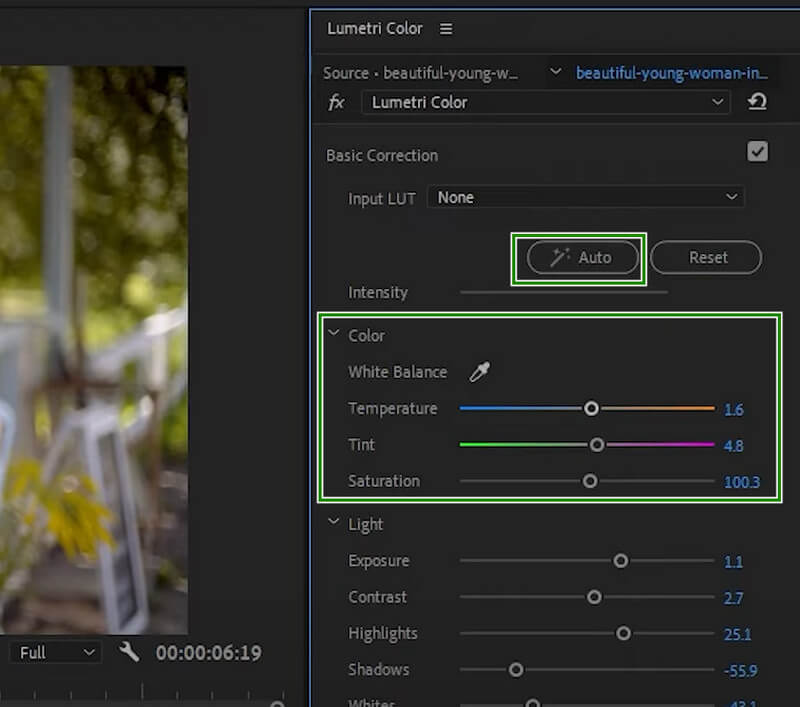
Parte 2. Como aplicar correção de cores a vários clipes no Premiere
Você pode querer editar vários vídeos no Premiere Pro. Nesse caso, você pode confiar no tutorial abaixo sobre como aplicar a correção de cores a vários clipes no Premiere.
Passo 1: Na interface principal do Premiere, carregue todos os clipes que você precisa para corrigir a cor. Em seguida, arraste e solte todos eles na linha do tempo abaixo. Agora clique em um vídeo e ajuste sua correção de cores usando o Lumetri.
Passo 2: Depois disso, vá e clique no botão Novo item botão e, em seguida, clique na opção Camada de ajuste. Em seguida, na janela pop-up, ajuste as opções de acordo com suas preferências e pressione o botão Está bem aba.
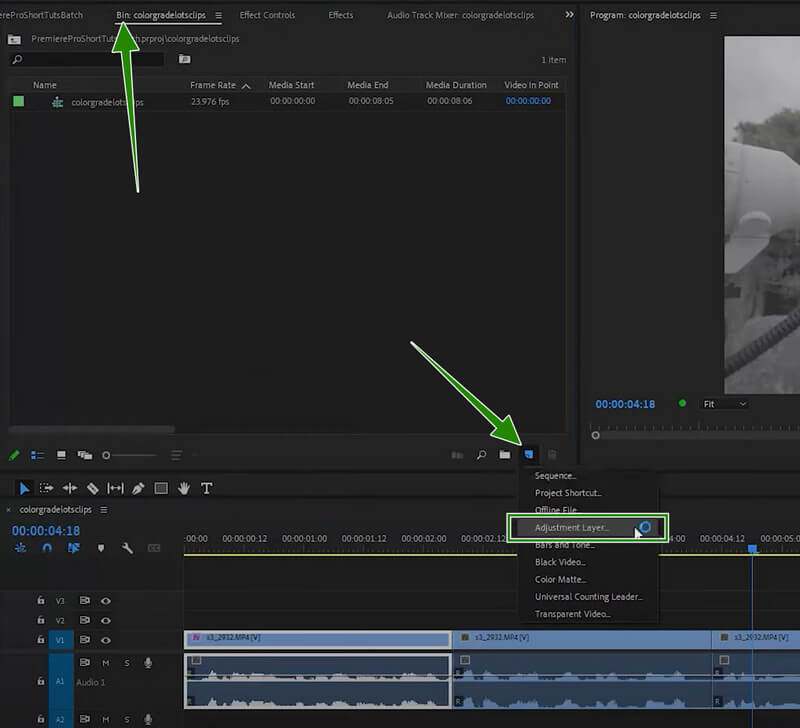
Etapa 3: Consequentemente, arraste a configuração adicionada para o Linha do tempo e ajuste-o até cobrir todos os clipes de lá. Em seguida, verifique todos os clipes, pois todos eles têm a mesma configuração que você fez com a correção de cores básica do Premiere. Depois disso, prossiga para salvar os vídeos.
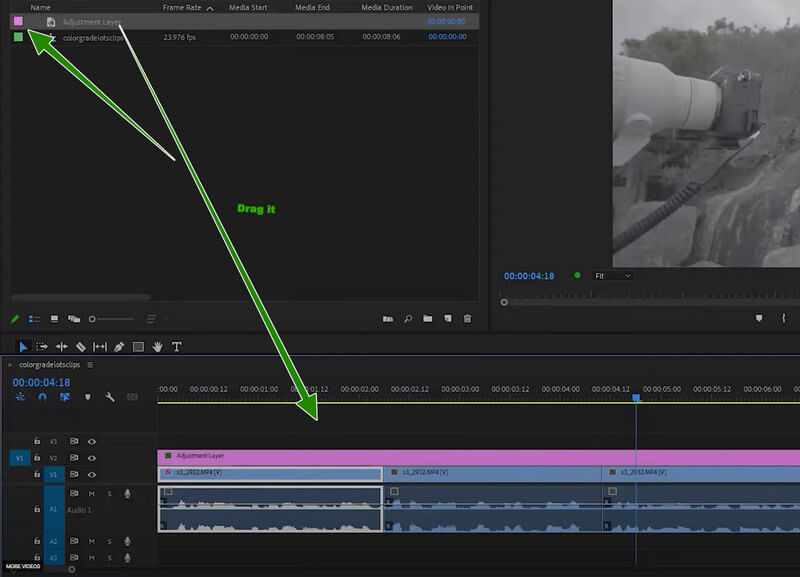
Parte 3. Uma maneira muito mais fácil de corrigir a cor do vídeo
Como mencionado anteriormente, o Premiere Pro se adapta melhor aos profissionais. Com isso dito, muitos de vocês, especialmente aqueles que ainda não experimentaram a edição de vídeo, podem se sentir frustrados ao usá-lo. Temos o prazer de apresentar a você o Vidmore Video Converter. É um editor de vídeo tudo-em-um que vem com uma ferramenta de correção de cores empolgante e robusta que é adicionada à sua extensa caixa de ferramentas. Com isso, você pode ajustar a saturação, contraste, brilho e matiz de seus vídeos.
Além disso, você será atraído e, ao mesmo tempo, maravilhado com a flexibilidade em fornecer ótimas ferramentas para qualquer tarefa de edição de vídeo que você precise realizar. Imagine ser o conversor de vídeo mais procurado da cidade e também o criador de filmes, criador de colagens e aprimorador de vídeo mais usado.
Características principais
◆ Com tecnologia avançada de aceleração de hardware que acelera a ferramenta.
◆ Uma incrível variedade de recursos e ferramentas para melhorar os arquivos de vídeo.
◆ Ele pode editar e aprimorar vídeos em massa simultaneamente e rapidamente.
◆ Otimização de saída de vídeo.
Como fazer a correção de cores na alternativa do Premiere
Passo 1: Inicie o software e decida se você trabalhará em um lote ou apenas em um único arquivo. Para um único arquivo, vá para Caixa de ferramentas > CorCorretor. Para os arquivos em massa, basta clicar na guia Adicionar arquivos ao chegar na interface e carregar quantos arquivos desejar.
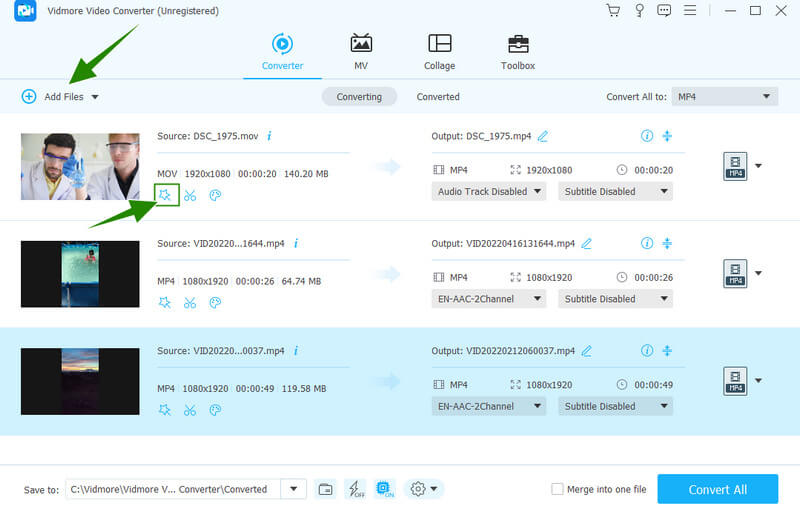
Passo 2: Agora clique no símbolo de estrela abaixo do vídeo carregado para acessar a opção Effect & Filter que possui as configurações para correção de cores. Uma vez acessado, vá e ajuste Matiz, Brilho, Saturação e Contraste para encontrar a cor mais embelezadora para seus vídeos. Em seguida, pressione o botão Aplicar a todos, seguido da guia OK.
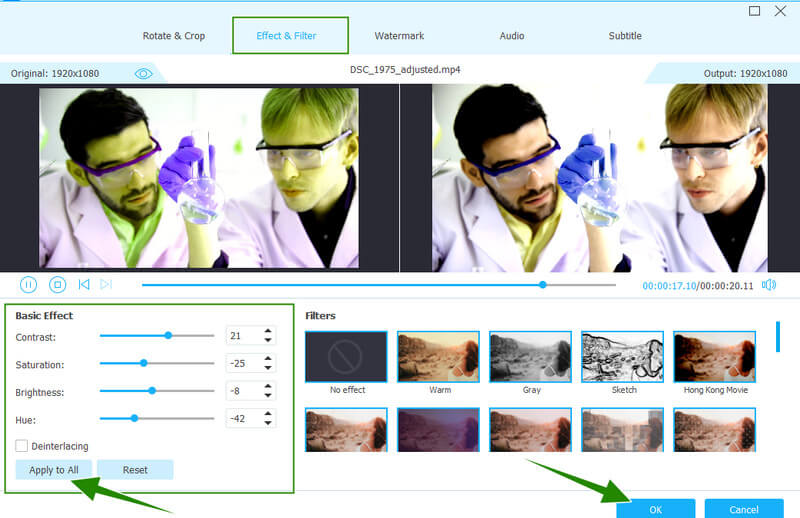
Etapa 3: Depois disso, inspecione a saída observando os detalhes da saída, como o formato. Se eles não tiverem seu formato preferido, clique na seta suspensa na parte final do arquivo. Em seguida, escolha entre as centenas de formatos de vídeo que deseja aplicar.
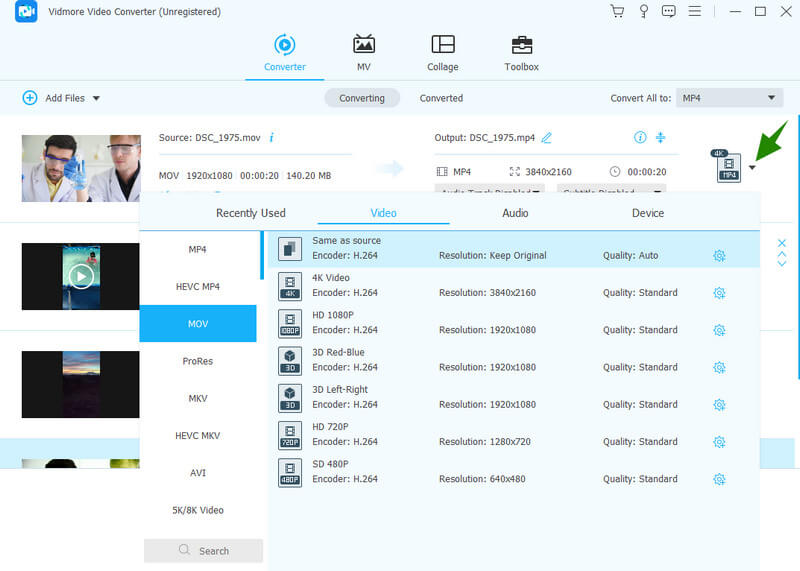
Passo 4: Por fim, pressione o botão Converter tudo para salvar e exportar os arquivos simultaneamente.
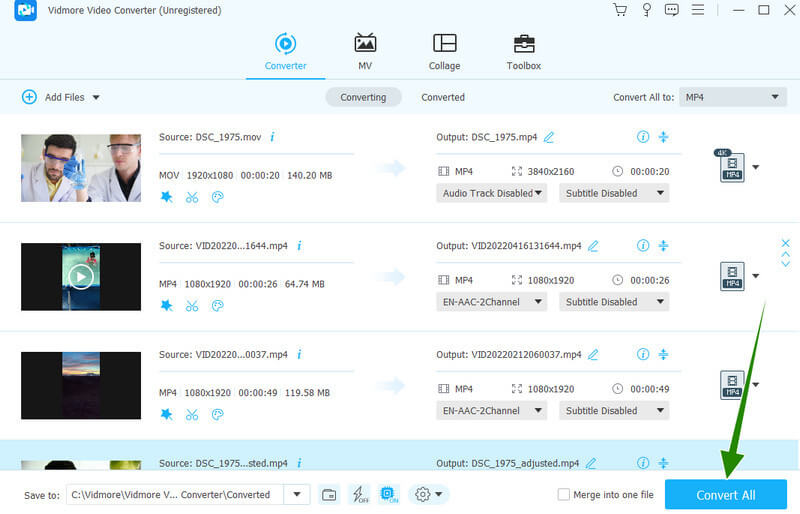
Parte 4. Perguntas frequentes sobre correção de cores em vídeo com o Premiere Pro
O tutorial de correção de cores do Premiere Pro é gratuito?
A aquisição do Adobe Premiere Pro permitirá que você use sua edição de avaliação gratuita por sete dias. Portanto, tecnicamente, você pode fazer este tutorial gratuitamente.
A correção de cores no Premiere mantém a qualidade do vídeo?
Sim. No entanto, há momentos em que corrigir a cor com o Premiere pode arruinar a qualidade devido à correção excessiva.
Qual é o melhor para corrigir cores, Premiere Pro ou After Effects?
O After Effects e o Premiere Pro têm os detalhes técnicos e procedimentos exatos para correção de cores em vídeos e, se você for iniciante, o Vidmore Video Converter é muito melhor de usar.
Conclusão
Você testemunhou o procedimento correto para usar o correção de cores do Premiere Pro. É de fato uma ferramenta excelente, pois possui todas as ferramentas fantásticas que um editor de vídeo precisa. No entanto, suponha que você esteja atrás da simplicidade, intuitividade e preço de uma ferramenta. Nesse caso, o Vidmore Video Converter tem opções melhores.


