Comprima um vídeo no Windows Media Player de 2 maneiras fáceis
O Windows Media Player é um dos produtos da Microsoft. É um programa capaz de reproduzir arquivos de música de um CD e filmes. E os usuários podem adquiri-lo gratuitamente! Além de reproduzir áudio e vídeos, o Windows Media Player também pode ripar arquivos de música. Você pode ter passado pela sua cabeça se você pode usar esta ferramenta para compactar um vídeo no Windows Media Player. Se você deseja saber a resposta a esta pergunta, consulte as informações aqui.
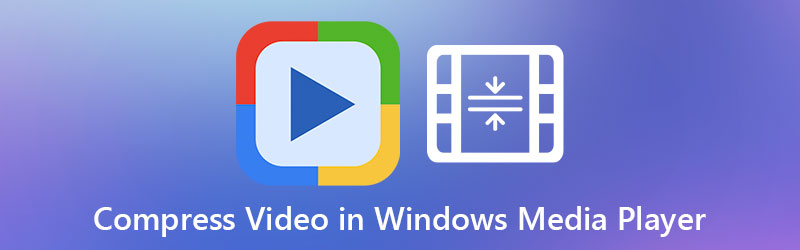
- Parte 1. É possível compactar vídeos no Windows Media Player?
- Parte 2. Melhores alternativas ao Windows Media Player
- Parte 3. Perguntas frequentes sobre como compactar um vídeo no Windows Media Player
Parte 1. É possível compactar vídeos no Windows Media Player?
O Windows Media Player é capaz de uma ampla gama de funções. A reprodução de faixas de áudio de diferentes faixas de áudio em um CD, clipes de filme em vários formatos de arquivo e assim por diante são exemplos disponíveis. No entanto, embora possa executar várias tarefas, não há como compactar um vídeo no Windows Media Player. Felizmente, você não terá que se preocupar, pois apresentará ferramentas online e offline. Ele irá ajudá-lo a compactar seus vídeos nesta situação.
Parte 2. Melhores alternativas ao Windows Media Player
Existem duas ferramentas alternativas para compactar um vídeo. Essas formas online e offline são convenientes e muito simples de usar.
1. Vidmore Video Converter
Se você deseja compactar seu vídeo com mais eficiência, você precisa do Vidmore Video Converter. Este programa é o que as pessoas usam como alternativa ao Windows Media Player. O Vidmore Video Converter pode ser obtido em dispositivos Mac e Windows. Ele pode realizar várias tarefas, como converter, extrair e editar arquivos de áudio e vídeo. Além disso, também pode compactar áudio e vídeos até atingir a qualidade desejada.
Existem diferentes maneiras de compactar seu vídeo nesta ferramenta. A primeira e mais fácil maneira é carregar o vídeo no Toolbox. A segunda abordagem é cortar as partes indesejadas do vídeo com a ajuda do aparador. E, por último, você pode compactar um vídeo controlando a resolução nas configurações. Mas, por enquanto, apresentaremos as etapas para compactar um vídeo usando a Caixa de ferramentas.
Etapa 1: instale o compressor de vídeo em dispositivos Windows ou Mac
Para executar com sucesso o Vidmore Video Compressor no seu dispositivo, você precisa seguir estas etapas. Primeiro, toque no Download grátis no site líder do programa. Depois disso, instale-o e permita que ele acesse seu dispositivo.
Etapa 2: vá para a caixa de ferramentas
Assim que o programa começar a funcionar, você verá os painéis acima. Clique no Caixa de ferramentas da opção de ver as outras ferramentas de edição.
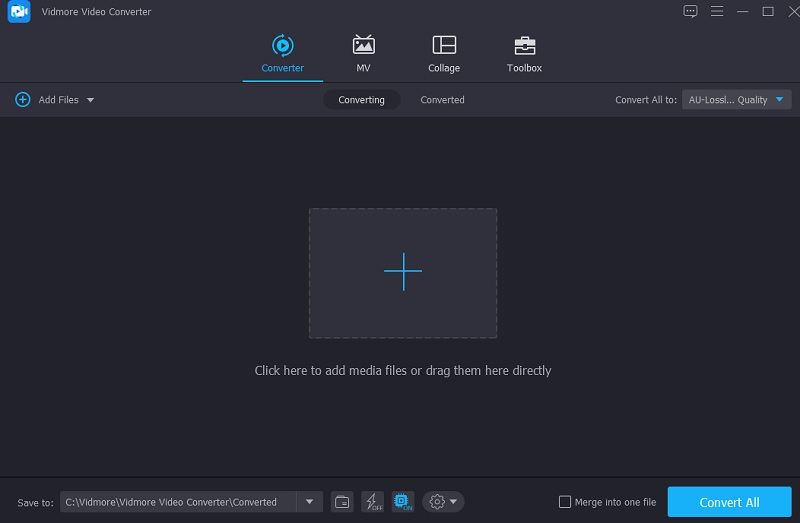
Depois de clicar no Caixa de ferramentas, você verá outras ferramentas de edição. Como você deseja compactar seu vídeo, toque no Compressor de vídeo da lista. Depois disso, pressione o Mais e carregue o vídeo da sua pasta.
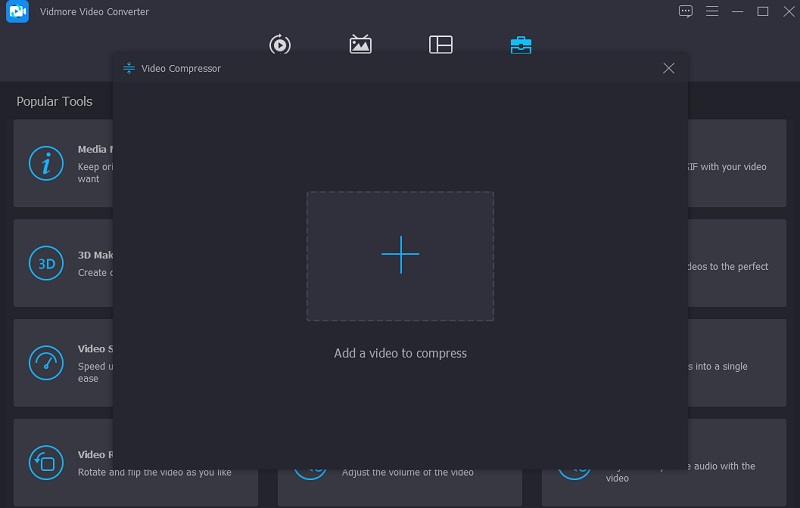
Etapa 3: editar o tamanho do vídeo
Em seguida, após o upload do vídeo no programa, você verá a resolução, a taxa de bits, o formato e a quantidade sendo reduzida em seu arquivo. Você pode controlar as configurações escolhendo nas listas de opções. Mas se preferir uma forma simples, você pode mover o controle deslizante para a esquerda para ver o tamanho do vídeo.
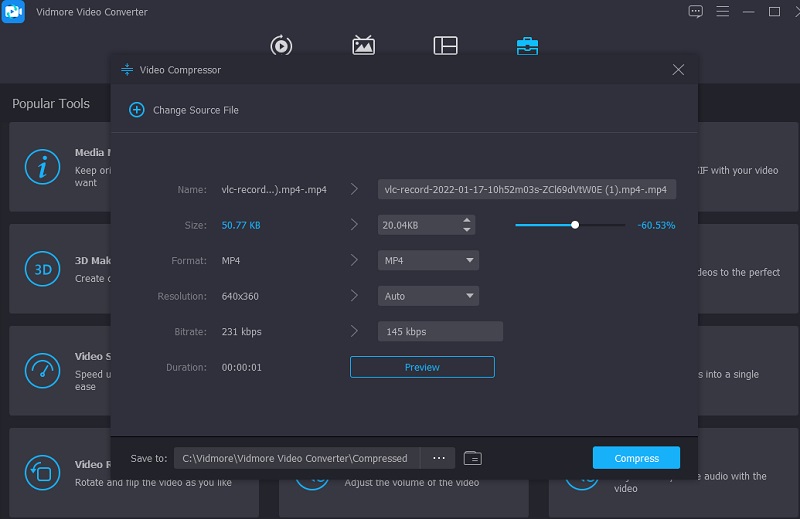
Etapa 4: iniciar a compactação
Por fim, quando terminar de editar a resolução do seu vídeo, você pode clicar no botão Comprimir botão, que está no lado inferior direito da janela.
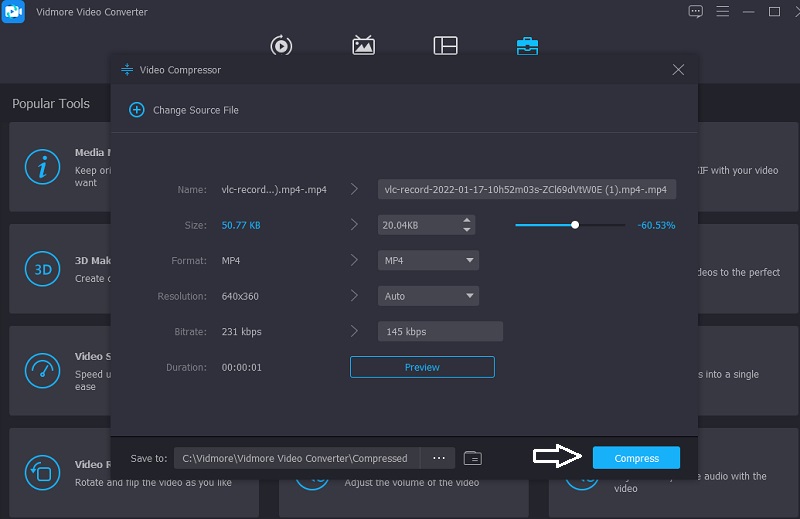
2. Compressor de vídeo gratuito Vidmore
Suponha que você esteja tendo problemas graves de armazenamento em seu dispositivo. Nesse caso, você pode usar o Compressor de vídeo gratuito Vidmore Online para ajudá-lo. Em vez de software, é um compressor de arquivos de vídeo online que o ajudará a reduzir o tamanho do seu arquivo de vídeo. Mesmo que este seja um compressor puro, é incomparável em facilidade de uso. O Vidmore Free Video Converter não implementa nenhuma restrição sobre os tipos de arquivos que o programa pode converter. Este programa é compatível com uma ampla gama de diferentes formatos de arquivo de áudio e vídeo.
Além disso, suponha que você queira compactar seus arquivos de vídeo. Nesse caso, você pode fazer isso aqui percorrendo as opções e alterando a resolução dos arquivos gerados. Finalmente, ele pode realizar uma ampla variedade de modificações de arquivos, permitindo que os usuários tomem decisões mais informadas. Se você acha que esta ferramenta online será mais conveniente, um tutorial passo a passo é fornecido abaixo.
Passo 1: Para começar, vá para a página Vidmore Free Video Compressor, selecione o Comprimir agora opção no menu do iniciador e conceda acesso ao iniciador ao seu dispositivo. Quando terminar, você pode enviar o vídeo.
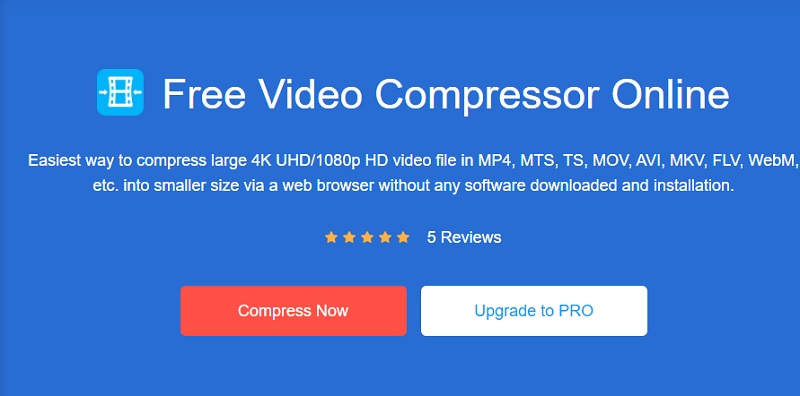
Passo 2: Depois de adicionar o vídeo à linha do tempo, você poderá ver a porcentagem do vídeo que foi reduzida, bem como a resolução, a taxa de bits e o formato do vídeo. Se você quiser compactar seu arquivo, mova o controle deslizante para a esquerda.
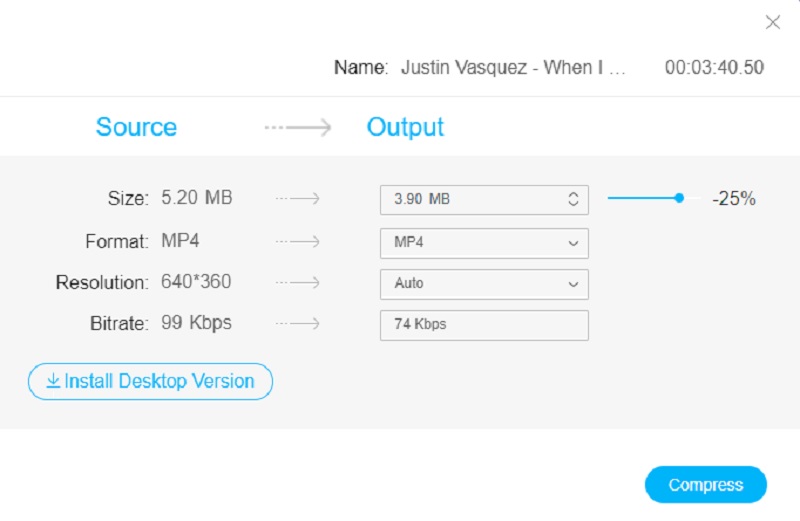
Etapa 3: Tendo ajustado as configurações do vídeo, agora você pode compactá-lo para visualização em telas menores. Para finalizar o processo, pressione o botão Comprimir botão.
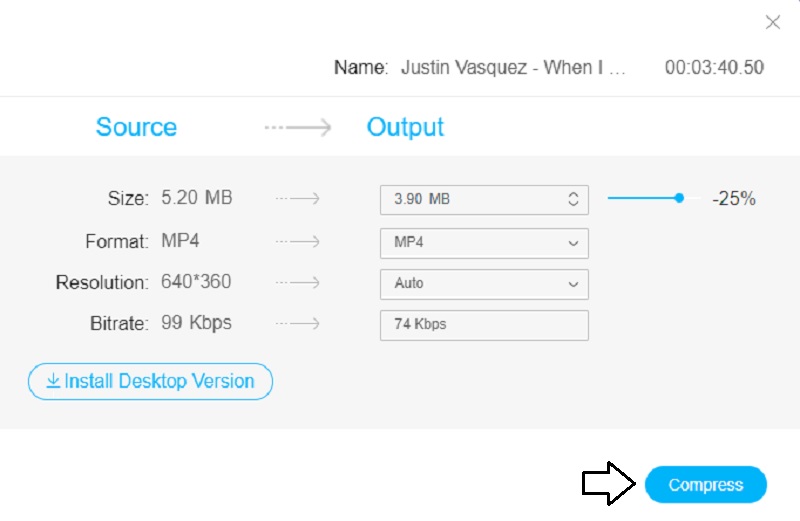
Parte 3. Perguntas frequentes sobre como compactar um vídeo no Windows Media Player
Quais são os formatos suportados do Windows Media Player?
Os formatos suportados do Windows Media player são WMA, WMV, ASX, WAX, WMX, WMD, AVI e muitos mais.
O Windows Media Player é capaz de reproduzir arquivos H264?
A versão mais recente do Windows Media Player, versão 12, agora inclui suporte nativo para H. 264 e MP4 e uma série de outros formatos e codecs. E, portanto, possivelmente, se você estiver usando o WMP12, poderá importar arquivos H. 264 para o WMP e reproduzi-los sem dificuldade.
O VLC Media Player é idêntico ao Windows Media Player da Microsoft?
Ao contrário do Windows Media Player da Microsoft, o VLC Player não suporta o recurso de mini-bar. Este tem uma interface de usuário fantástica que você pode personalizar facilmente. Ao contrário do VLC, o Windows Media Player inclui uma mini-janela que permite controlar o player sem interferir na funcionalidade da janela principal.
Conclusões
Você pode não ser capaz de comprimir o tamanho do arquivo de vídeo no Windows Media Player. Ainda assim, é garantido que você reproduza seus filmes favoritos com diferentes formatos de arquivo. Como esta ferramenta não pode reproduzir vídeos e filmes, você pode contar com ferramentas online e offline para compactar seus arquivos. Vidmore Video Converter e Vidmore Free Video Compressor são as ferramentas que você precisa! Com o Vidmore Video Converter, você pode fazer outras modificações além de compactar um vídeo.
Enquanto os compressores de vídeo online só permitem que os usuários diminuam o tamanho de seus videoclipes. Mas, no geral, eles ajudarão você a compactar o tamanho de um vídeo sem comprometer a qualidade.


