Redimensionamento de vídeo FFmpeg: processo para compactar o tamanho do arquivo de vídeo
O redimensionamento de vídeo se torna uma necessidade, especialmente se você estiver enviando vídeos em plataformas de mídia social. Na maioria das vezes, os vídeos que compartilhamos pela internet vêm em um formato diferente e com qualidade HD. No entanto, na maioria dos casos, o upload pode falhar completamente devido às restrições de tamanho de arquivo implementadas pelos sites.
Se você estiver em uma situação semelhante, redimensionar vídeos é a solução. Além disso, é crucial encontrar uma ferramenta capaz, prática e gratuita para realizar essa tarefa. Pensando nisso, pesquisamos como usar FFmpeg para diminuir o tamanho do vídeo. Nos próximos 2 a 3 minutos, você deve aprender esse mecanismo prático e confiável. Mais do que isso, forneceremos um programa simples, porém eficaz, para alcançar resultados semelhantes ou melhores.

- Parte 1. Como usar o FFmpeg para redimensionar vídeos
- Parte 2. Melhor alternativa aos vídeos compactados do FFmpeg
- Parte 3. Perguntas frequentes sobre o uso do FFmpeg para compactar vídeos
Parte 1. Como usar o FFmpeg para redimensionar o vídeo
FFmpeg é um utilitário gratuito para processar arquivos de vídeo e áudio. É um programa baseado em linha de comando que facilita o redimensionamento de vídeos alterando a resolução, a proporção e as dimensões do vídeo. Por meio dele, você pode manipular seus vídeos com a ajuda da interface de linha de comando do seu computador Windows 10. Por ser executado na linha de comando, a execução de funcionalidades como redimensionamento de vídeo é feita com comandos. Para usar o FFmpeg para reduzir o tamanho do vídeo, siga o guia simplificado abaixo.
Passo 1. Primeiro, você precisa obter o instalador do aplicativo acessando seu site oficial. Em seguida, obtenha os arquivos executáveis e vá para a subpasta para buscar o arquivo FFmpeg.exe. Instale o aplicativo no sistema do seu computador por meio das variáveis de ambiente.
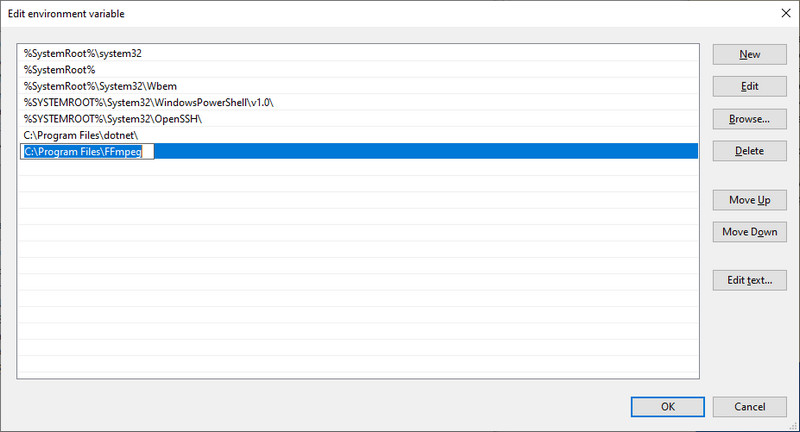
Passo 2. Localize onde seu vídeo de destino está presente e digite CMD na barra de endereços da pasta. Esta operação abrirá o prompt de comando no seu computador.
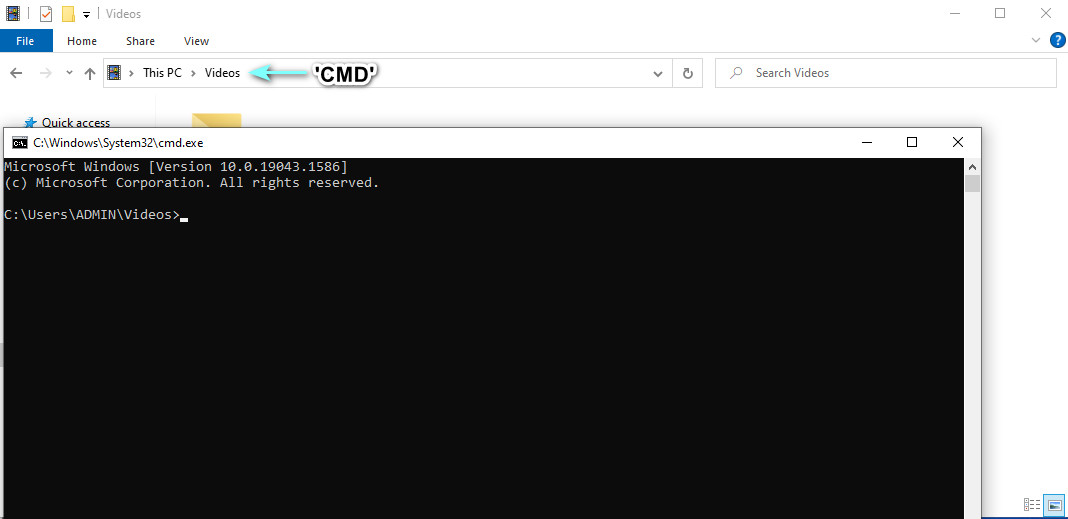
Etapa 3. Agora, use este comando para redimensionar vídeos usando o FFmpeg. Aqui usaremos o FFmpeg para compactar vídeos MP4. Tipo ffmpeg –i $gtsource video$lt -vf scale=$gtwidth$lt:$gtheight$lt $gtoutput video$lt. Na sintaxe, altere o $gtsource video$lt para o nome do seu vídeo de entrada. Quanto à saída, substitua-a pelo nome do seu vídeo de saída. Além disso, defina a largura e a altura de acordo com suas necessidades.
Passo 4. Por exemplo, você pode pegar isto: ffmpeg –i videosample.mp4 –vf scale=640:360 samplevideo.mp4 e pressionar Enter depois para confirmar a operação.
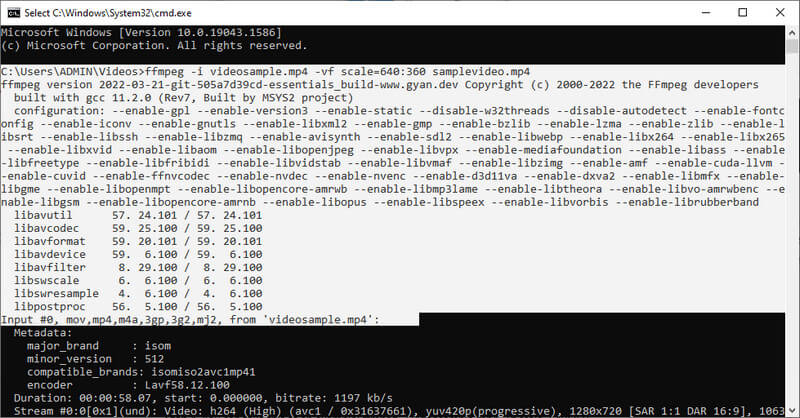
Nota: Existem outros comandos para redimensionar vídeos. Você pode pesquisar facilmente a sintaxe online. Com o FFmpeg, você pode reduzir o tamanho do arquivo de vídeo redimensionando o vídeo pela metade.
Parte 2. Alternativas Melhores e Fáceis aos Vídeos Comprimidos do FFmpeg
Não há dúvida de que o FFmpeg é uma ferramenta eficaz para compactar e redimensionar vídeos. No entanto, se você estiver usando-o pela primeira vez, poderá achá-lo problemático e desafiador. A maioria dos usuários da ferramenta são profissionais. No entanto, se você pegar o jeito da ferramenta, poderá usar o FFmpeg para alterar o tamanho do vídeo com facilidade. Enquanto isso, preparamos algumas das grandes alternativas baseadas em GUI. Seria mais fácil para você navegar e executar as funções. Sem mais explicações, aqui estão os excelentes compressores para um processo de compressão fácil.
1. Vidmore Video Converter
Você pode levar em consideração a Vidmore Video Converter. É um programa de desktop que facilita a compactação de vídeo, edição de vídeo, aprimoramento de vídeo, etc. Você pode alterar a resolução do vídeo mantendo a qualidade do original. Você pode configurar parâmetros como a taxa de bits do vídeo e o formato de saída, se desejar. Ao contrário do FFmpeg, o Vidmore permite que os usuários visualizem o arquivo resultante antes. Portanto, você ainda pode fazer algumas alterações antes do início da tarefa de compactação. Então, como você usa essa alternativa ao FFmpeg para redimensionar o vídeo com a mesma qualidade? Descubra seguindo as instruções abaixo.
Etapa 1. Baixe e instale o Vidmore Video Converter
Para começar, selecione na Download grátis botões para obter o instalador do programa. Siga o assistente de configuração para instalar o aplicativo e executar o programa.
Etapa 2. Inicie o Compressor de Vídeo
Você será recebido com a interface principal exibindo as quatro guias ao iniciar o programa. Vou ao Caixa de ferramentas guia e clique no Compressor de vídeo opção para acessá-lo.
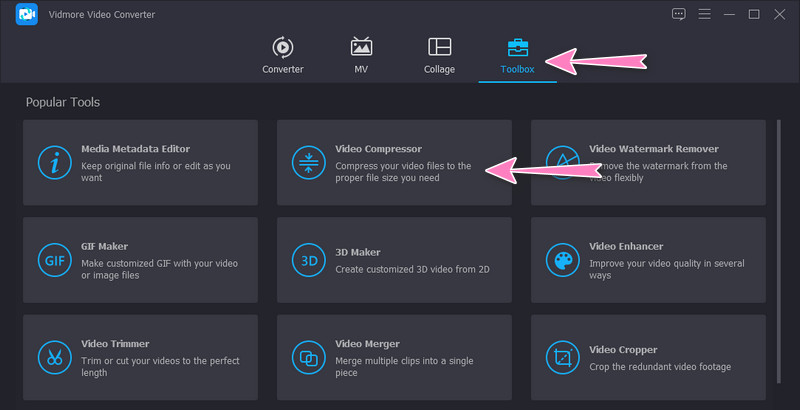
Etapa 3. Insira um vídeo para compactar
Após a etapa acima, carregue um arquivo de vídeo que deseja compactar clicando no botão Mais botão de sinal. Ele abrirá uma pasta para localizar e selecionar seu vídeo de destino. Até então, você pode começar a compactar o arquivo.
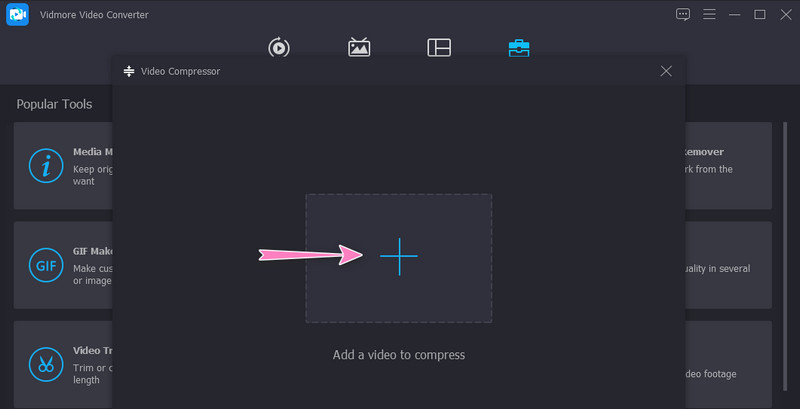
Etapa 4. Personalize os parâmetros e comece a compactar
Depois que o vídeo for carregado, você ajustará a taxa de compactação movendo a esfera do controle deslizante de compactação. Além disso, você também pode compactar definindo a resolução e o tamanho do vídeo. Por fim, defina o formato de saída de acordo com o seu gosto e inicie o processo clicando no botão Comprimir botão. A propósito, você pode ver a versão final com antecedência clicando no botão Antevisão botão.
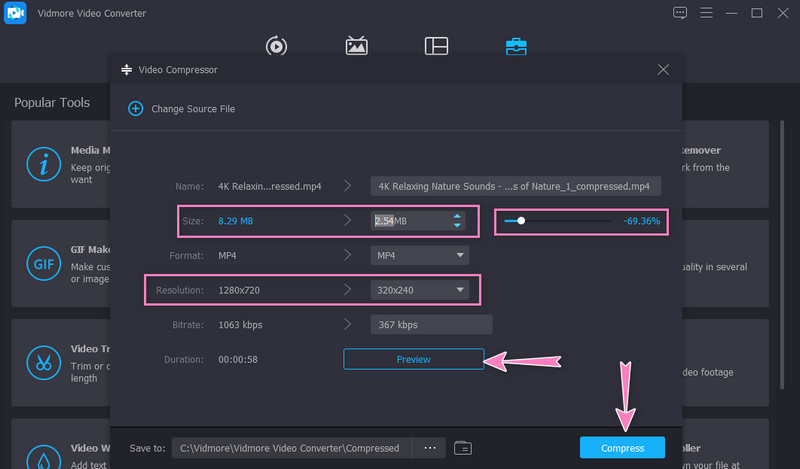
2. Compressor de vídeo gratuito Vidmore Online
Você também pode contar com Compressor de vídeo gratuito Vidmore Online como substituto do FFmpeg para compactar o tamanho do vídeo online. Em comparação com o programa acima, esta ferramenta não exige que você baixe um aplicativo separado. Você pode realizar a compactação usando um navegador. Além disso, há um conjunto de parâmetros que você pode ajustar para obter o arquivo compactado desejado. Portanto, se você deseja economizar espaço em seu disco e compactar arquivos ao mesmo tempo, seja orientado sobre como usar essa ferramenta seguindo o procedimento passo a passo.
Etapa 1. Visite a ferramenta do site
Em primeiro lugar, abra seu navegador favorito e digite o nome do programa na barra de endereços do navegador para visitar seu site oficial.
Etapa 2. Baixe o iniciador de tamanho de bits
Ao chegar na página principal, clique no botão Comprimir agora botão e instale o lançador de pequeno porte para ativar o programa. Depois disso, faça o upload do vídeo desejado para compactar.
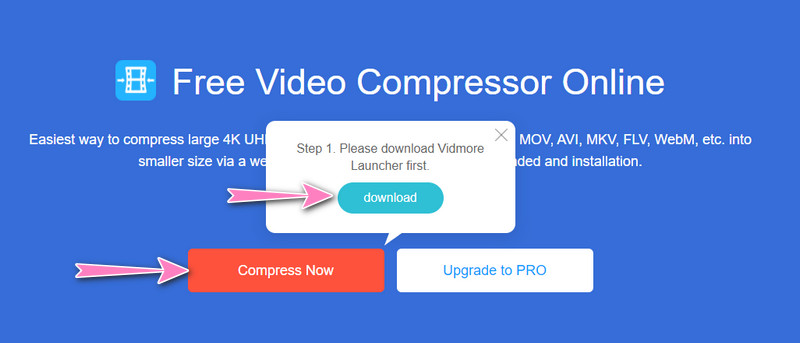
Etapa 3. Defina os parâmetros
Antes de iniciar o processo de compactação, ajuste a taxa de compactação ou ajuste a resolução do vídeo. Feito isso, acerte o Comprimir botão para confirmar a operação.
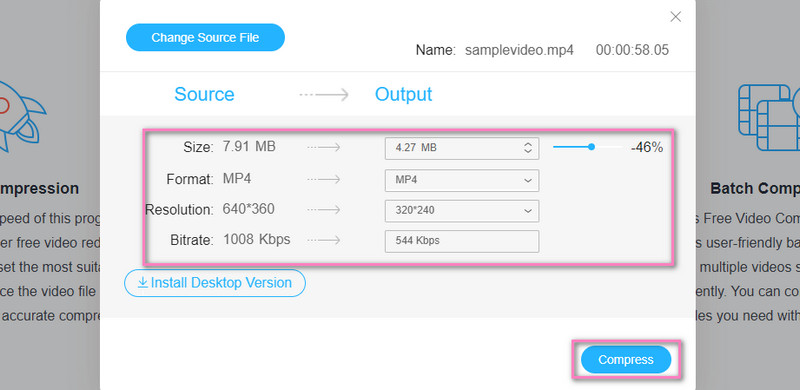
Parte 3. Perguntas frequentes sobre o uso do FFmpeg para compactar vídeos
Posso usar o PHP-FFmpeg para redimensionar vídeos?
Sim. Você pode integrar e usar o FFmpeg no PHP para realizar manipulação de vídeo, incluindo redimensionamento de vídeo. No entanto, você precisa aprender a sintaxe usada no PHP e executar esta operação.
Como altero a resolução de vídeo no FFmpeg?
Para alterar a resolução de vídeo no FFmpeg, você precisa usar o argumento de escala. Você pode usar este comando como exemplo: ffmpeg –i videosource.mp4 –vf scale=-1:720 videooutput.mp4.
Como posso editar vídeos com o FFmpeg?
O FFmpeg vem com várias ferramentas de edição de vídeo. Com ele, você pode girar, aparar e cortar vídeos. No entanto, a parte desafiadora é que você precisa conhecer o comando dessas funções. Até então, você pode editar seus vídeos com o FFmpeg com grande facilidade.
Conclusão
Seguir as diretrizes acima irá ajudá-lo a realizar Compressão de vídeo FFmpeg. Iniciantes podem achar o FFmpeg intimidador, mas vale a pena se você descobrir o âmago da questão. Por outro lado, você pode realizar esta tarefa usando um programa fácil enquanto aprende a usar o FFmpeg. Mas se você acha que não é para você, as alternativas devem ser seus programas preferidos.


