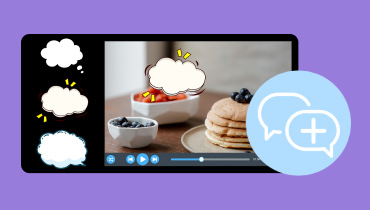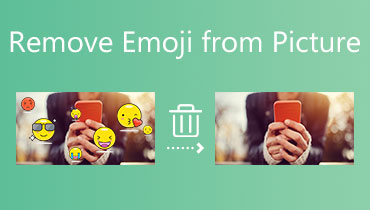Como adicionar emoji a vídeos para transmitir emoções de três maneiras
Imagine se seus vídeos pudessem mostrar o que você está fazendo e como você se sente. Isso é exatamente o que acontece quando você adiciona emojis aos seus vídeos. Esses pequenos rostos sorridentes e corações trazem nova diversão e significado aos seus vídeos. Você está planejando criar um vídeo com emoji?
Esta postagem apresentará várias maneiras de adicionar emoji em vídeo usando vários dispositivos. Com isso, sejam quais forem os dispositivos que você usar, você terá um guia com o qual contar. Para saber mais sobre isso, verifique os detalhes a seguir.
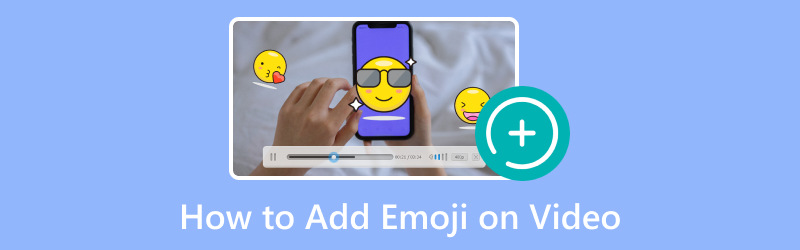
CONTEÚDO DA PÁGINA
Parte 1. Adicionar Emoji ao Vídeo no Computador
Não se preocupe se você não for um especialista em tecnologia - Vidmore Video Converter tornou tudo simples. Você não precisa de habilidades especiais; com apenas alguns cliques, você terá aqueles emojis dançando em seus vídeos. Prepare-se para transformar seus vídeos em obras-primas cheias de emojis com Vidmore Video Converter! Aprenda como adicionar emoji em vídeo em um computador seguindo as etapas fornecidas:
Passo 1. Em primeiro lugar, visite o site oficial do Vidmore Video Converter para baixar o programa. Depois de baixado, instale o programa em seu computador e execute-o para começar.
Passo 2. Vou ao MV guia, onde você verá um (+) botão. Clique nesse botão para importar o vídeo do qual deseja adicionar emoji.
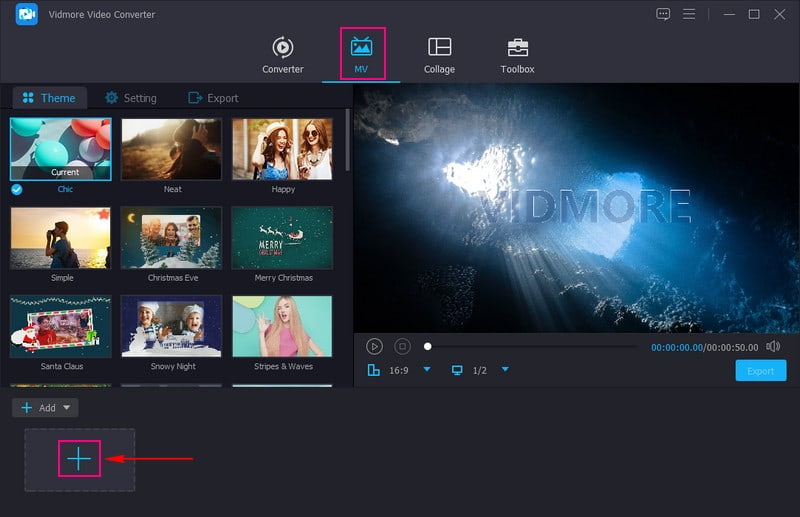
Etapa 3. Quando o arquivo de vídeo for carregado, clique no botão Editar botão para abrir o recurso de edição do programa. Você pode corrigir seu vídeo e omitir partes desnecessárias dele Girar e cortar. Se quiser modificar os efeitos básicos e aplicar um filtro específico ao seu vídeo, você pode ir para Efeitos e Filtros.
Vá para o Marca d'água, selecione Imageme clique no (+) para importar o emoji que deseja adicionar ao seu vídeo. Depois de carregado, coloque o emoji na posição desejada no vídeo.
Nota: Certifique-se de clicar no Está bem botão para aplicar as alterações feitas.
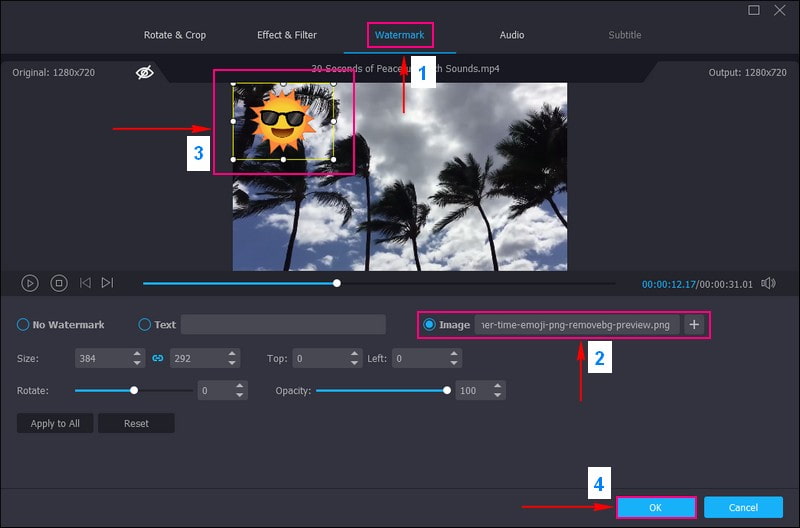
Passo 4. Se quiser adicionar tema, texto e música de fundo, você pode ativá-los no Tema e configurações.
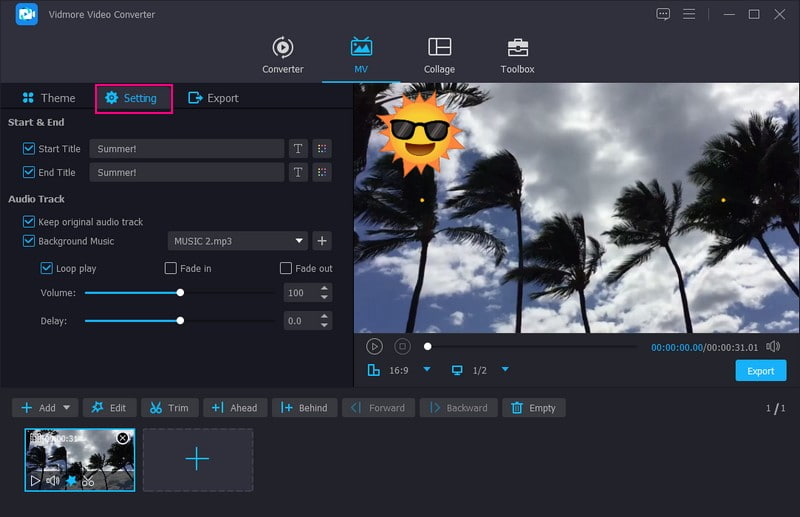
Etapa 5. Por último, vá para Exportare modifique as configurações de vídeo de acordo com suas preferências. Quando estiver satisfeito, aperte o Iniciar exportação para processar e salvar seu vídeo com emoji.
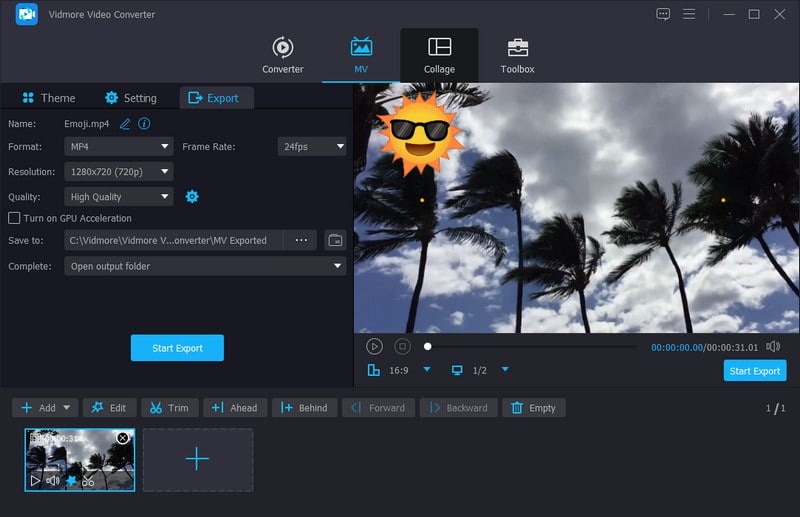
Parte 2. Adicionar Emoji ao Vídeo Android
Se você é um usuário Android e gosta de realizar tarefas de edição em seu dispositivo, nós ajudamos você. Vid.Fun é um editor de vídeo e criador de filmes completo, comumente usado para editar, modificar e criar vídeos impressionantes. Os principais recursos são corte de vídeo, corte de imagem, rotação de conteúdo, alteração de fundo, filtros de vídeo, texto, adesivos, etc.
Este aplicativo possui uma seção que oferece vários adesivos e emojis que você pode incorporar ao vídeo em que está trabalhando. Quer saber como adicionar um ao seu vídeo? Descubra como adicionar emoji a vídeos no Android usando Vid.Fun:
Passo 1. Instale o Vid.Fun da Play Store do seu telefone. Quando instalado, prossiga para executar o aplicativo.
Passo 2. aperte o + Comece a editar botão e selecione o vídeo do qual deseja incorporar um emoji.
Etapa 3. Na tela de visualização, você verá várias funcionalidades de edição, incluindo o Autocolante. Selecione os Autocolante opção, que exibirá inúmeros adesivos e emojis para você escolher. Existem adesivos e emojis para interações, capa, fofo, amor, animal, natureza, comida, festival, viagens, humor, diário, pessoas e muito mais.
Depois de escolher, coloque o adesivo ou emoji na posição preferida do vídeo. Depois, pressione o (✔) para aplicar o emoji que você adicionou.
Passo 4. Se você quiser editar ainda mais seu vídeo, abra cada recurso de edição e faça o que quiser. Quando estiver satisfeito, clique no Exportar botão para salvar seu vídeo na galeria do telefone.
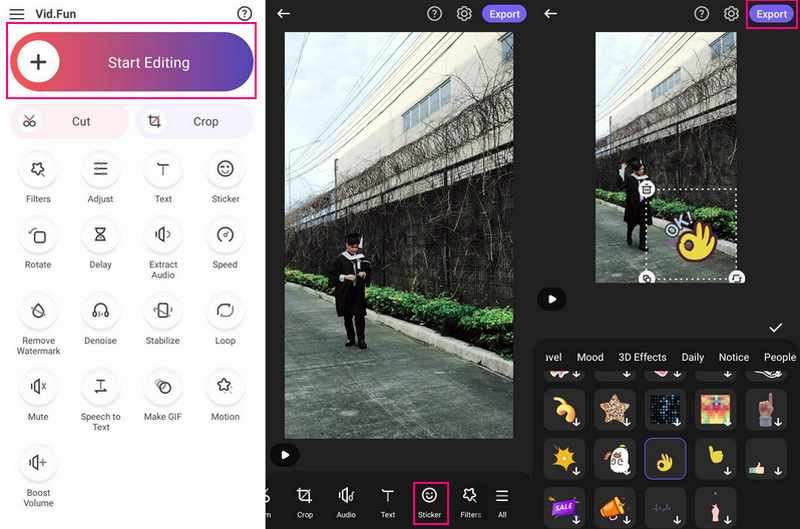
Parte 3. Adicionar Emoji ao Vídeo iPhone
Seja compartilhando um momento com amigos ou se divertindo, o iMovie permite adicionar emoção aos seus vídeos com emojis. Com o iMovie no seu iPhone, você pode adicionar emojis legais aos seus vídeos. Imagine se você pudesse tornar seus vídeos ainda mais marcantes adicionando emojis. Então, quando algo engraçado acontecer, você pode adicionar um emoji risonho. Ou, se quiser mostrar o quanto gosta de alguma coisa, coloque um emoji de polegar para cima.
Prepare-se para fritar seus vídeos com emojis e contar suas histórias de uma nova maneira com o iMovie no seu iPhone. Descubra como adicionar emoji a vídeos no iPhone usando o iMovie:
Passo 1. Antes de começar, certifique-se de ter o emoji para adicionar ao seu vídeo. Para adicionar um emoji ao seu vídeo, você deve criar uma imagem estática com o emoji sobreposto. Você pode usar qualquer aplicativo de edição de imagens para essa finalidade.
Passo 2. Inicie o iMovie no seu iPhone e crie um novo projeto ou abra um existente. Clique no (+) para importar seu vídeo na área de mídia do projeto. Em seguida, clique no (+) novamente para importar a imagem estática com o emoji de suas fotos.
Etapa 3. Toque e segure a imagem emoji na linha do tempo até que ela seja destacada. Depois, arraste a imagem do emoji acima do seu videoclipe na linha do tempo para sobrepô-la.
Passo 4. Modifique a duração da sobreposição da imagem emoji para corresponder à parte do vídeo onde você deseja que o emoji apareça. Além disso, você pode arrastar e posicionar a sobreposição de imagem no local desejado no vídeo.
Etapa 5. Reproduza o vídeo na área de visualização para garantir que o emoji apareça conforme planejado. aperte o Feito botão para retornar à tela do projeto quando tudo estiver bem. Em seguida, toque no Compartilhar e selecione o Exportar opções que você preferir.
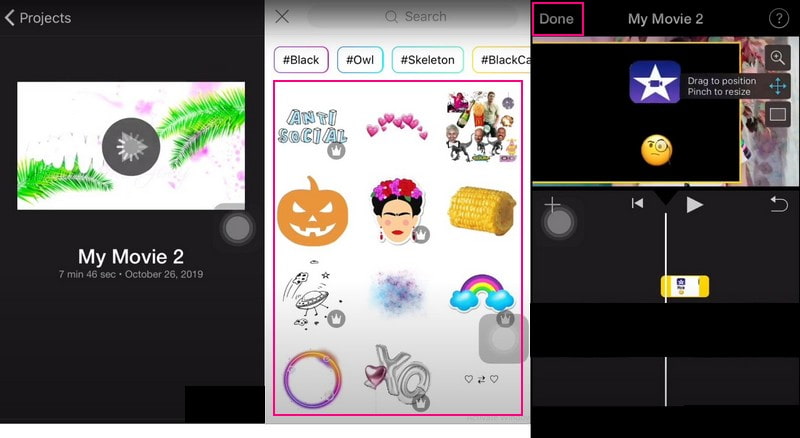
Parte 4. Perguntas frequentes sobre como adicionar emojis em vídeos
Como adicionar emoji a vídeos online?
Primeiro, acesse o site oficial VEED.IO Adicionar Emojis aos Vídeos. Selecione um vídeo para importar, clique em Escolher vídeo e clique duas vezes no arquivo. Clique em Elementos no menu esquerdo e escolha um emoji em Adicionar Emojis no painel esquerdo. Quando estiver satisfeito, clique no botão Exportar e faça o download.
Qual é o melhor aplicativo para adicionar adesivos aos vídeos?
YouCam Video é o aplicativo de edição de adesivos mais conveniente para adicionar rapidamente adesivos para todas as ocasiões e estilos aos seus vídeos. Oferece mais de 450 adesivos animados para seleção de vídeos em mais de 15 categorias e coleções.
Como você faz um vídeo Tiktok com emojis?
Abra o aplicativo TikTok, faça um vídeo e planeje onde deseja que seus emojis apareçam. Selecione o botão vermelho Tick e depois o botão Smiley para acessar os adesivos. Em seguida, selecione a opção Emoji e selecione um emoji da lista que aparecerá em seu vídeo.
Há algum problema de direitos autorais com o uso de emojis em vídeos?
Emojis são geralmente considerados parte de domínio público e são amplamente utilizados em diversas formas de mídia, incluindo vídeos. No entanto, verificar os termos de uso é uma boa ideia se você usa emojis de marca ou especializados.
Os emojis agregam valor aos meus vídeos?
Emojis podem melhorar o envolvimento de seus vídeos, transmitindo humor, sentimentos ou reações. Eles são uma forma criativa de se conectar com seu público e tornar seus vídeos mais identificáveis.
Conclusão
Então, aí está! Adicionar emojis aos seus vídeos é como dar-lhes um código secreto de emoções. É uma maneira divertida e fácil de mostrar sua personalidade e tornar seus vídeos ainda mais incríveis. Se você usa um computador e planeja adicione emoji ao vídeo, considere usar o Vidmore Video Converter. Experimente e veja seus vídeos brilharem com emojis!