Adicione ou remova barras pretas do vídeo sem perder a qualidade
Pode ser frustrante ver barras pretas em seus vídeos ao reproduzi-los em dispositivos específicos. Essas barras pretas que distraem podem aparecer na parte superior, inferior ou nas laterais do vídeo. Isso indica que a proporção do vídeo não é adequada para o player que você está usando. Esta postagem mostrará etapas confiáveis para adicionar ou remover barras pretas de um vídeo. Você está pronto para aprender como? Se sim, continue lendo as partes seguintes.
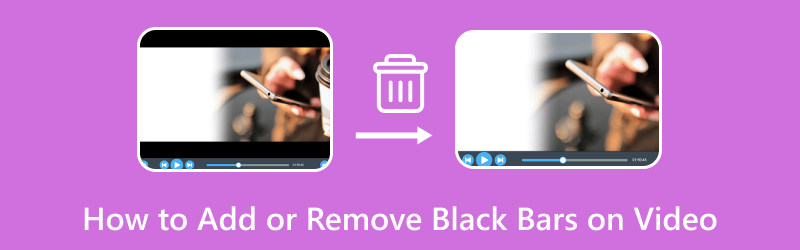
CONTEÚDO DA PÁGINA
Parte 1. Como adicionar ou remover barras pretas em vídeo na área de trabalho
Suponha que você esteja procurando um programa para ajudá-lo a adicionar e remover barras pretas em seu vídeo. Se você deseja adicionar ou remover barras pretas ao seu vídeo, Vidmore Video Converter é a melhor solução para suas necessidades de edição.
O Vidmore Video Converter possui um recurso que permite editar ainda mais seus vídeos usando várias opções de edição. Ele permite que você aplique efeitos e filtros, uma marca d'água e, o mais importante, gire e corte seus arquivos de vídeo. Com opções de edição de rotação e corte, você pode girar seu vídeo no sentido horário, anti-horário e muito mais. Além disso, você pode cortar seu vídeo definindo uma área de corte específica, selecionando sua proporção preferida e usando o modo de zoom. Com a ajuda dessas opções, você pode adicionar ou remover barras pretas de acordo com sua preferência. Você está pronto para saber como? Em caso afirmativo, prossiga para o seguinte processo passo a passo.
Como adicionar barras pretas ao vídeo com o Vidmore Video Converter:
Passo 1. Para ter acesso completo ao programa, baixe-o primeiro do site oficial. Em seguida, instale o programa em sua área de trabalho seguindo as configurações de instalação. Uma vez feito, prossiga para abrir o programa para começar.
Passo 2. Navegue até o MV guia na barra de menu superior. Clique no (+) assine para adicionar seu arquivo de vídeo. Ele abrirá automaticamente a pasta da área de trabalho e escolherá o arquivo de vídeo ao qual deseja adicionar barras pretas.
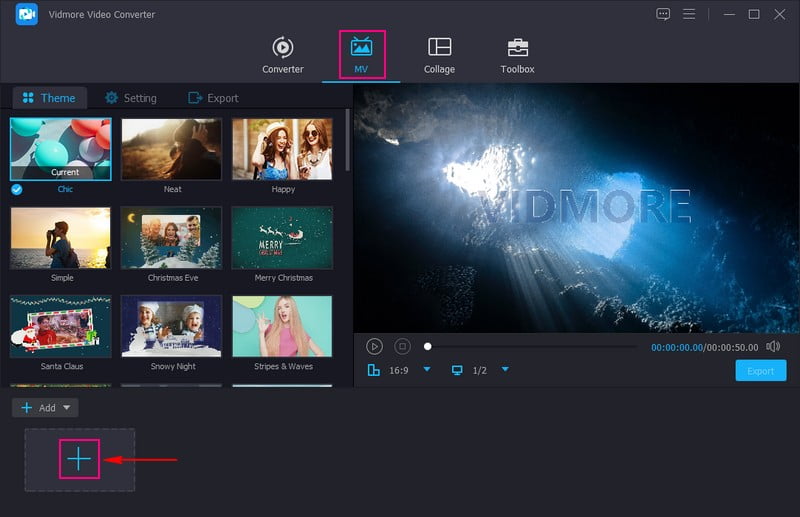
Etapa 3. Depois que o arquivo de vídeo for adicionado, pressione o botão Editar botão acima da seção de arquivo multimídia importado, direcionando você para várias opções de edição.
Vá para o Guia Girar e Cortar para adicionar barras pretas ao seu vídeo. Para fazer isso, dirija-se a Proporção da tela e selecione um específico, como 4:3, 29:9, 16:10, 5:4, 1:1, e mais. Ele adicionará barras pretas nos cantos superior, inferior ou lateral do seu vídeo, que é o seu objetivo. Uma vez satisfeito, aperte o botão Está bem botão para salvar as alterações.
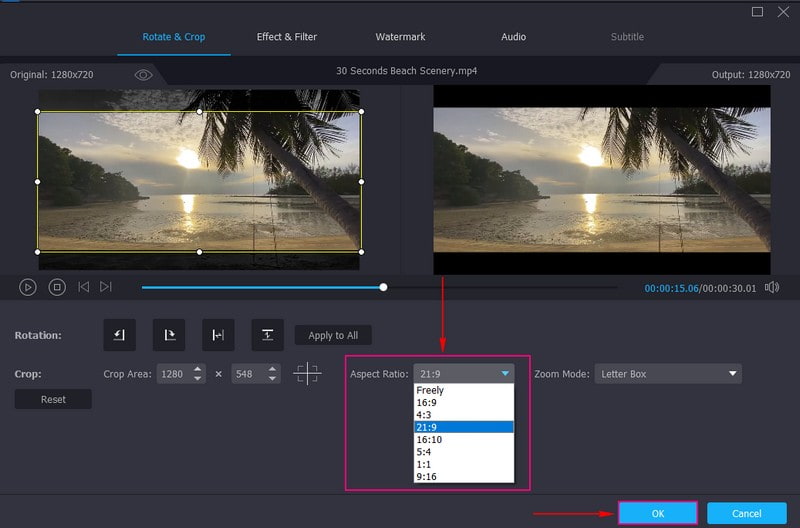
Como remover barras pretas do vídeo com o Vidmore Video Converter:
Passo 1. Selecione os MV guia na lista de recursos integrados na interface principal. Em seguida, pressione o acrescentar botão para abrir a pasta da área de trabalho e escolha o arquivo de vídeo do qual deseja remover as barras pretas.
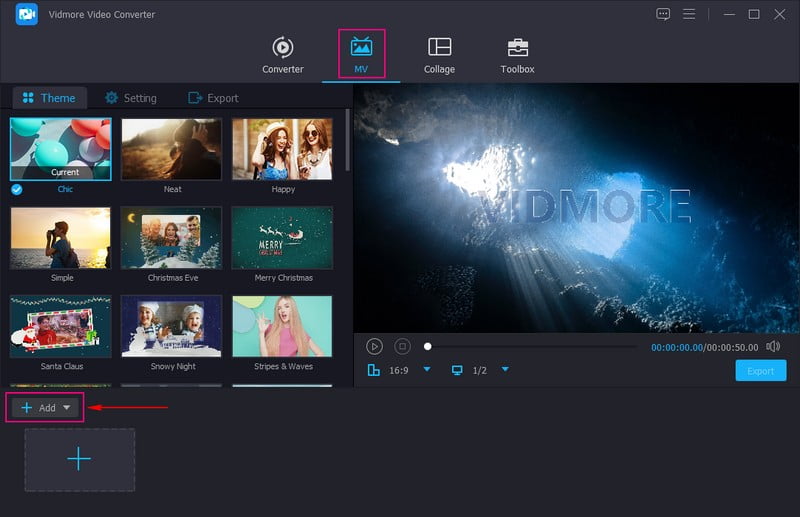
Passo 2. Acerte o Varinha ícone que representa Editar para abrir as várias opções de edição, para as quais você é direcionado Girar e cortar. Para cortar as barras pretas do vídeo, você pode usar a caixa de região para remover partes desnecessárias. Você também pode definir um número específico em Área de corte. Além disso, você pode remover as barras pretas do seu vídeo selecionando a opção desejada Proporção da tela. Além disso, clique Modo Zoom e escolha na lista que pode ajudá-lo a remover as barras pretas. Quando terminar, pressione o botão Está bem botão para salvar as alterações.
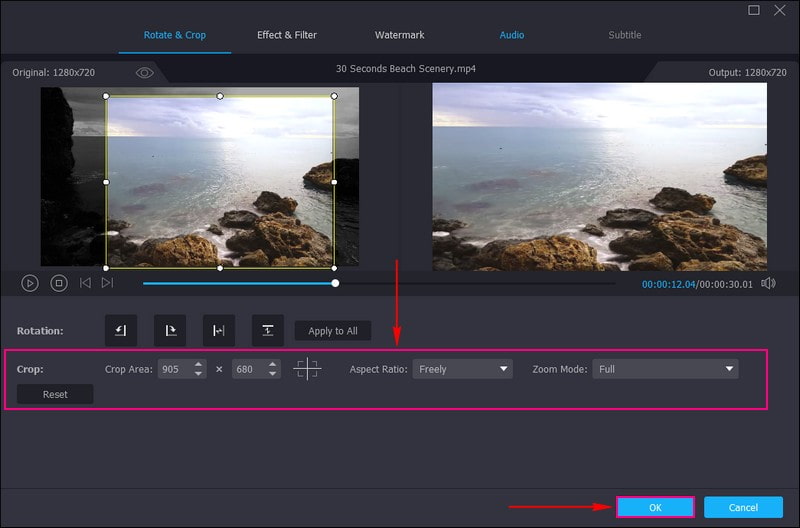
Etapa 3. Quando estiver satisfeito com o resultado, clique no botão Exportar botão para salvar sua saída de vídeo editada.
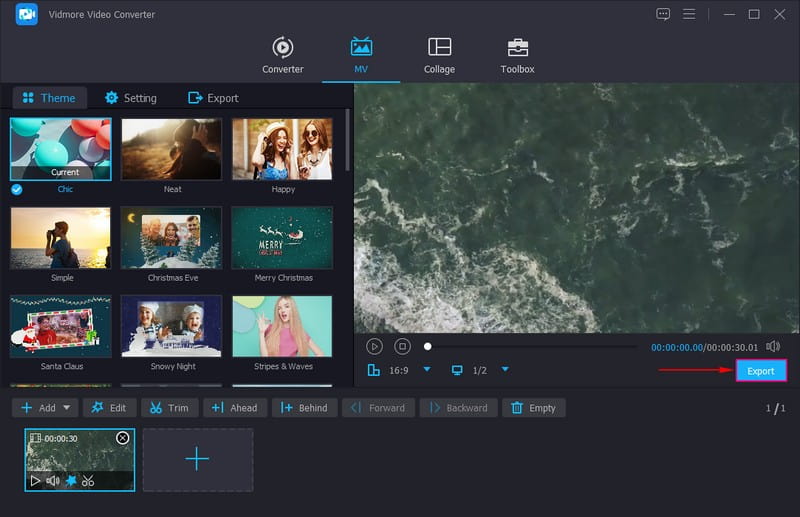
De fato, o Vidmore Video Converter torna mais fácil para os usuários adicionar e remover barras pretas em seus vídeos sem complicações. Ele oferece várias opções para adicionar e remover barras pretas, tornando-o mais eficaz e útil.
Parte 2. Como adicionar ou remover barras pretas em vídeo no Android e iPhone
No Android: Vid.Fun
Se você preferir adicionar barras pretas aos seus vídeos usando seu telefone Android, pode contar com Vid.Fun. É um editor de vídeo que oferece inúmeras opções de edição, como recortar, aparar, girar, filtros, textos, adesivos e muito mais. Este aplicativo pode ajudá-lo a adicionar barras pretas ao seu vídeo alterando o plano de fundo e escolhendo explicitamente uma proporção. Você quer saber como? Abaixo estão as etapas para adicionar barras pretas ao vídeo usando o Vid.Fun.
Passo 1. Instale o Vid.Fun usando seu dispositivo móvel. Depois de instalado, prossiga para abrir o aplicativo
Passo 2. Clique no + Botão Iniciar edição e selecione um vídeo ao qual deseja adicionar barras pretas.
Etapa 3. Role para a direita das opções de edição e selecione Plano de fundo, e várias proporções aparecerão. Aqui, escolha uma proporção específica que pode adicionar barras pretas ao seu vídeo. Uma vez selecionado, pressione o ícone (✔) para salvar as alterações.
Passo 4. Uma vez feito isso, clique no Exportar botão para baixar a saída de vídeo editada em seu dispositivo móvel.
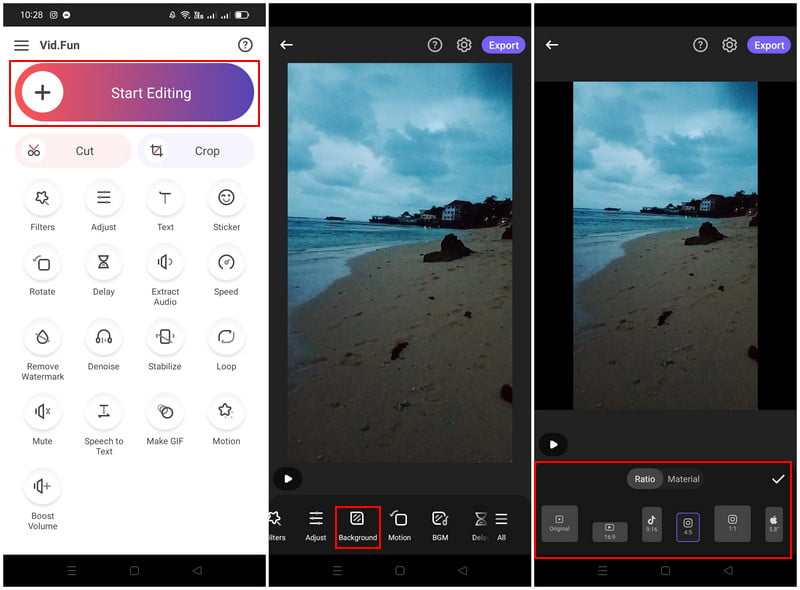
O Vid.Fun's oferece várias proporções que os usuários podem escolher para adicionar barras pretas aos seus vídeos. Ao selecionar uma proporção específica, os usuários podem adicionar rapidamente barras pretas em suas saídas sem a necessidade de passar por um processo de edição adicional.
No iPhone: iMovie
Se você é um usuário do iPhone, nós o protegemos; apresentaremos um aplicativo que você pode acessar para remover barras pretas. O aplicativo que pode ajudá-lo nessa tarefa é o iMovie, que permite eliminar rapidamente as barras pretas do vídeo. Tem uma função que você pode usar para eliminar as barras pretas no vídeo. Quer saber que função é essa? Nesse caso, siga o guia abaixo para dominar como recortar barras pretas em vídeos do iMovie.
Passo 1. Abra o iMovie usando seu dispositivo móvel e inicie um novo projeto.
Passo 2. Selecione o arquivo de vídeo em sua galeria com as barras pretas que deseja remover.
Etapa 3. Depois que o vídeo for adicionado, use o botão Apertar para ampliar e diminua o zoom do videoclipe original de acordo com sua preferência. Esta função pode ajudá-lo a remover as barras pretas diminuindo o zoom do videoclipe.
Passo 4. Uma vez feito o ajuste, vá para o Feito ícone, o Compartilhar botão e, em seguida, toque em Salve .
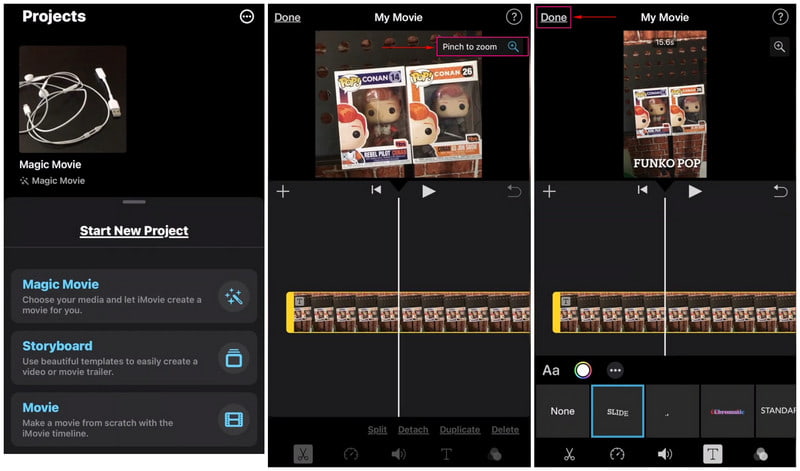
Os usuários não precisam de muito tempo para remover as barras pretas de seus vídeos. Porque no momento em que seus vídeos são colocados na linha do tempo, eles podem usar as funções de pinça e zoom para eliminar as barras pretas.
Parte 3. Perguntas frequentes sobre como adicionar e remover barras pretas em vídeo
Qual a proporção para remover as barras pretas?
16:9 é a proporção recomendada para cortar ou eliminar barras pretas em videoclipes.
Por que às vezes barras pretas são adicionadas na parte superior ou nas laterais de um vídeo?
O reprodutor de mídia e o vídeo que você assiste têm proporções diferentes.
Como faço para parar as barras pretas ao alterar a resolução?
O preto aparecerá quando a resolução selecionada tiver uma proporção diferente da resolução nativa do monitor. Selecione uma resolução que você está assistindo na mesma proporção para remover as barras pretas.
Conclusão
Este post ensinou como remover e adicionar barras pretas a um vídeo usando várias ferramentas, efetivamente fazendo sua tarefa. Mas se você deseja usar um programa que pode fazer as duas coisas, pode contar com o Vidmore Video Converter. Ele pode incorporar e eliminar barras pretas cortando, selecionando uma proporção específica e usando o modo de zoom.



