Como repetir um vídeo para fazer seu conteúdo ser reproduzido repetidamente
Você quer aprender um truque legal? Você pode reproduzir um vídeo repetidamente, como uma música favorita repetida. É chamado de looping. Faz com que seu vídeo seja reproduzido em um círculo sem fim. É um truque legal que dá vida aos seus momentos favoritos em um loop contínuo. Existem várias maneiras de conseguir isso, e este artigo o guia passo a passo pelo processo. Vamos explorar como vídeo em loop diretamente!
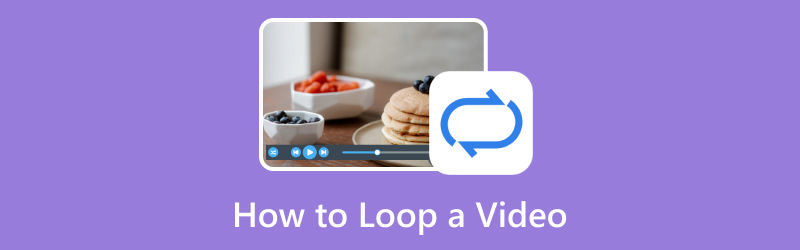
CONTEÚDO DA PÁGINA
Parte 1. Melhor Editor de Vídeo para Windows e Mac
Se você deseja transformar seus vídeos em algo impressionante, Vidmore Video Converter está aqui para fazer isso acontecer. Não importa se seus vídeos estão em formatos diferentes; Vidmore Video Converter sabe como lidar com eles. Você não precisaria se preocupar com o fato de seus vídeos não se encaixarem. Você pode cortar as partes que não deseja, colar clipes diferentes e até mesmo fazer efeitos interessantes acontecerem. Além disso, você pode modificar o som, adicionar música e fazer com que as coisas soem da maneira que desejar. Quando você terminar a edição, seus vídeos ainda parecerão nítidos e agradáveis. Vidmore Video Converter ajuda você a editar vídeos sem estresse, mantém a aparência e o som excelentes e é fácil de usar.
Passo 1. Visite o site oficial do Vidmore Video Converter para baixar o programa. Depois de baixado, prossiga com a instalação do programa em seu computador.
Passo 2. Abra o programa, vá para o MV guia e clique no botão Adicionar arquivos botão para enviar o vídeo que deseja editar.
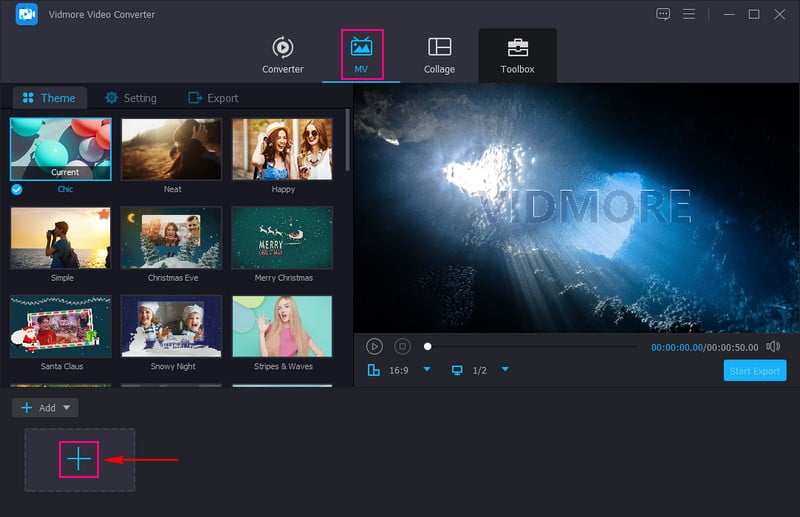
Etapa 3. Clique no Editar botão para direcioná-lo para os recursos de edição do programa. Em Girar e Cortar, você pode corrigir a orientação do vídeo e remover quadros indesejados. Em efeito e filtro, você pode modificar os efeitos básicos e selecionar o filtro desejado. Se você quiser incorporar sua propriedade ao vídeo, vá para Marca d'água e adicione um. Por último, em Áudio, você pode modificar o volume e o atraso do vídeo com base em sua preferência.
Nota: Clique no Está bem botão em cada ferramenta de edição que você usa para aplicar as alterações feitas.
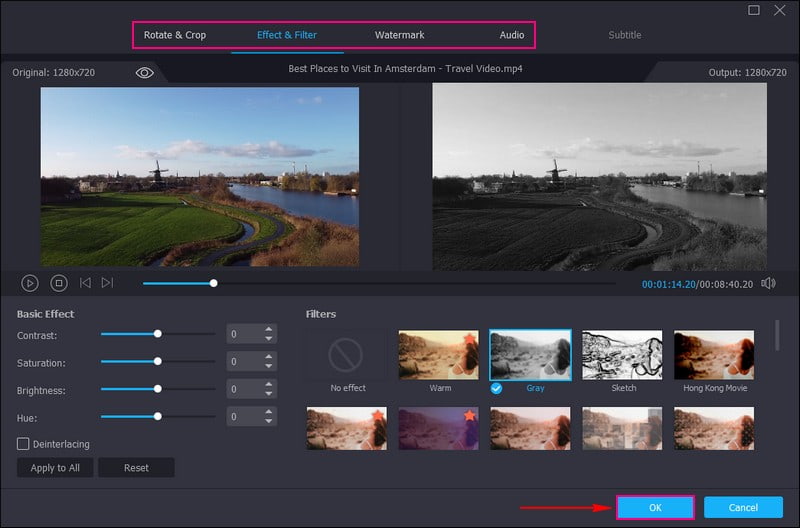
Passo 4. Além disso, você pode adicionar um Tema, Começar e Títulos Finaise Música de fundo debaixo de Tema e Configurações opções.
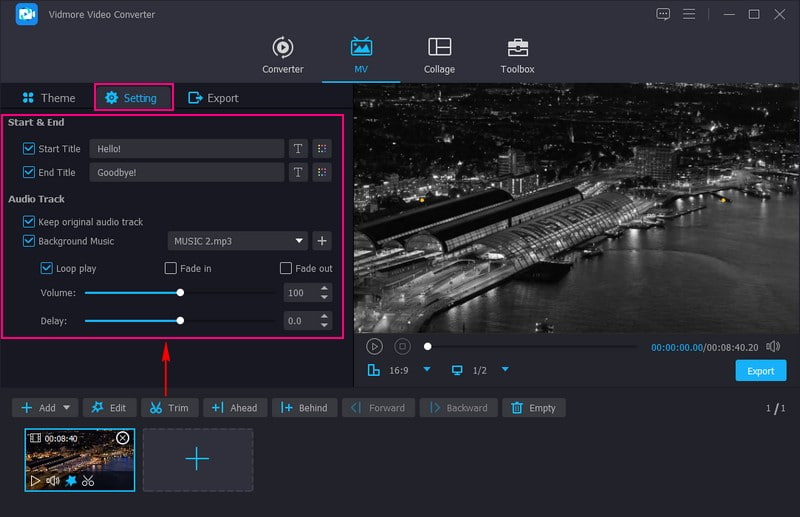
Etapa 5. Mover para o Exportar opção e modifique as configurações de vídeo de acordo com suas necessidades. Uma vez resolvido, acerte o Iniciar exportação botão para salvar o vídeo editado na pasta da área de trabalho.
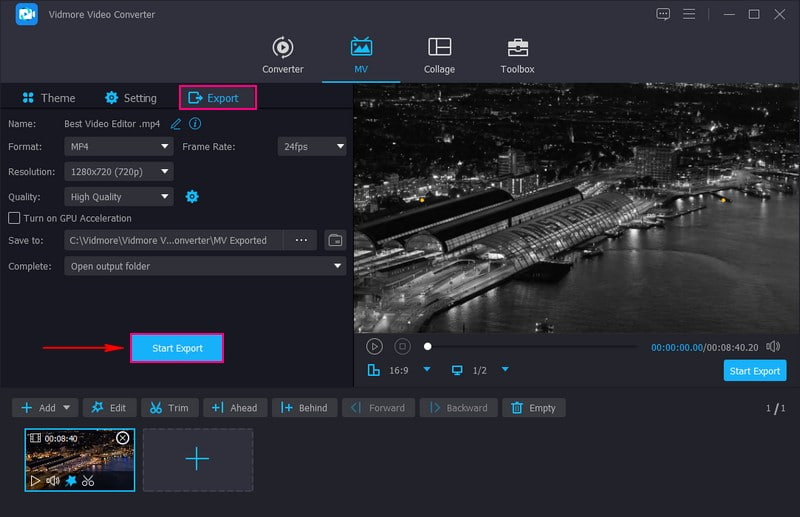
Parte 2. Como fazer loop de vídeo online
Imagine ter um botão que faz com que seus vídeos sejam reproduzidos continuamente, como uma música cativante. É exatamente isso que o Clideo Loop Video faz; é como um feitiço mágico para seus vídeos. Não importa que tipo de vídeo você tenha, clipes engraçados, momentos extraordinários ou animais fofos, esta plataforma permite que você os faça repetir indefinidamente. Além disso, você pode decidir quantas vezes seu vídeo será reproduzido repetidamente. Você pode repetir algumas vezes ou repetir para sempre. Você pode exibir seu vídeo em loop para seus amigos e familiares quando terminar o loop.
Para descobrir como fazer loop de vídeo online usando Clideo, conte com os passos apresentados.
Passo 1. Acesse o site oficial do Clideo Loop Video.
Passo 2. Acerte o Escolher arquivo para importar seu vídeo.
Etapa 3. Após a importação, você pode decidir quantas vezes o vídeo deve ser repetido, se 2x, 3x, 4x, 5x, 6xe Infinito.
Passo 4. Quando terminar, aperte o Exportar botão para salvar o vídeo em loop.
Etapa 5. Abra seu vídeo em loop e assista-o repetidamente.
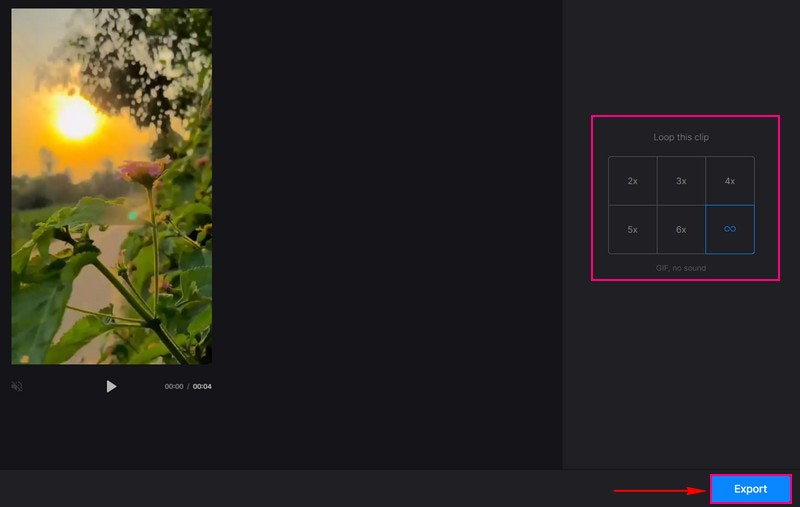
Parte 3. Como fazer um loop de vídeo no QuickTime
QuickTime Player é como um reprodutor de filmes especial para o seu computador. Mas adivinhe? Tem um truque na manga; pode fazer com que seus vídeos sejam reproduzidos continuamente. Isso significa que ele continuará tocando continuamente sem que você toque em nada. Você precisa clicar em alguns botões para fazer o loop acontecer. Se você está aprendendo um movimento de dança, praticando uma música ou estudando uma cena, o looping ajuda você a ver as coisas repetidamente. Este programa está sempre pronto para repetir seus vídeos sempre que você quiser.
Abaixo estão as etapas sobre como repetir um vídeo no QuickTime:
Passo 1. Primeiro, escolha um vídeo que deseja reproduzir no QuickTime e comece a reproduzi-lo.
Passo 2. Enquanto o vídeo está sendo reproduzido, clique no botão Visão cardápio.
Etapa 3. Clique na opção Loop. Alternativamente, você pode pressionar Opção+Comando+L chaves.
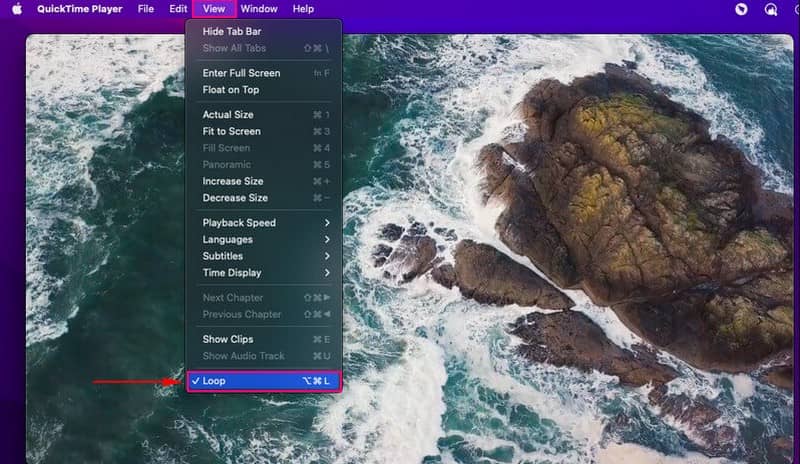
Parte 4. Como fazer loop de vídeo no PowerPoint
O PowerPoint não serve apenas para apresentações de slides e apresentações; é também a sua ferramenta ideal para repetir vídeos perfeitamente. Sua interface amigável pode ajudá-lo a reproduzir vídeos sem esforço, adicionando um toque envolvente ao seu conteúdo visual. O loop pode reforçar conceitos para fins educacionais, garantindo que os espectadores entendam as informações de maneira eficaz. Você pode facilmente configurar vídeos para repetirem continuamente, evitando o trabalho de reproduzi-los manualmente.
Para saber como funciona o vídeo em loop no PowerPoint, siga as etapas fornecidas.
Passo 1. Abra a apresentação do PowerPoint. Vá para o slide onde deseja o vídeo. Para fazer isso, clique no Inserir no topo.
Passo 2. Acertar Vídeo e selecione o vídeo do seu computador.
Etapa 3. Clique no vídeo e procure Formato de vídeo no topo. Sob Reprodução, verificar Loop até parar.
Passo 4. Clique fora do vídeo, inicie a apresentação de slides e verifique se há loop. Quando terminar, clique no Esc sair.
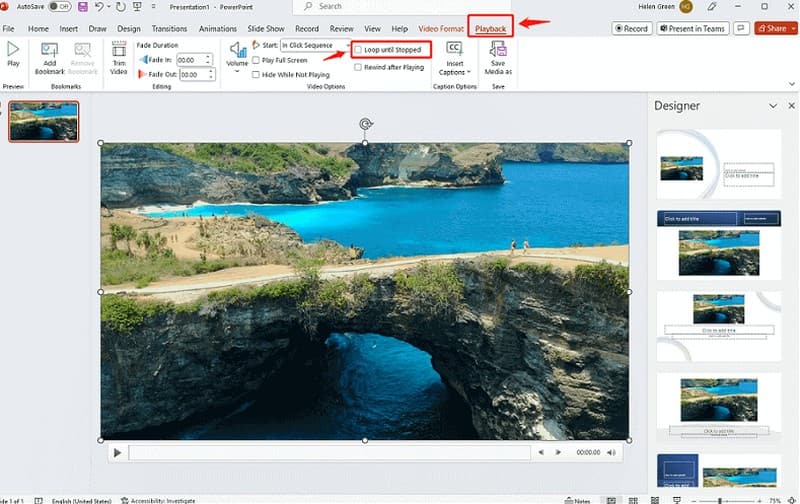
Parte 5. Perguntas frequentes sobre o loop de um vídeo
Como fazer um loop de um vídeo no Instagram?
Inicie o Instagram e encontre o vídeo que deseja repetir. Abaixo do vídeo, clique no botão de três pontos. Um menu irá aparecer; clique no Loop nas opções. Seu vídeo agora será reproduzido em loop automaticamente.
Como repetir um vídeo em um iPad?
Abra o aplicativo Fotos e clique em Editar no canto superior direito da tela. Na parte inferior, clique no botão Loop e clique nele. Uma vez resolvido, clique no botão Concluído para salvar o vídeo em loop.
Como o VLC faz loop de vídeo?
Execute o reprodutor VLC. Clique com o botão direito no vídeo ou clique no menu Reprodução na parte superior. Procure Loop no menu e clique nele. Seu vídeo continuará sendo reproduzido em loop até que você o interrompa.
Como o Kapwing faz um loop de vídeo?
Visite o site do Kapwing e importe seu vídeo. Clique na opção Loop no menu e defina quantas vezes deseja que o vídeo seja repetido. Quando terminar, clique no botão Download para obter seu vídeo em loop.
Como o vídeo do After Effects faz loop?
Traga seu vídeo para o After Effects. Copie a camada de vídeo na linha do tempo. Deslize a camada copiada para sobrepor o final do original. Coloque as duas camadas em um grupo e aplique o remapeamento de tempo ao grupo. Depois, substitua o texto da expressão timeRemap por loopOut. Quando estiver perfeito, renderize seu vídeo em loop.
Conclusão
Então, aprendendo como fazer um loop de vídeo é como criar um botão de repetição para o seu vídeo. Você pode usar diferentes ferramentas, seja online ou em um programa, para fazer com que ele seja reproduzido repetidamente de forma automática. Siga as etapas das instruções e você terá um excelente vídeo em loop pronto para ser assistido rapidamente!
Se você quiser editar ainda mais seu vídeo, Vidmore Video Converter está pronto para ajudá-lo. Possui recursos de edição básicos e avançados para aprimorar sua saída de vídeo.


