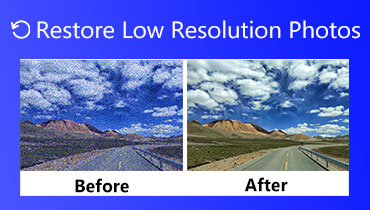Restauração de vídeo: melhor aplicativo para restaurar a qualidade do vídeo
Você tem um vídeo que deseja restaurar sua qualidade? Ou você quer melhorá-lo para tornar sua qualidade ainda melhor? Existem muitos métodos para realizar o que você deseja fazer com seu vídeo. Restaurar a qualidade do vídeo é essencial, especialmente para vídeos antigos, para melhorar a qualidade e os detalhes do vídeo. Você pode alterar os efeitos básicos, aumentar a resolução do vídeo e usar aprimoradores de vídeo. Com isso, você pode produzir o vídeo de alta qualidade que deseja, proporcionando uma melhor experiência de visualização.
Se você está se perguntando como restaurar vídeo qualidade, este post é o que você precisa. Ele apresentará métodos detalhados para aprimorar seu vídeo usando apenas um programa. Ele fornecerá diferentes métodos que você pode usar como guia para obter o vídeo de melhor qualidade que deseja. O que você está esperando? Prossiga para as partes a seguir para saber mais sobre esses métodos.
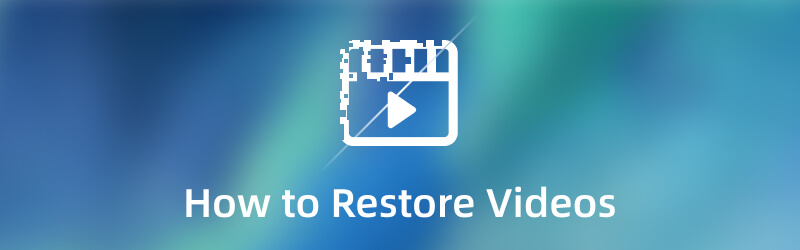
- Parte 1. Quando você precisa restaurar o vídeo
- Parte 2. Como restaurar o vídeo
- Parte 3. Perguntas frequentes sobre qualidade de vídeo
Parte 1. Quando você precisa restaurar o vídeo
Existem diferentes razões pelas quais os vídeos precisam ser restaurados; eles podem ter baixa qualidade e resolução ou precisam de aprimoramento. A questão é: quando os vídeos precisam ser restaurados? Esta parte apresentará informações detalhadas sobre quando restaurar a qualidade do vídeo.
- Você precisa restaurar o vídeo quando tiver um vídeo antigo que precise ser aprimorado. Com isso, vai parecer que o vídeo foi filmado ontem.
- Você precisa restaurar o vídeo quando precisar alterar o brilho, a saturação e o contraste do vídeo. Com a ajuda de ajustar os efeitos básicos, você pode produzir um vídeo de alta qualidade.
- Você precisa restaurar o vídeo quando o vídeo tiver baixa qualidade e resolução. Nesse caso, você não deseja assistir a um vídeo com qualidade e resolução ruins, pois oferece uma experiência de visualização horrível. Com isso, você precisa restaurar a qualidade do vídeo para torná-lo mais claro, nítido e realista.
- Você precisa restaurar o vídeo quando o vídeo estiver instável. Com isso, reduzirá a trepidação do vídeo e estabilizará o videoclipe.
- Você precisa restaurar o vídeo quando houver ruído de áudio desnecessário em seu vídeo. Com a ajuda da remoção do ruído do vídeo, os espectadores não serão distraídos e seu foco estará totalmente no conteúdo.
Parte 2. Como restaurar o vídeo
O melhor programa para restaurar seus vídeos é Vidmore Video Converter. Este programa só pode funcionar com uma conexão com a internet. Não requer que você se conecte a uma conexão com a Internet para atingir seu objetivo. Não importa se você é iniciante em edição de vídeo, pois este programa possui uma interface amigável para iniciantes. Ele permite que um usuário iniciante entenda e domine o programa sem complicações. O bom deste programa é que ele possui vários recursos integrados, funções de edição e ferramentas adicionais. Possui um conversor, temas prontos, criadores de colagens e uma seção separada para adicionais que você pode acessar. Este programa pode ajudá-lo a restaurar seus vídeos em três métodos diferentes. Possui uma seção onde você pode alterar os efeitos básicos, aumentar a resolução do vídeo e aprimorar seu vídeo. Para saber mais sobre como restaurar a qualidade do vídeo antigo, aqui estão os guias de instrução nos quais você pode confiar:
1. Como restaurar o vídeo por meio do Video Enhancer
Passo 1. Baixe e instale o Vidmore Video Converter
Para ter acesso completo, baixe e instale o programa em seu dispositivo Mac ou Windows. Após o processo de instalação, abra o programa para começar.
Etapa 2. Escolha o aprimorador de vídeo
Quando o programa for aberto, navegue até o Caixa de ferramentas guia e procure por Video Enhancer na lista de ferramentas. Esta é a principal ferramenta que pode ajudá-lo a restaurar a qualidade de seus vídeos.

Etapa 3. Carregar um vídeo para o Video Enhancer
Acerte o (+) ícone apresentado no centro da tela. Ele abrirá diretamente a pasta da área de trabalho e escolherá o vídeo que deseja restaurar a qualidade.
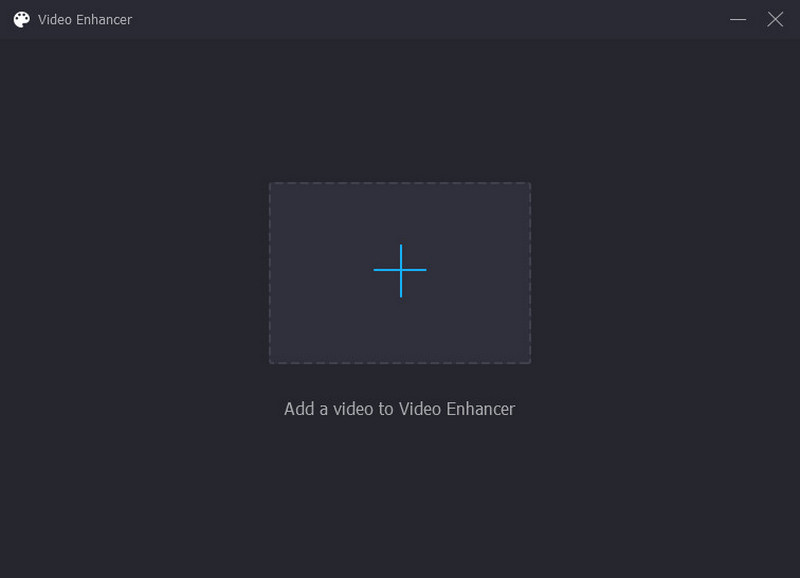
Etapa 4. Melhore a qualidade do vídeo
Uma nova janela com as seguintes opções para melhorar a qualidade do vídeo será apresentada em sua tela. Estes são Melhore a resolução, remova o ruído do vídeo, otimize o brilho e o contraste e reduza a trepidação do vídeo. Você pode habilitar os quatro principais recursos para aprimorar seu vídeo. Com isso, coloque uma marca de seleção na pequena caixa ao lado das seguintes opções. Além disso, dirija-se ao Resolução para selecionar a resolução desejada compatível com o seu dispositivo.

Etapa 5. Salvar vídeo aprimorado
Quando estiver instalado, clique no botão Aprimorar no canto inferior direito da tela. Depois disso, sua saída de vídeo aprimorada será salva na pasta da área de trabalho.
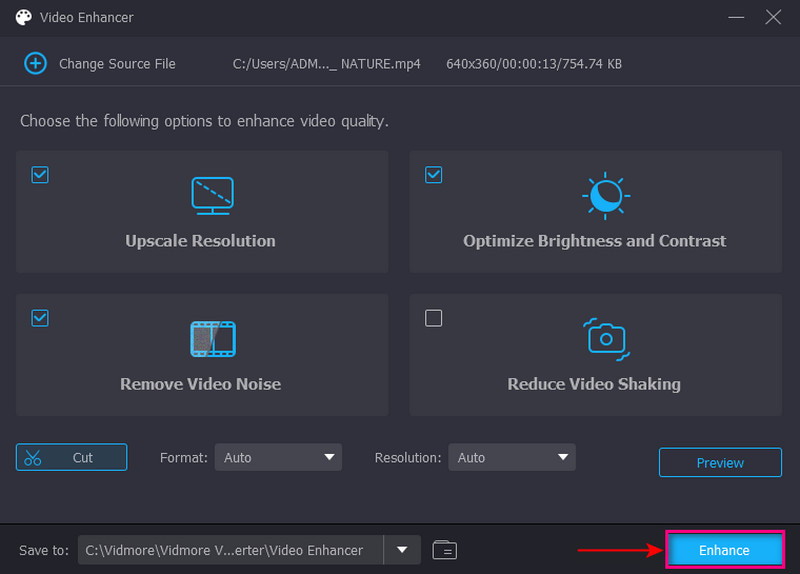
2. Como restaurar o vídeo por meio da correção de cores
Etapa 1. Escolha a correção de cores
De Caixa de ferramentas guia, procure Correção de cor da lista de ferramentas apresentadas.
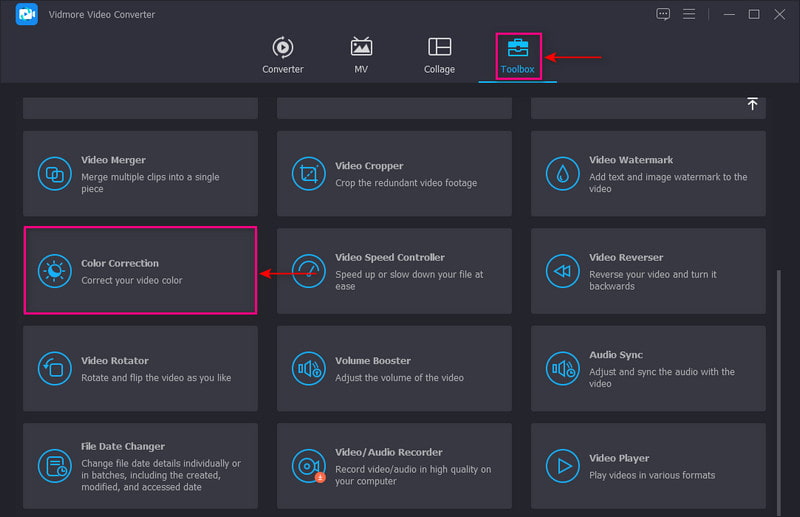
Etapa 2. Adicionar um vídeo à correção de cores
Clique no (+) para direcioná-lo para a pasta da área de trabalho e escolha o vídeo para o qual deseja restaurar a qualidade.
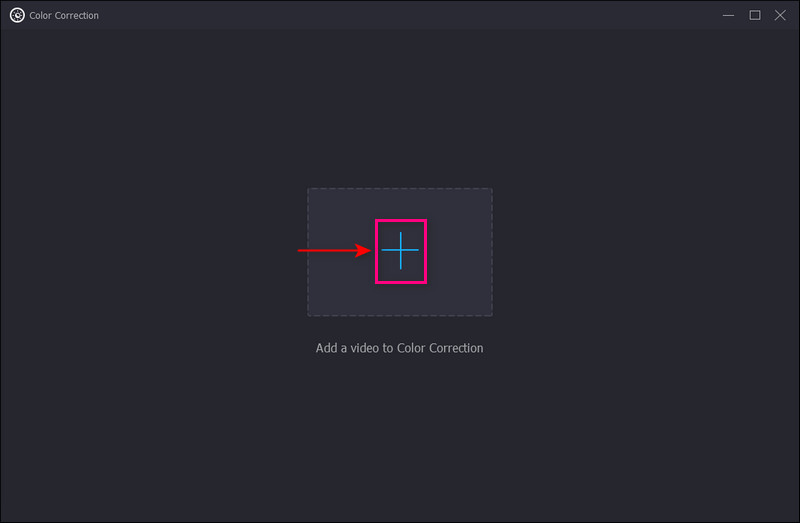
Etapa 3. Ajuste os efeitos básicos
Ajusta a Contraste, Brilho, Saturaçãoe Matiz com base na sua preferência. Mova o cursor da esquerda para a direita arrastando os ponteiros para a barra de linhas.
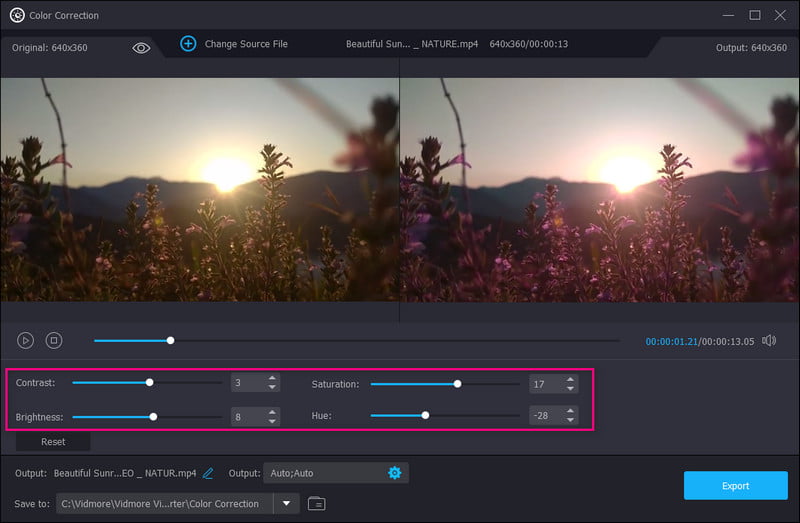
Etapa 4. Exportar o vídeo
Depois de resolvido, clique no botão Exportar no canto inferior direito da tela para salvar o vídeo na área de trabalho.
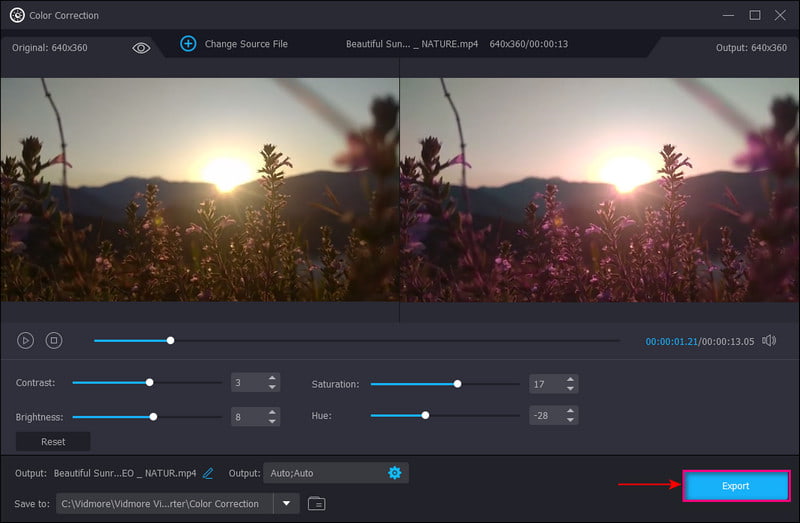
3. Como restaurar vídeo via conversor
Etapa 1. Adicionar arquivo de vídeo
De Conversor guia, clique no botão (+) no centro da tela. Ele abrirá sua pasta na área de trabalho e escolherá o videoclipe. Depois disso, seu vídeo será colocado na seção do conversor.
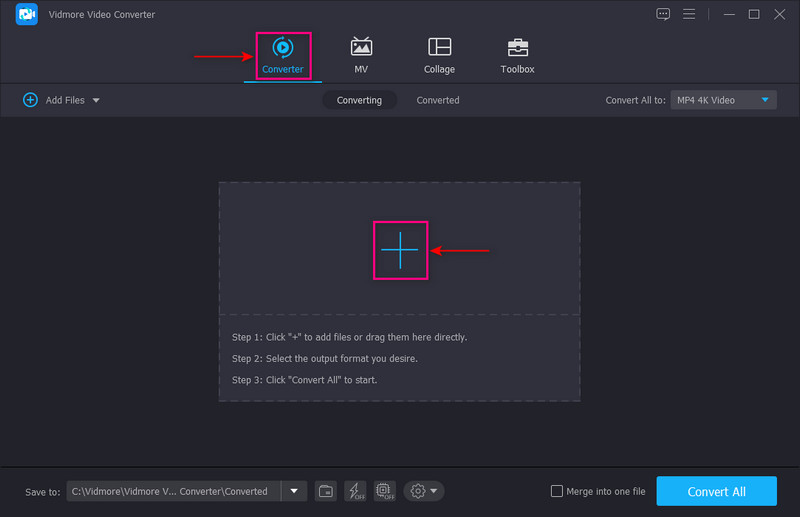
Etapa 2. Selecione a resolução do vídeo
Vá para o menu suspenso na parte direita da tela para escolher o formato de saída. Para melhorar seu vídeo, selecione uma resolução mais alta compatível com seu dispositivo para reproduzir o vídeo. Com isso, seu vídeo ficará mais claro, nítido e realista.
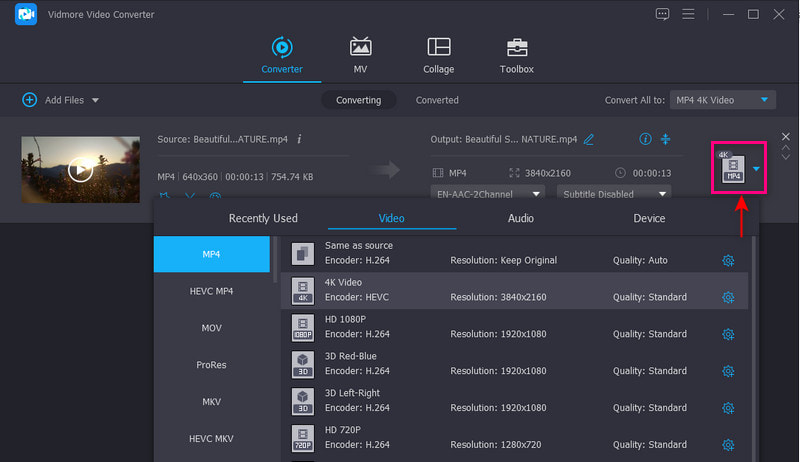
Etapa 3. Salvar videoclipe
Quando terminar, clique no Converter tudo botão para salvar seu videoclipe aprimorado.
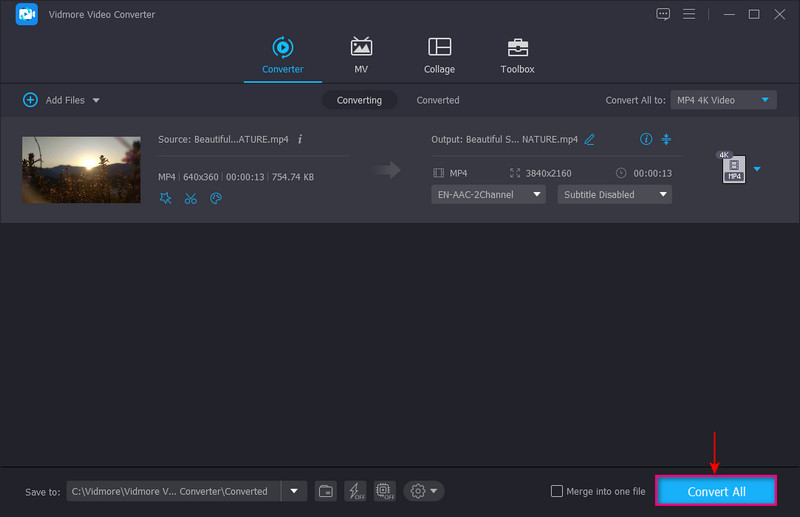
Parte 3. Perguntas frequentes sobre qualidade de vídeo
O que é uma boa qualidade de vídeo?
A resolução de 1080 ou alta definição total tornou-se o padrão para um vídeo mais claro e nítido. E ocupa apenas um pouco de espaço no seu armazenamento. Além disso, é uma resolução de tela padrão disponível para smartphones.
Do que depende a qualidade do vídeo?
A qualidade do vídeo está relacionada à taxa de bits do vídeo porque quanto maior a taxa de bits do vídeo, maior a qualidade. Por outro lado, uma taxa de bits de vídeo mais baixa significa vídeo de qualidade inferior.
Como a resolução afeta a qualidade do vídeo?
Se uma imagem ou vídeo tiver uma resolução maior, contém mais pixels que exibem mais informações visuais. Como resultado, uma imagem ou vídeo de alta resolução parece mais claro e nítido em comparação com um de baixa resolução.
Conclusão
Ai está! Você aprendeu como restaurar a qualidade do video com Vidmore Video Converter. Sem dúvida, este programa pode restaurar a qualidade do seu vídeo usando diferentes métodos. Incrível, certo? Este programa pode atender às suas necessidades e ajudá-lo a realizar suas tarefas sem problemas. Além disso, fornece um nível satisfatório que um usuário iniciante como você pode sentir. Deixe um comentário abaixo para nos informar sua ideia sobre este post.