Como cortar vídeo no Final Cut Pro X e outros substitutos confiáveis
Suponha que você seja um entusiasta de vídeo ou usuário amador. Nesse caso, você certamente está procurando um software de edição de vídeo de alto perfil para editar e enriquecer seus vídeos. Supondo que você precise mesclar clipes, adicionar legendas, aplicar efeitos e cortar vídeos, um excelente como o Final Cut Pro deve ser o primeiro em suas opções. Usando este programa, você pode editar quase todas as imperfeições para desenvolver vídeos com aparência profissional.
Por outro lado, você pode estar lidando com vídeos longos. Você deseja cortar algumas partes que são um tanto irrelevantes ou sem importância. Existem diferentes maneiras de cortar vídeos no Final Cut Pro. Para isso, pesquisamos como cortar vídeo no Final Cut Pro X. Seja você um novato ou usuário avançado, você pode facilmente seguir as instruções. Também são fornecidas neste post algumas alternativas notáveis para sua leitura.


Parte 1. Como Aparar Vídeo no Final Cut Pro
Final Cut Pro é um programa de edição de vídeo de elite desenvolvido pela Apple. Profissionais de todo o mundo costumam usar este programa para realizar edição de vídeo e áudio. Com ele, você pode corrigir quase todas as imperfeições em seus filmes ou filmes por causa de suas excelentes habilidades de modificação de vídeo. Essencialmente, ele permite que você apare para a reprodução, divida um vídeo em clipes, arraste os nudges para cortar e defina os intervalos inicial e final para encurtar os clipes. Suas funções avançadas incluem correção de cores em três vias, edição multicâmera, remapeamento e muito mais. Descubra como cortar vídeos no Final Cut Pro lendo as instruções a seguir.
Passo 1: Primeiro, baixe o Final Cut Pro no seu computador Mac e instale-o. Depois disso, inicie-o para começar a usar o programa. A seguir, navegue até Arquivo > Novo > Projeto ou simplesmente pressione Comando + N para abrir um novo projeto. Digite um nome para o novo projeto e pressione Está bem.
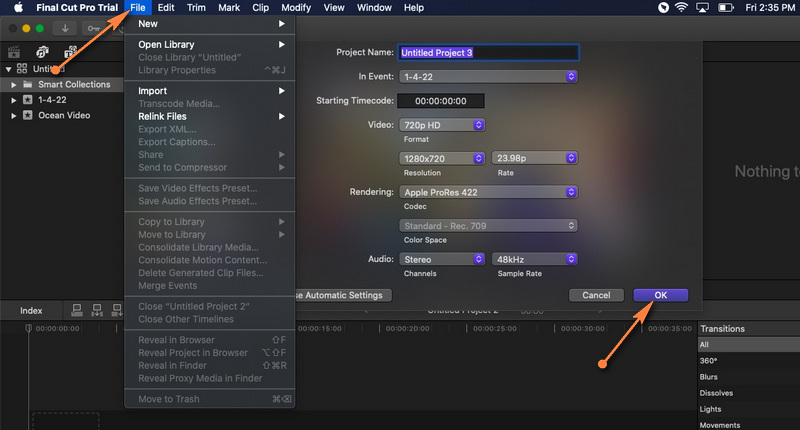
Passo 2: o importar um arquivo de vídeo, abrir Arquivo > Importar > Mídia. Navegue e escolha o vídeo que deseja carregar no projeto na janela de importação de mídia. Em seguida, clique em Importar Selecionado botão no canto inferior direito para carregar o vídeo.
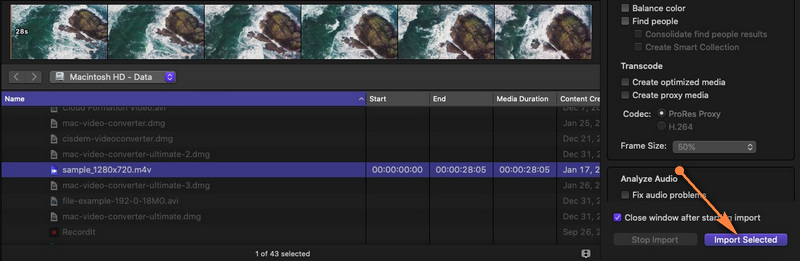
etapa 3: depois disso, arraste o vídeo da biblioteca de mídia para a linha do tempo. Depois que o vídeo for adicionado à linha do tempo, você poderá começar a aparar ou cortar.
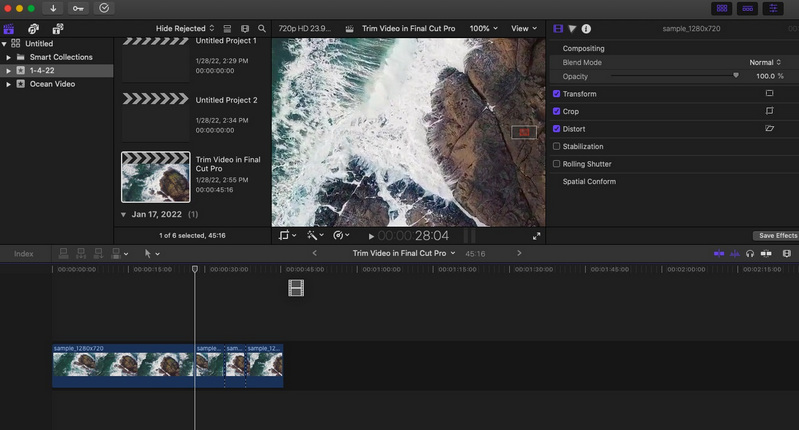
Passo 4: desta vez, clique no menu suspenso Ferramentas localizado no canto superior esquerdo da linha do tempo e selecione o Lâmina opção. Decida qual parte do vídeo você deseja começar a cortar e clique. Uma linha pontilhada deve aparecer onde você clicou, dividindo o clipe em dois. Para voltar ao comando de seleção, abra o Ferramentas opção novamente e clique em Selecionar. Selecione a partição que você deseja cortar e pressione Excluir.
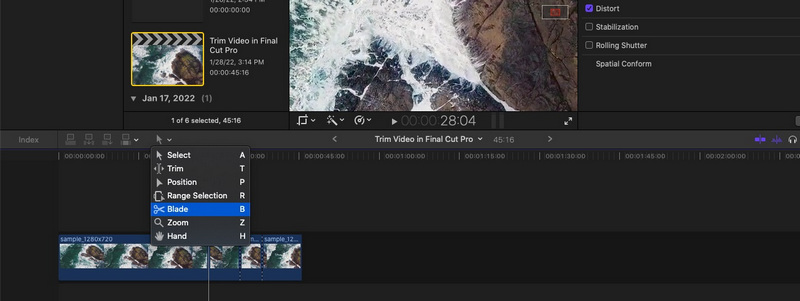
Etapa 5: Vamos para Arquivo > Compartilhar > Exportar arquivo ou pressione Comando + E para salvar o projeto. A partir da caixa de diálogo que irá aparecer, você pode configurar algumas configurações para alterar a codificação de vídeo, formato, etc. Clique Próximo para finalizar o processo de exportação.
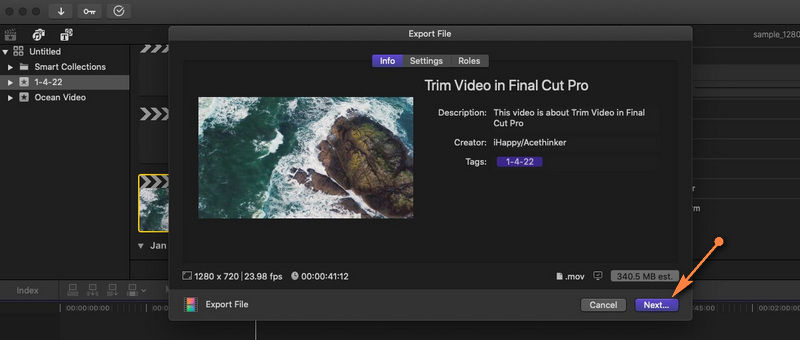
Prós:
- Várias ferramentas de recorte: exclusão de ondulação, seleção de intervalo, etc.
- Suporta filmagens em 360 graus.
- Excelentes ferramentas de organização, bibliotecas, etiquetagem, etc.
Contras:
- Disponível apenas para computadores Mac.
- Possui alta curva de aprendizado.
Parte 2. Ótimas alternativas ao Final Cut Pro
1. Vidmore Video Converter
De fato, o Final Cut Pro é quase uma jóia para todos os cineastas e entusiastas de vídeo. É só que muitos usuários acham caro. Aqui, temos uma alternativa econômica que também oferece os mesmos recursos. Vidmore Video Converter tem alguns recursos interessantes que você certamente vai adorar. Isso também permite dividir vídeos, cortá-los em cada extremidade do vídeo e selecionar um intervalo para cortar.
Além disso, você pode enriquecer seu trabalho com vários filtros e efeitos de vídeo. Você também pode cortar o vídeo, girar, alterar a proporção com uma tela dividida para visualização e arquivo de vídeo original. Igualmente importante, a ferramenta está disponível para Windows e Mac. Da mesma forma, esta ferramenta é altamente adaptável com várias ferramentas de edição como no Final Cut Pro. Por outro lado, aqui está como cortar vídeo na alternativa do Final Cut Pro.
Prós:
- Diversas ferramentas de modificação: cortar, dividir, editar, aparar, cortar e muito mais.
- Vários efeitos de vídeo e filtros estão disponíveis.
- Personalize o vídeo com texto, marcas d'água, logotipo etc.
Contras:
- Recursos limitados na versão gratuita.
Etapa 1. Inicie a alternativa do Final Cut Pro
Em primeiro lugar, pegue o instalador da ferramenta clicando em qualquer Download grátis botões embaixo. Em seguida, instale o programa e inicie-o depois.
Etapa 2. Adicionar um arquivo de mídia
Agora abra a guia Toolbox e vá para o Video Trimmer opção. Marque no Mais botão para adicionar o vídeo que você deseja cortar. Em seguida, ele iniciará a janela do aparador. Localize e adicione o vídeo ao programa.
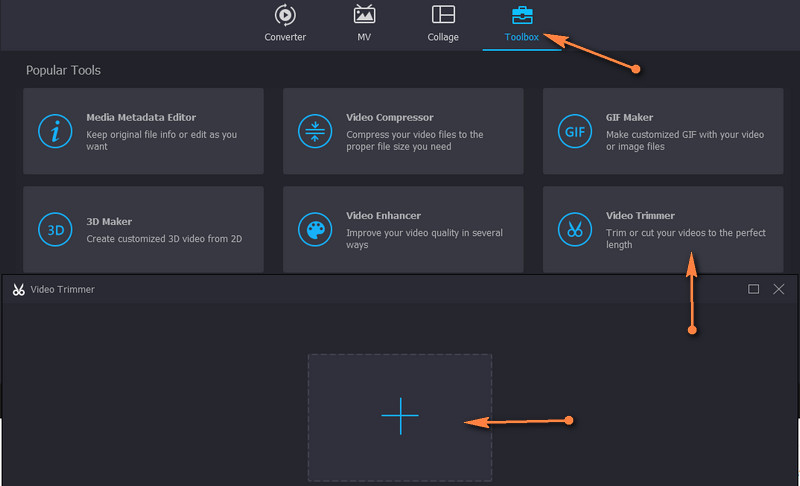
Etapa 3. Corte o vídeo selecionado
Depois que o arquivo de mídia for carregado, ajuste o controle deslizante para selecionar um intervalo ou insira a duração para definir o ponto inicial e final.
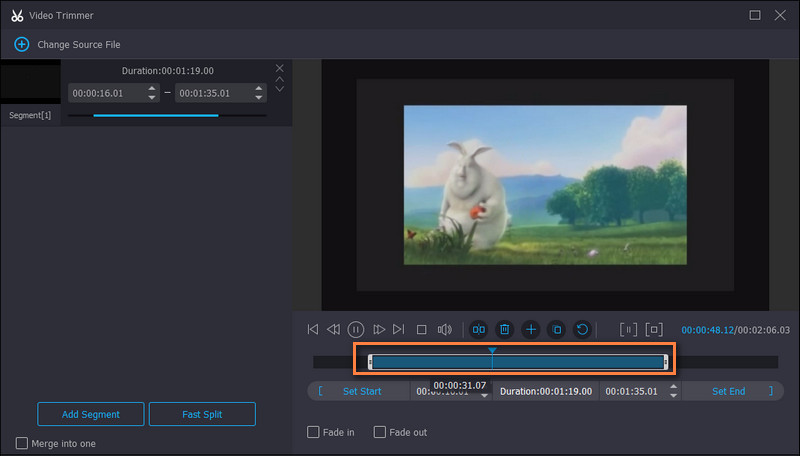
Etapa 4. Exporte a versão final do vídeo
Antes de salvar o vídeo, você pode ajustar algumas configurações de saída, como formato, resolução, taxa de quadros, etc. Por fim, clique em Exportar para salvar as alterações.
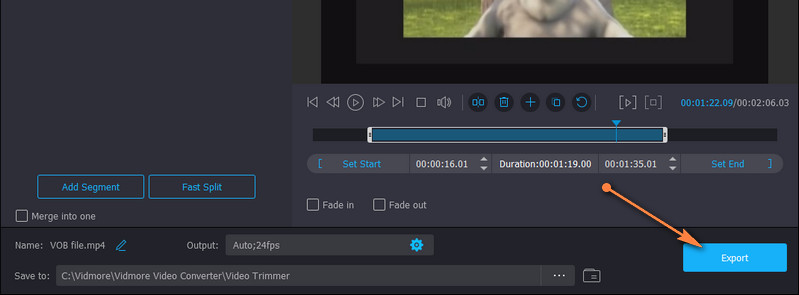
2. Avidemux
Se você deseja uma alternativa totalmente gratuita e de código aberto, não procure mais, Avidemux. Aparar vídeos, mesclar, filtrar e muitas outras tarefas podem ser realizadas usando esta ferramenta. A interface da ferramenta não é intimidante, facilitando a finalização de suas tarefas de corte.
Prós:
- interface de usuário clara e direta.
- Suporta uma ampla variedade de formatos.
Contras:
- Opções limitadas de corte de vídeo.

2. Avidemux
Se você deseja uma alternativa totalmente gratuita e de código aberto, não procure mais, Avidemux. Aparar vídeos, mesclar, filtrar e muitas outras tarefas podem ser realizadas usando esta ferramenta. A interface da ferramenta não é intimidante, facilitando a finalização de suas tarefas de corte.
Prós:
- interface de usuário clara e direta.
- Suporta uma ampla variedade de formatos.
Contras:
- Opções limitadas de corte de vídeo.

3. Caixa de ferramentas de vídeo
Você também pode contar com ferramentas online, como o Video Toolbox, para atender às suas necessidades de corte. Da mesma forma, a ferramenta vem com um rico conjunto de ferramentas que permitem aparar, cortar, mesclar, cortar e muito mais. O melhor de tudo é que ele permite que você escolha se deseja cortar com ou sem recodificação. Isso significa que você pode optar por converter o vídeo cortado para outro formato ou não.
Prós:
- Não precisa de instalação de aplicativo.
- Oferece muitos recursos de edição de vídeo.
Contras:
- Impõe restrição de tamanho de mídia.
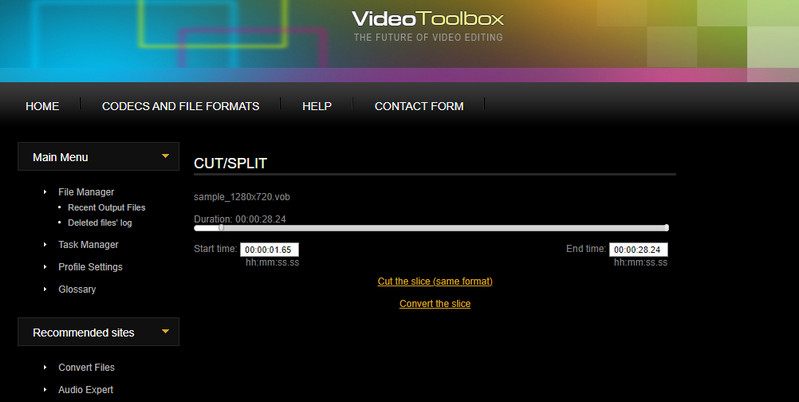
Parte 3. Perguntas frequentes sobre corte de vídeo no Final Cut Pro
Posso cortar um vídeo MXF no Final Cut Pro?
posar que você tem imagens de vídeo no formato MXF e deseja editar no Final Cut Pro. Infelizmente, o Final Cut Pro não suporta um arquivo MXF como arquivo de importação. Para este fim, você precisará converter para reprodução suportada, como arquivos MP4.
Como você amplia o Final Cut Pro?
Existem diferentes métodos pelos quais você pode ampliar o Final Cut Pro. Uma é indo para as opções de Ferramentas. A partir daqui, selecione Zoom e o cursor mudará para a ferramenta Zoom. Até agora, você pode ampliar e reduzir a linha do tempo.
Como posso cortar várias partes de um vídeo?
Supondo que você queira cortar várias partes de um vídeo, você pode usar a ferramenta split ou blade no Final Cut Pro. Depois de dividir o vídeo em partes, selecione as partes que você não gosta e exclua-as.
Conclusão
Como cortar vídeo no Final Cut Pro X é muito fácil com a ajuda das orientações acima. No entanto, isso é aplicável se você já for usuário do Final Cut Pro. Para iniciantes, pode ser um desafio manobrar a ferramenta. Por outro lado, as alternativas são fornecidas para opções mais rápidas e fáceis. Além disso, você pode usá-los se quiser editar e acessar os mesmos recursos em seu computador Windows. Além disso, você não precisa gastar muito para cortar vídeo usando os melhores substitutos.


