Como cortar um vídeo no Sony Vegas sem perder qualidade
O Sony Vegas está alinhado com a ferramenta de edição de vídeo. Este editor de vídeo foi feito inicialmente como um editor de áudio. Ainda assim, à medida que se desenvolveu ao longo dos anos, tornou-se um editor de áudio e vídeo. O Sony Vegas contém muitos recursos de edição excelentes que o ajudarão a tornar suas imagens gravadas mais atraentes. Com isso, você pode achar essa ferramenta um pouco desafiadora.
Aprenda aderindo a este post até o final se quiser saber como cortar um vídeo no Sony Vegas.
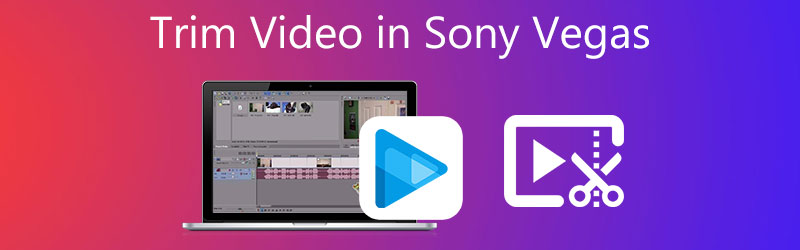
- Parte 1. Como Aparar Vídeo no Sony Vegas
- Parte 2. Melhores Maneiras de Aparar Vídeo
- Parte 3. Gráfico de comparação
- Parte 4. Perguntas frequentes sobre como cortar um vídeo no Sony Vegas
Parte 1. Como Aparar Vídeo no Sony Vegas
Você pode usar este assunto como um guia para cortar com sucesso um vídeo no Sony Vegas.
Passo 1: Primeiro, baixe e instale o Sony Vegas e permita que ele opere no seu computador. Depois disso, carregue o videoclipe no programa e arraste-o no Linha do tempo.
Passo 2: Em seguida, para cortar o vídeo gravado, insira a hora em que deseja iniciar o vídeo. Tudo o que você precisa executar é navegar no indicador de tempo. Em seguida, clique no Dividir/Cortar botão e exclua a parte que você não deseja.
Etapa 3: Por último, toque no Salve botão para aplicar as alterações permanentemente se estiver satisfeito com o resultado.
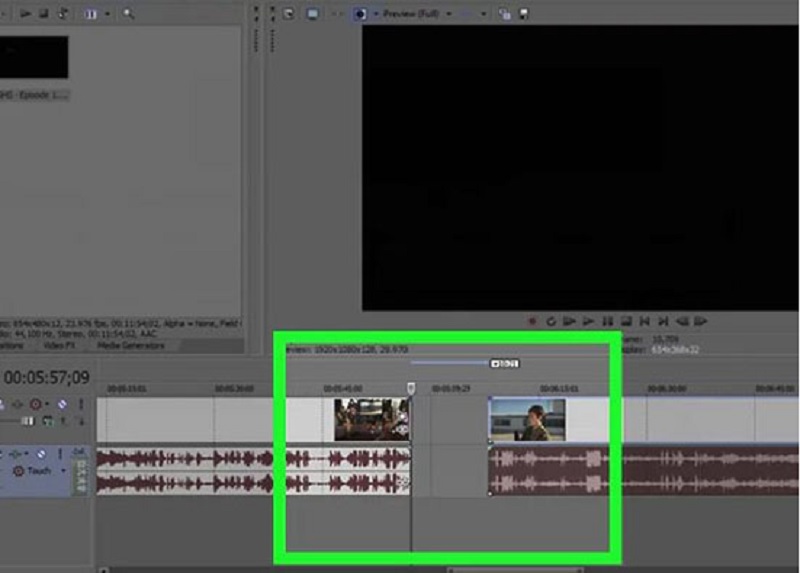
Parte 2. Melhores Maneiras de Aparar Vídeo
Como o Sony Vegas não é como outros editores de vídeo que possuem uma interface primária, você pode achar um pouco complicado de navegar. Portanto, reservamos algumas das melhores maneiras de cortar seus videoclipes.
1. Vidmore Video Converter
O primeiro e mais recomendado editor de vídeo é o Vidmore Video Converter. É um editor de áudio e vídeo com uma interface simples e fácil de entender. É por isso que muitos usuários são cativados por esta ferramenta porque não estão tendo nenhuma dificuldade na hora de editar seus arquivos. O Vidmore pode ser baixado em dispositivos Mac e Windows. Ao contrário de outros editores de vídeo do mercado, que precisam de muita prática antes de dominar as ferramentas de edição, o Vidmore é muito mais diferente. Com o Vidmore, você pode cortar rapidamente seu vídeo. Economizará tempo porque foi construído para converter seus arquivos rapidamente. Com isso, se você quiser cortar um vídeo nesta ferramenta alternativa, aqui está um tutorial simples abaixo.
Etapa 1: baixe o editor de vídeo alternativo
Você pode baixar e instalar o programa selecionando o Baixar opção do menu abaixo. É necessário instalar um launcher no seu computador para que o programa funcione corretamente no seu PC.
Etapa 2: fazer upload do videoclipe
A adição de vídeo para edição começa quando você clica no botão Adicionar arquivos botão no canto superior esquerdo da tela. Alternativamente, você pode tocar no Mais ícone no centro da tela.
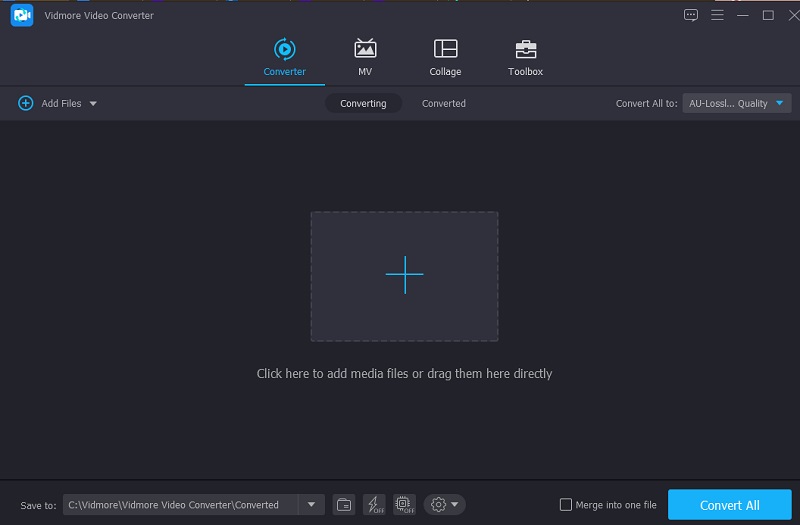
Etapa 3: comece a cortar o vídeo
Toque no Tesoura símbolo abaixo do vídeo para entrar na área de corte do vídeo. As ferramentas de corte são visíveis na janela pop-up que se abre quando você clica no símbolo. Depois disso, você precisará definir as durações de início e término do seu videoclipe. Clique no Salve botão para salvar sua ação e fechar a janela.
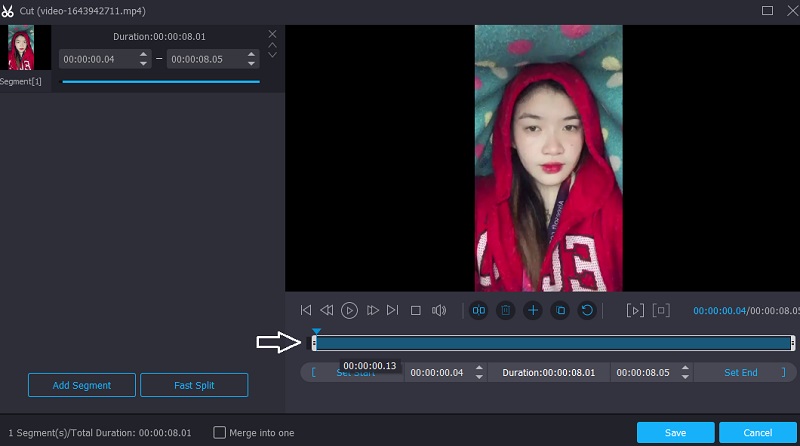
Etapa 4: converter o vídeo
Quando estiver satisfeito com o efeito, você pode salvar o vídeo cortado clicando no botão Converter tudo símbolo na parte inferior da linha do tempo.
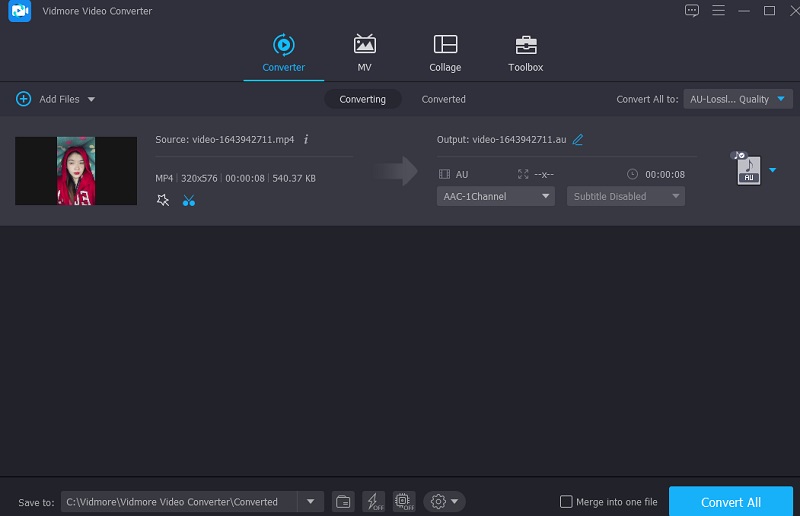
2. iMovie
Além do Sony Vegas, o iMovie é o nome mais conhecido em software de edição de vídeo para Mac. É o programa que você deve usar para cortar vídeos. Este software de edição de vídeo permite realizar uma grande variedade de ações adicionais com grande simplicidade. Se você possui um dispositivo de alta qualidade e deseja recortar um filme em seu dispositivo Mac, pode usar uma das formas fornecidas nas frases a seguir.
Passo 1: Quando você iniciar o iMovie no seu Mac, ele mostrará o Projeto guia na tela. A seguir, escolha Novo e depois Filme nas opções do menu suspenso. Para importar o filme para o iMovie para aparar, vá para Arquivo, então Carregar mídia e clique no Importar Vídeo.
Passo 2: Depois de concluído, arraste o vídeo para o Linha do tempo e use a seta para mover o cursor de reprodução para o ponto apropriado no filme. Em seguida, clique no símbolo para concluir a tarefa.
Etapa 3: Por fim, escolha Clipe separado de Modificar menu suspenso para dividir os clipes. Além disso, você pode usar o Comando + B combinação de teclado para ir rapidamente para a próxima cena. Para restaurar as seções cortadas do vídeo, escolha Excluir da lista.
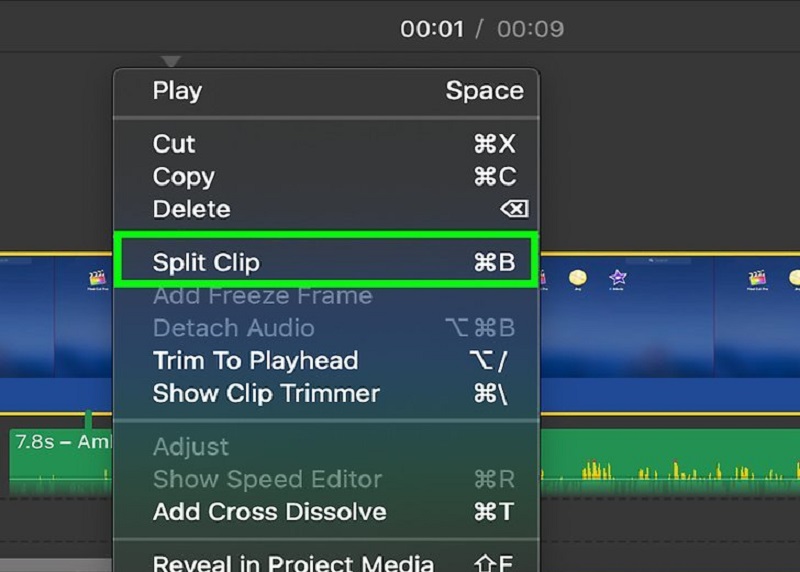
3. Cortador de Vídeo Clideo
Se você deseja cortar seu vídeo online, considere o Clideo. Ao visitar o site, você provavelmente irá acessá-lo gratuitamente. Com a ajuda de seus recursos de edição, você pode cortar partes específicas de seus videoclipes favoritos. Como consequência deste procedimento, o arquivo ficará muito menor e mais fácil de manusear. Este programa facilita a conversão entre uma ampla variedade de formatos populares de vídeo e áudio sem sacrificar a qualidade do som dos arquivos convertidos. Por outro lado, se você estiver preocupado com a quantidade de tempo que leva para exportar seus videoclipes. Mas fique tranquilo, isso ajudará você a cortar seus videoclipes sem baixar nenhum aplicativo.
Passo 1: Procure o Clideo na barra de pesquisa do seu navegador e clique no botão Escolher arquivo botão. Depois disso, arraste e solte o videoclipe no Linha do tempo para exibi-lo.
Passo 2: Ao mover os controles deslizantes da esquerda para a direita na tela, você pode editar as seções do filme que não deseja que sejam exibidas na tela.
Etapa 3: Por fim, se estiver satisfeito com o resultado, clique no botão Exportar opção localizada na parte inferior da janela Timeline.
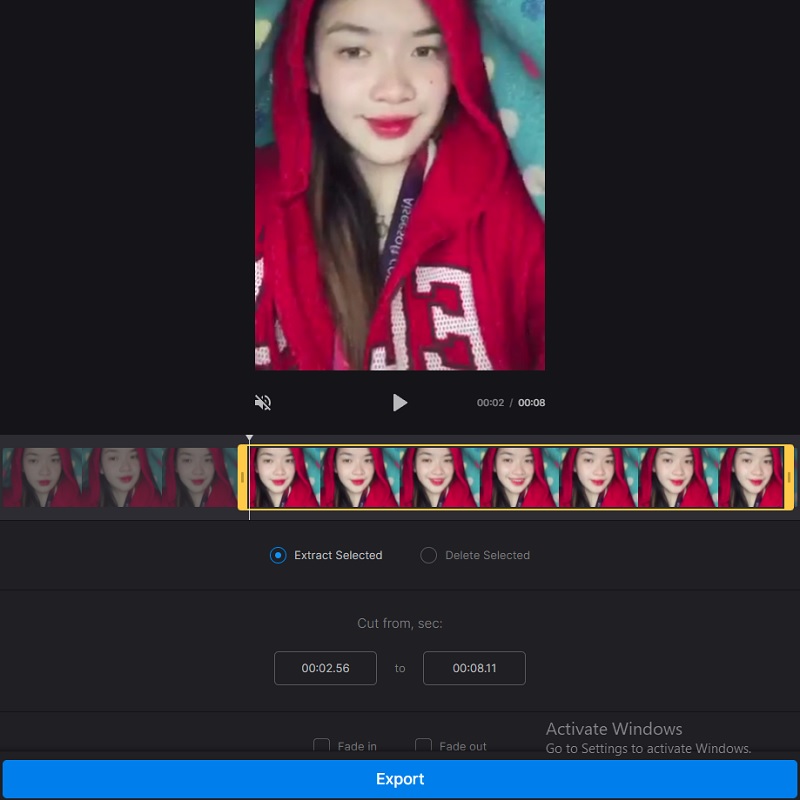
Leitura adicional:
Como aparar um GIF: os 4 melhores cortadores de GIF para online, desktop e celular
Melhores ferramentas para cortar arquivos de áudio em computadores e dispositivos móveis
Parte 3. Gráfico de comparação
O gráfico abaixo mostrará as semelhanças e diferenças dos editores de vídeo acima.
- Recursos
- Aplicável em Mac e Windows
- Rico em ferramentas de edição
- Suporta diferentes formatos de vídeo
| Sony Vegas | Vidmore Video Converter | iMovie | Clideo Video Cutter |
Parte 4. Perguntas frequentes sobre como cortar um vídeo no Sony Vegas
Qual é a principal vantagem do Sony Vegas?
O Sony Vegas Pro 12 é principalmente um programa de edição de vídeo, mas também possui recursos de mistura de áudio e criação de CD ou Blu-ray.
Qual é a principal desvantagem do Sony Vegas?
Uma das desvantagens mais significativas do programa é que ele é compatível apenas com o Windows.
Quais são os formatos de vídeo não suportados do Sony Vegas?
Alguns dos formatos de vídeo não suportados do Sony Vegas são o MKV e o AVI. Portanto, sugere-se usar editores de vídeo alternativos, como o Vidmore Video Converter e o iMovie.
Conclusão
Agora que você tem um histórico de aparando um vídeo no Sony Vegas, você terá um guia melhor sobre como fazê-lo. Mas se você estiver com dificuldades para navegar no programa, poderá usar as ferramentas alternativas acima.


