Como aumentar a qualidade de um vídeo usando dispositivos de desktop
Você tem um vídeo que precisa ser melhorado em relação à sua filmagem e qualidade? Com isso, você precisa contar com um aplicativo capaz de potencializar a resolução do seu vídeo. Comece a procurar aplicativos aprimoradores de vídeo que possam melhorar a resolução do seu vídeo, oferecer melhor iluminação e atualizar a estabilidade do vídeo. Além disso, permite que você altere o brilho, contraste e saturação do seu vídeo e use outras funções básicas sem problemas.
Você está planejando melhorar a qualidade do seu vídeo, mas precisa saber qual aplicativo usará? Se sim, você está no lugar certo. Esta postagem apresentará diferentes aplicativos que você pode usar para aprimorar seu vídeo. Além disso, ele fornecerá um guia de instrução no qual você pode confiar para aprimorar seu vídeo usando uma abordagem diferente. Para melhore a qualidade do seu vídeo, prossiga para as seguintes informações apresentadas.
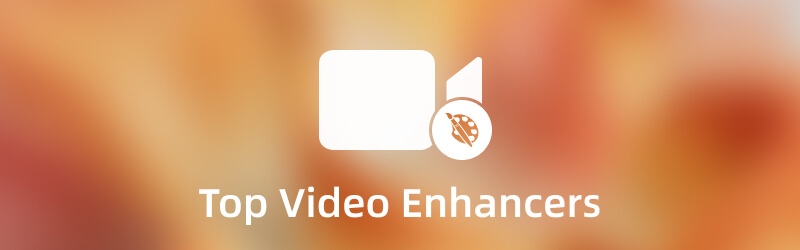
CONTEÚDO DA PÁGINA
Parte 1. Video Enhancer: Vidmore Video Converter
Se você deseja o melhor aplicativo aprimorador de vídeo, pode contar com Vidmore Video Converter. Este programa pode ser acessado offline e não exige que você se conecte a uma conexão com a Internet. O mínimo que você pode fazer é baixar e instalar o programa em seu computador. Depois disso, você pode começar a cumprir a meta que definiu. Este programa possui uma interface amigável para iniciantes, fácil de controlar e dominar. Você não precisa ser um editor de vídeo profissional para usar o programa. Apesar de ser um iniciante nesta área, você consegue entender facilmente como o programa funciona.
Este programa possui vários recursos integrados, como conversor, temas prontos, criadores de colagens e ferramentas adicionais. Além disso, possui funções básicas de edição que são necessárias principalmente ao editar um vídeo. O aprimorador de vídeo integrado deste programa permite que você aprimore seu vídeo de maneira diferente. Ele pode aumentar a resolução, remover o ruído do vídeo, otimizar o brilho e o contraste e reduzir a trepidação do seu vídeo. Além disso, possui uma ferramenta de corte que permite cortar a duração do seu vídeo. Além disso, você pode reproduzir seu vídeo na tela de visualização assim que terminar. Este software aprimorador de vídeo pode obter a saída desejada com alguns cliques.
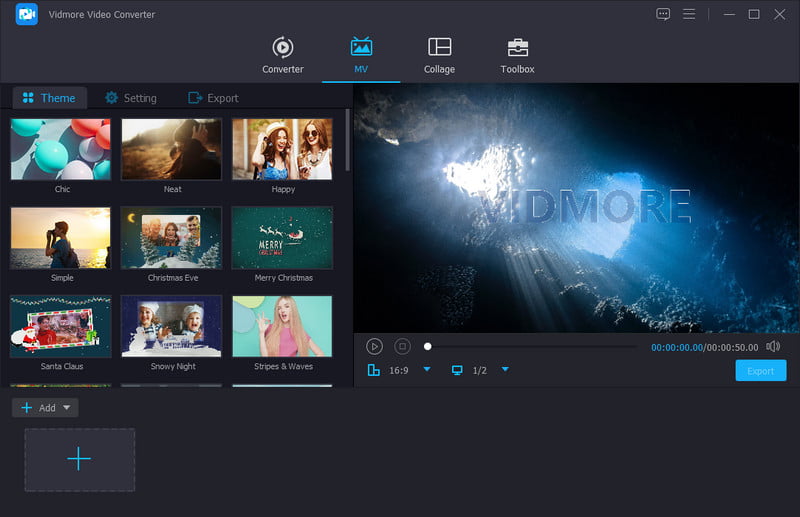
SO suportado: Mac e Windows
Prós
- Possui uma interface amigável para iniciantes que é fácil de usar
- Possui muitos recursos integrados, ferramentas de edição e opções
- Possui efeitos e filtros básicos
- Ele permite que você aumente a resolução, remova o ruído do vídeo, otimize o brilho e o contraste e reduza a trepidação do vídeo
- Ele suporta vários formatos de arquivo de mídia
- Tem a opção de corte
- É acessível offline e não requer que você se conecte a uma conexão com a Internet
Contras
- Aproveite a versão paga para ter acesso completo ao programa
Você quer aprender como melhorar a qualidade do vídeo usando este programa? Em caso afirmativo, prossiga para as etapas de instrução a seguir nas quais você pode confiar.
Passo 1. Baixe e instale o Vidmore Video Converter
Para ter acesso total, baixe e instale o programa em sua área de trabalho. Terminada a instalação, prossiga para abrir o programa.
Etapa 2. Selecione o Video Enhancer
Clique no Caixa de ferramentas guia na barra de menu superior e procure por Video Enhancer da lista aplicada. Clique no (+) na nova janela, que o levará à sua pasta, e escolha um vídeo. Depois disso, ele o levará a outra tela.
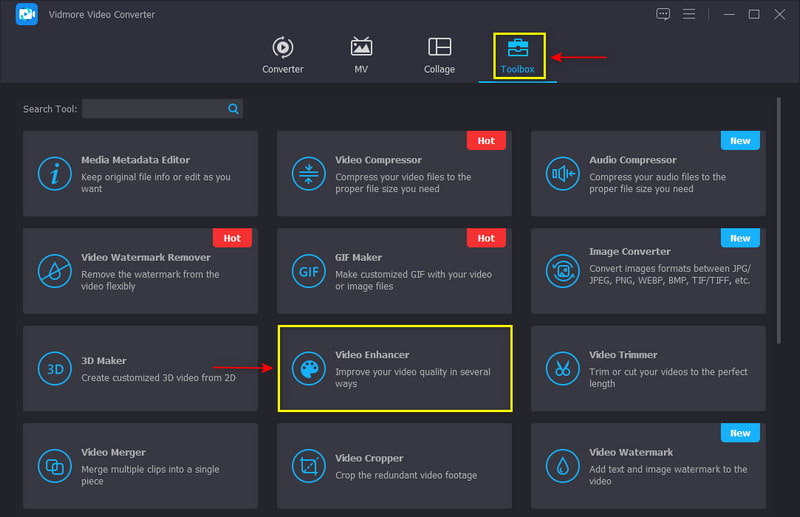
Etapa 3. Melhorar a qualidade do vídeo
Marque cada caixa nas opções apresentadas para aprimorar seu vídeo. Com isso, ele aumentará a resolução, removerá o ruído, otimizará o brilho e o contraste e reduzirá a trepidação do seu vídeo. Se você quiser encurtar a duração do seu vídeo, clique no botão Cortar botão para realizar seu objetivo. Além disso, você pode alterar o formato de saída do seu vídeo para o Formato opções de lista aplicadas. Além disso, você pode selecionar a resolução do seu vídeo no Resolução opções de lista aplicadas. Feito isso, clique no Realçar botão para iniciar o processo de aprimoramento de vídeo.
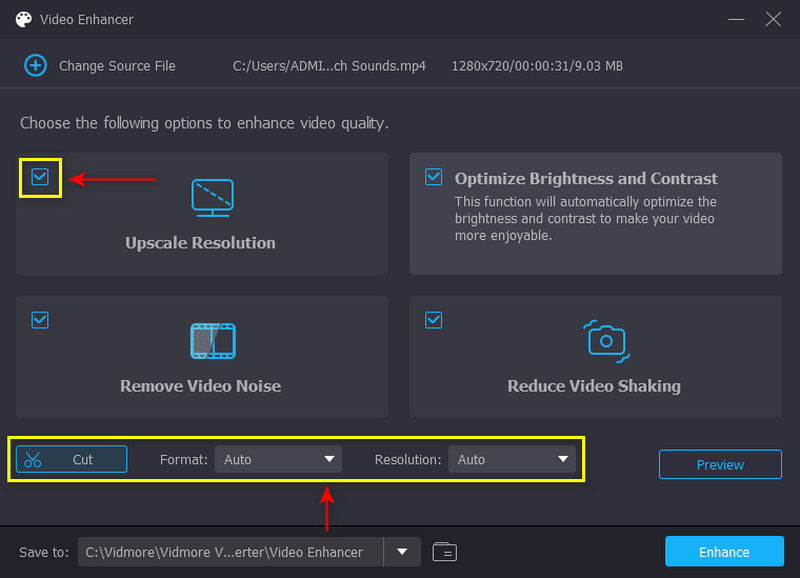
Etapa 4. Melhore seu vídeo
Quando terminar, clique no Realçar botão para iniciar o processo de aprimoramento de vídeo. Depois disso, você pode visualizar seu vídeo na pasta da área de trabalho.
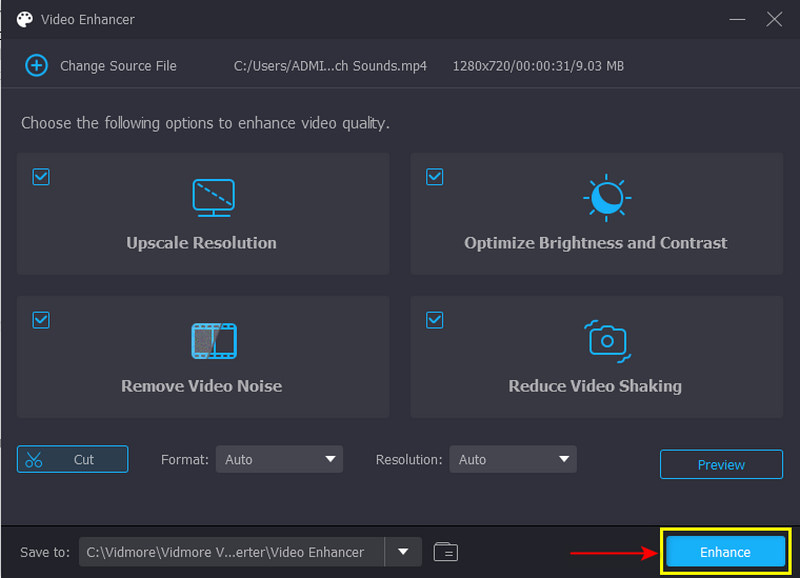
Parte 2. Melhorador de vídeo: PowerDirector
Você está procurando um aprimorador de qualidade de vídeo gratuito que possa acessar em um dispositivo diferente? Você pode confiar no PowerDirector. Este aplicativo oferece uma versão totalmente gratuita da plataforma de edição de áudio, imagem e vídeo. É comumente usado para cortar, editar, refinar e publicar vídeos que você pode compartilhar com sites de redes sociais compatíveis. Ele oferece uma ampla gama de opções e ferramentas de edição que o beneficiam. Ele possui recursos integrados, como edição de linha de tempo com várias faixas, uma seção de efeitos, uma tela azul e verde e muito mais. Apesar de ter vários recursos integrados, ele possui uma interface amigável, fácil de usar e controlar. Este aplicativo pode ajudá-lo a aprimorar seu vídeo de forma rápida e sem complicações. Consulte as etapas fornecidas para saber como melhorar a qualidade do vídeo no PowerDirector.
SO suportado: Mac, Windows, iOS e Android
Prós
- Tem uma interface amigável que é fácil de usar e controlar
- Ele oferece vários recursos integrados para edição de áudio, imagem e vídeo
- Ele permite que você corrija a distorção de cor apresentada em seu vídeo
- Pode estabilizar imagens de vídeo tremidas
- Ele permite que o usuário importe vídeos do tipo 8K
Contras
- O programa às vezes está travando por alguns motivos desconhecidos
- O programa às vezes está travando por alguns motivos desconhecidos
- Requer uma enorme quantidade de espaço para executar o programa
- A versão móvel possui apenas recursos e ferramentas de edição limitados em comparação com a versão para desktop
Passo 1. Abra o programa em sua área de trabalho, adicione seu videoclipe à Timeline e aprimore seu vídeo.
Passo 2. A primeira coisa que você precisa fazer é mudar a cor do vídeo. Clique no seu videoclipe na Linha do tempo e, em seguida, no botão Corrigir/Aprimorar botão. Na configuração de cores, vá para Realçar opção e clique em Cor Ajustamento. Você pode alterar a exposição, brilho, contraste, matiz, saturação e assim por diante na lista aplicada. Feito isso, vá para o balanço de branco seção e altere a temperatura e tonalidade da cor do seu vídeo.
Etapa 3. A seguir, localize o Estabilizador de vídeo para estabilizar a instabilidade do seu vídeo. Coloque uma marca na caixa ao lado da opção para permitir que você estabilize seu vídeo. Próximo. arraste o ponteiro da parte direita da barra de linha para corrigir o vídeo tremido. Além disso, marque a caixa para corrigir a trepidação rotacional da câmera. Uma vez feito isso, você pode salvar seu vídeo aprimorado em sua área de trabalho.
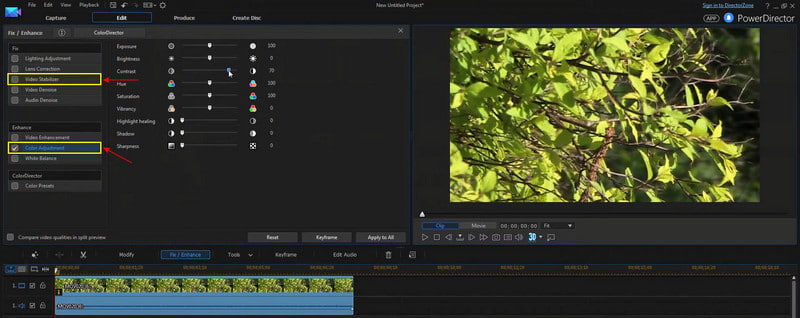
Parte 3. Video Enhancer: Davinci Resolve
O Davinci Resolve é conhecido pela pós-produção de áudio, correção de cores, gradação de cores e efeitos visuais. Você pode aproveitar ao máximo os recursos integrados, as opções de edição e as ferramentas gratuitas. Apesar dos inúmeros recursos, é fácil, simples e direto. Ele fornece ferramentas avançadas para editar seu vídeo para ter um vídeo de alta qualidade. Prossiga com as informações a seguir para saber como melhorar a qualidade do vídeo no Davinci Resolve.
SO suportado: Mac, Windows e Linux
Prós
- Possui um sistema de arrastar e soltar fácil de usar
- Possui recursos com foco em cores que são necessários para aprimorar o vídeo
- Tem muitos efeitos visuais que você pode aplicar ao seu vídeo
- Ele suporta formatos populares de arquivos de mídia
Contras
- A interface é muito confusa para usuários iniciantes ou iniciantes
- O recurso de redução de ruído é aplicável apenas à versão paga
Passo 1. Abra o Davince Resolve em sua área de trabalho e arraste seu vídeo para o programa.
Passo 2. Criar uma Nova linha do tempo, insira um nome, clique com o botão direito do mouse na Linha do tempo e clique e altere o Configuração de hora. Depois disso, arraste e solte o videoclipe na Linha do tempo. Em seguida, clique com o botão direito do mouse no clipe, selecione Atributos do clipe, e mude o Superescala para 4K. Além disso, altere o Nitidez para Alto.
Etapa 3. Quando terminar, clique no Foguete ícone para exportar seu vídeo aprimorado para sua área de trabalho.
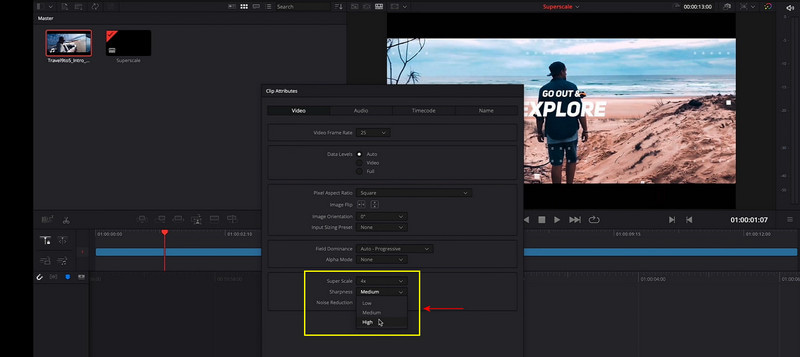
Parte 4. Melhorador de vídeo: Windows Movie Maker
Se você quer um programa fácil de usar e com uma interface simples, pode contar com o Windows Movie Maker. É um programa descontinuado e desatualizado criado pela Microsoft. Apesar disso, ele permite que os usuários criem, editem e publiquem os vídeos existentes que você possui. Além disso, pode fazer um filme personalizado que inclui vídeo, imagens estáticas, música de fundo e legendas. Além disso, você pode adicionar títulos, transições e efeitos de vídeo ao seu vídeo. Este programa pode transformar seu vídeo em uma saída de alta qualidade e corrigir vídeos tremidos. Prossiga para o seguinte guia abaixo para saber como melhorar a qualidade do vídeo no Windows Movie Maker.
SO suportado: janelas
Prós
- É um programa gratuito de edição de vídeo
- Ele permite que os usuários criem, editem e compartilhem vídeos
- Possui efeitos de áudio e vídeo
- Permite aos usuários incorporar títulos e transições
- Pode corrigir vídeo tremido
- Ele permite que os usuários compartilhem seus vídeos editados em suas plataformas de redes sociais suportadas
Contras
- Não permite que os usuários alterem o contraste ou a saturação
- Não permite que os usuários façam ajustes nos efeitos visuais
- Às vezes, o programa congela e trava por motivos desconhecidos
- Não pode criar vídeos complexos
- Está disponível apenas em dispositivos Windows
Passo 1. Abra o Windows Movie Maker em sua área de trabalho. Depois de aberto, clique no botão Adicionar arquivose selecione um vídeo da pasta que deseja aprimorar. Você verá seu vídeo colocado na linha do tempo. Você pode usar as ferramentas de edição para alterar algumas partes do vídeo.
Passo 2. Vá para o Arquivo cardápio e depois Salvar arquivo de filme ver Meu Computador. Em seguida, vá para as configurações do filme e procure por Reprodução de melhor qualidade para minha configuração.
Etapa 3. Clique no Outros ajustes menu e, na lista do menu suspenso, defina a qualidade do seu vídeo. Selecione Vídeo para acesso discado (38 Kbps) de resolução de baixa qualidade para Alta qualidade (NTSC). Depois disso, prossiga para o Salve botão para exportar seu vídeo para sua área de trabalho.
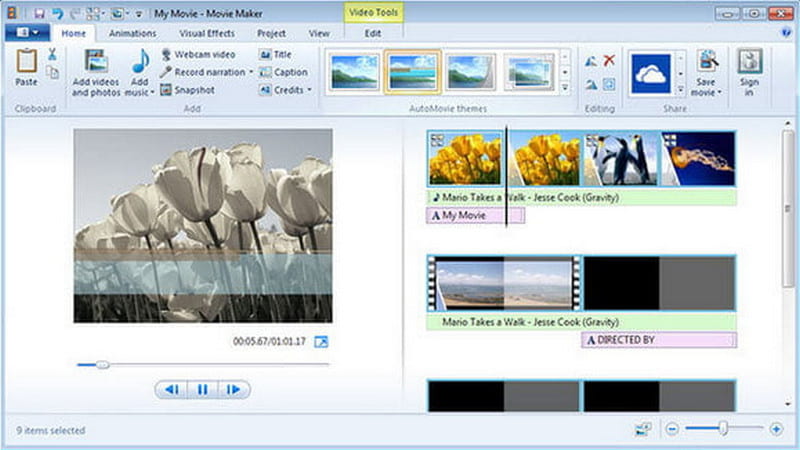
Parte 5. Perguntas frequentes sobre os aprimoradores de vídeo
Existe um aplicativo para melhorar a qualidade do vídeo?
O Videoshop é um aplicativo acessível em dispositivos Android e iPhone. É um editor de vídeo gratuito e fácil de usar que pode produzir vídeos de alta qualidade. Além disso, possui ferramentas de edição, como cortar, girar, câmera lenta e rápida e adicionar narração ao seu vídeo.
O que o aprimoramento de vídeo faz no TikTok?
O recurso de aprimoramento visual integrado do TikTok pode melhorar a exposição do vídeo, pouca luz e correção de cores. Ele pode aprimorar seu vídeo, independentemente de você carregá-lo ou filmá-lo de sua galeria usando o aplicativo.
Qual a importância da resolução de vídeo?
Um vídeo de alta resolução tem imagens mais nítidas e claras, pois contém mais pixels. Se um vídeo for de alta qualidade, você verá como o vídeo é claro.
Conclusão
Aí está! Seria mais fácil procurar software de aprimoramento de vídeo, pois este post já proporcionou isso, especialmente para você. Além disso, fornece etapas instrutivas que você pode seguir ao longo do processo. Tudo o que você precisa fazer é escolher entre os programas mencionados acima que atendam às suas expectativas. Escolher um programa que atenda às suas necessidades e satisfação é uma obrigação. Dito isso, aprimore seus vídeos e compartilhe-os nas redes sociais.



