Maneiras gerais rápidas de consertar o Firefox que não reproduz vídeos
Os vídeos já tiveram um papel importante no entretenimento antes mesmo. E com o tipo de tecnologia que temos hoje, os vídeos abordam um modo mais amplo de comunicação e influenciam significativamente as nossas experiências online diárias. Como evidentemente vemos hoje em dia, os vídeos são frequentemente compartilhados em sites. No entanto, ocasionalmente, enfrentamos dificuldades ao tentar visualizá-los. Além disso, pode ser bastante irritante quando você não consegue acessar e reproduzir os vídeos que deseja assistir no navegador que está usando. O Firefox, por outro lado, é um dos navegadores mais usados. No entanto, os usuários relataram que os vídeos não estão sendo reproduzidos no Firefox. É por isso que, hoje, forneceremos várias soluções rápidas para abordar e resolver esse problema por meio deste artigo. Descubra-os agora!
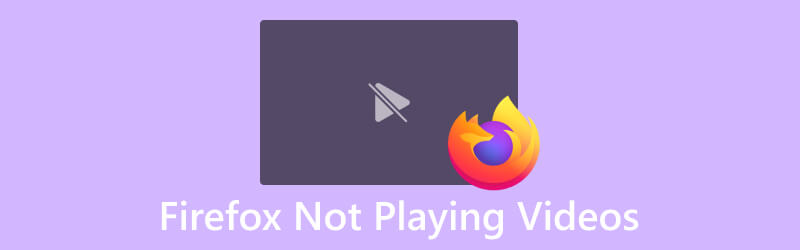
CONTEÚDO DA PÁGINA
Parte 1. Por que o Firefox não reproduz vídeo
Então, por que ocorrem falhas na reprodução de vídeo no Firefox? Bem, existem vários motivos pelos quais o Firefox pode não estar reproduzindo vídeos, e eles são declarados a seguir:
- Por que o Firefox não reproduz vídeo? Pode ser devido a versões desatualizadas do navegador ou plug-ins, como o Adobe Flash Player, que podem levar a problemas de compatibilidade.
- As extensões do navegador também podem ser as culpadas, e desativá-las pode ajudar a identificar o problema.
- VPNs ou proxies podem estar causando problemas, portanto, desativá-los pode resolver o problema.
- O malware também é um problema que evidentemente causa mau funcionamento do Firefox ao acessar vídeos.
- Os vídeos são bloqueados automaticamente devido ao recurso mais recente do Firefox.
Parte 2. Maneiras gerais rápidas de consertar o Firefox que não reproduz vídeos
Maneira 1. Atualizar o Firefox
O problema em vários vídeos, até mesmo vídeos MP4 que não são reproduzidos no Firefox, é anterior à atualização mais recente do navegador, por isso deve ser atribuído a bugs. Por esse motivo, atualizar o navegador deve ser o seu primeiro recurso. Os desenvolvedores lançam essas atualizações, que você pode baixar e instalar. Semelhante a outros navegadores, o Firefox também busca e instala atualizações automaticamente quando elas ficam disponíveis, resolvendo efetivamente os problemas que os usuários podem encontrar ao usá-lo. No entanto, se preferir uma abordagem proativa, você pode atualizar manualmente ou verificar se há atualizações no Firefox. Para fazer isso, basta acessar o Sobre janela e acesse o Socorro cardápio. A partir daí, selecione Sobre o Firefox para iniciar o processo de atualização.
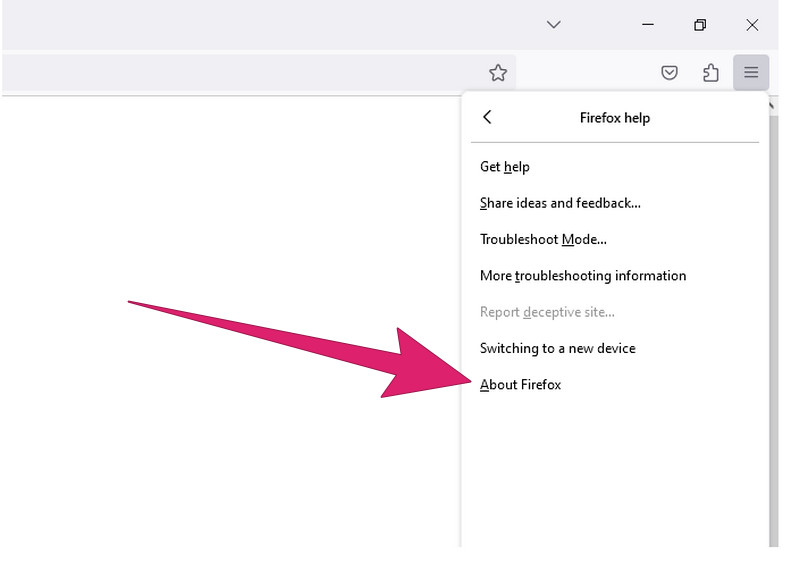
Maneira 2. Habilite a reprodução automática de vídeo no navegador
Diferentemente de outros navegadores como o Chrome, o Firefox agora possui um recurso cujo padrão é bloquear a reprodução automática de todos os vídeos com som habilitado. Essa modificação, ou deveríamos dizer adição, foi introduzida na última atualização do Firefox como uma solução para os relatos de vários usuários sobre a exibição de vídeos em sites que são reproduzidos automaticamente na abertura, que, sem falar que muitas vezes contêm conteúdo publicitário intrusivo. . Por outro lado, este ajuste explica quaisquer dificuldades que você esteja enfrentando ao reproduzir vídeos no Firefox. Assim, se o vídeo HTML5 não estiver sendo reproduzido no Firefox, habilite o som para o Firefox selecionando o botão Centro de controle de reprodução automática de blocos botão, que você pode ver como um círculo com a letra i no centro, e navegue até a seção Permissões. Em seguida, clique na seta suspensa e aponte para o botão Permitir. Você também pode seguir as etapas abaixo.
Passo 1. Clique no botão do hambúrguer para chegar ao Configurações seção.
Passo 2. Em Configurações, clique no Escolha Privacidade e Segurança opção seguida de clicar no Permissão botão.
Etapa 3. Debaixo Permissão, escolha Reprodução automática e clique Configurações. Em seguida, selecione a opção Permitir Áudio e Vídeo no menu Padrão de todos os sites menu suspenso e clique no botão Salvar alterações botão.
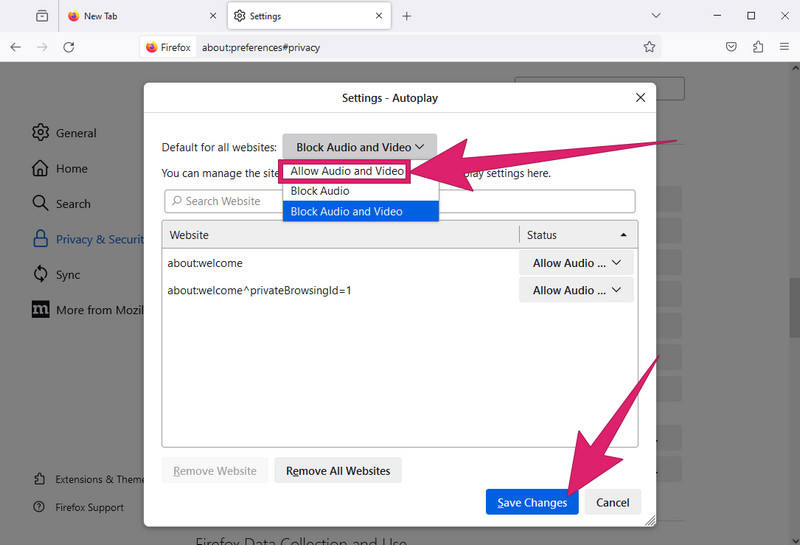
Maneira 3. Desative as extensões
Se você tiver Flashblock, Adblock Plus ou qualquer outro software de bloqueio de anúncios instalado em seu navegador, eles podem ser o motivo de interferir e impedir a reprodução de vídeos. Certos softwares de segurança da Internet podem incluir um recurso integrado de bloqueio de anúncios que pode ter um efeito semelhante. Portanto, desative ou desative essas extensões de bloqueio de anúncios ou inclua o Firefox na lista de permissões de suas extensões de bloqueio de anúncios.
Maneira 4. Incorporar um plug-in Flash
O Firefox e outros sites exigem a presença de um Flash player para a transmissão e visualização adequadas de conteúdo multimídia ou de vídeo. Se o plugin Flash não estiver incorporado ou habilitado, a funcionalidade do Firefox para reproduzir vídeos nessas plataformas poderá ser prejudicada. Você pode seguir as etapas abaixo para verificar se o plugin está habilitado.
Passo 1. Vou ao Cardápio seção e clique no Complementos opção.
Passo 2. Então escolha Plug-ins para ligar ou ativar o Flash.
Etapa 3. Para ativar, clique no Nunca ativar e selecione o Peça para ativar opção do menu suspenso.
Se você tiver problemas com a reprodução de vídeo em outros navegadores ou dispositivos, como o Chrome, aqui estão mais dicas para ajudar.
Maneira 5. Corrigir o vídeo externamente
Se o Firefox ainda não estiver reproduzindo vídeos depois de executar todas as soluções anteriores acima, considere consertar o vídeo específico que você deseja reproduzir, pois esse pode ser o verdadeiro problema. Para esta solução, você pode usar o Correção de vídeo Vidmore para uma fixação de vídeos mais rápida e eficiente. É uma ferramenta notável que você pode usar, pois foi projetada especificamente para reparar todos os tipos de interrupções e problemas que um vídeo pode ter, como corrupção, falhas, oscilações e muito mais. Além disso, este software oferece uma interface intuitiva projetada para resolver problemas relacionados a erros de reprodução de vídeo. Além disso, esta ferramenta é compatível com diversos formatos de vídeo, possibilitando o reparo de arquivos em formatos como MP4, AVI, MKV, MOV, entre outros. Enquanto isso, certifique-se de ter adquirido o vídeo não reproduzível no Firefox e siga as etapas abaixo para corrigi-lo com Vidmore Video Fix.
Passo 1. A primeira coisa a fazer é baixar o software em seu computador clicando no botão de download abaixo.
Passo 2. Em seguida, inicie o software e comece a enviar o vídeo que não pode ser reproduzido quando você atingir o vermelho Adicionar botão. Quando terminar, clique no azul Adicionar botão para importar um videoclipe de amostra.
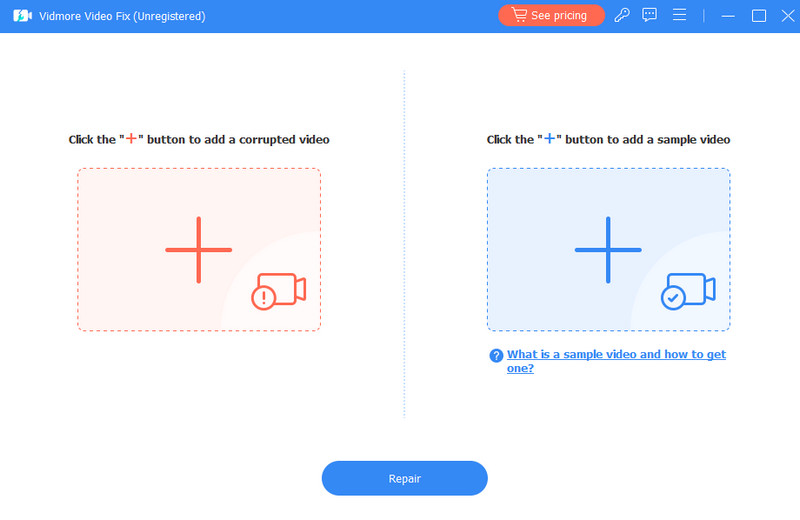
Etapa 3. Depois disso, clique no Reparar botão para iniciar o processo de reparo; assim que terminar, você terá várias opções para escolher no processo.
Passo 4. Se quiser verificar sua saída antes de exportá-la, você pode clicar no botão Visualizar. Caso contrário, clique no Salve botão logo após o reparo.
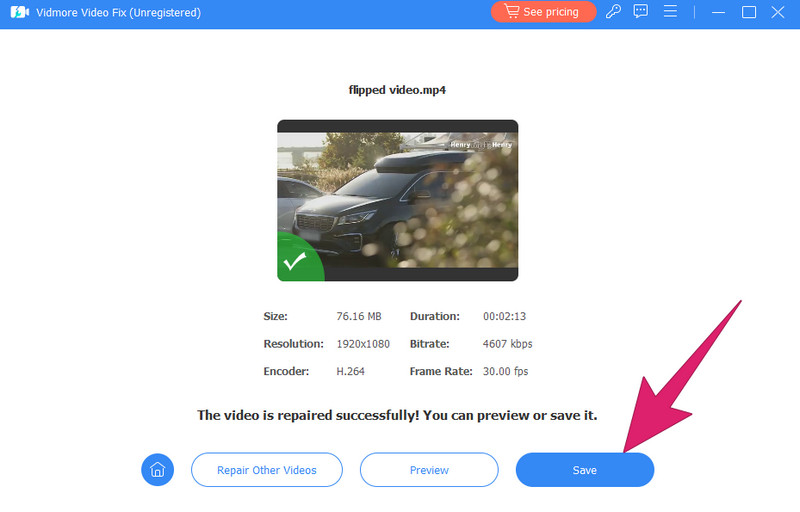
Parte 3. Perguntas frequentes sobre o Firefox não carregar/reproduzir vídeos
Como faço para limpar meu cache no Firefox?
Para limpar o cache no Firefox, vá para Cardápio > Opções > privacidade e segurança > Cookies e dados do site > Apagar os dados > Claro.
Por que o Firefox não carrega nada?
Pode haver vários motivos para isso, mas geralmente é devido à falta de conexão com a Internet.
Como faço para reiniciar o Firefox?
Para redefinir o Firefox, vá para Cardápio > Socorro > Informação sobre solução > Atualizar Firefoxe confirme a ação.
Conclusão
Aí está. As soluções rápidas e eficazes para resolver o problema de Firefox não reproduz vídeos. É importante identificar a causa do problema se estiver relacionado ao navegador ou ao próprio vídeo. Se o problema for o vídeo, considere corrigi-lo com Correção de vídeo Vidmore. Com esta pequena ferramenta, você obtém uma maneira fácil de resolver vídeos danificados de todos os tipos.


