O Windows Media Player não reproduz áudio: por que e como corrigir isso
O Windows Media Player, especialmente as versões mais antigas, como 7, 8, 10 e até as mais antigas, era a escolha certa para reproduzir suas músicas e vídeos. No entanto, com a chegada do Windows 11, as coisas mudaram, já que o media player padrão do Windows 11 agora é o recém-lançado Media Player. No entanto, isso não significa que o Windows Media Player desapareceu totalmente do Windows 11. Independentemente da versão que você tem no seu PC, você pode enfrentar um problema incômodo, que é a existência de sem som no Windows Media Player. Felizmente, você não precisa se preocupar muito porque há muitas maneiras de corrigir esse problema irritante. Assim, você poderá fazer com que seus vídeos sejam reproduzidos com som novamente após ler este blog informativo.
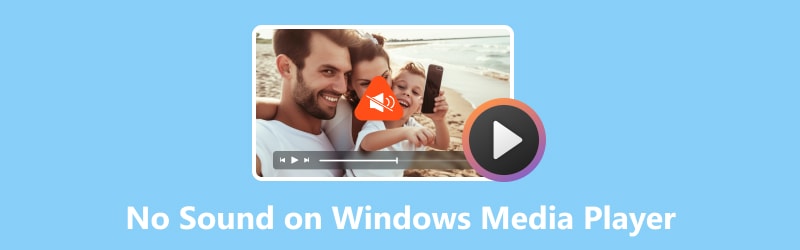
CONTEÚDO DA PÁGINA
Parte 1. Por que o Windows Media Player não tem som
Você se perguntaria por que de repente descobriu que o Windows Media Player não estava reproduzindo áudio. Um suspeito comum são as configurações de áudio do computador. Quando o dispositivo do computador está silenciado nos controles deslizantes de volume ou se o dispositivo de áudio errado for selecionado, isso pode facilmente prejudicar o jogo de som.
A segunda é que há momentos em que há codecs de áudio ausentes ou desatualizados. Você sabe, aquelas ferramentas de bastidores necessárias para decodificar arquivos de áudio. Outro motivo é a teia emaranhada de drivers de áudio. Os confrontos ou mau comportamento com outros softwares podem silenciar o áudio, até mesmo as músicas mais melodiosas do vídeo. Finalmente, não vamos desconsiderar a possibilidade de arquivos de mídia danificados ou corrompidos. Esses tipos de arquivos de mídia podem deixar seu player funcionando.
Com os motivos reunidos acima, examinar as soluções testadas abaixo é importante para você resolver o problema do Windows Media Player por não ter som.
Parte 2. Como corrigir o problema de falta de som no Windows Media Player
Agora, para abordar os motivos pelos quais e como resolver o problema de som do Windows Media Player não está funcionando, a lista de soluções está reunida abaixo.
Correção 1. Verifique as configurações de volume do Windows Media Player
Você pode acidentalmente definir o som do reprodutor de mídia para mudo ou silêncio. Assim, para solucionar o problema, verifique inicialmente se ele está realmente silenciado. Para fazer isso, você pode seguir as etapas abaixo.
Passo 1. Execute o media player e verifique rapidamente o volume do player. Normalmente, ele está localizado na parte inferior da tela.
Passo 2. Verifique se está mudo ou se tem uma marca vermelha.
Etapa 3. Nesse caso, você só precisa ativar o som deslizando a barra para a direita para aumentar o volume.
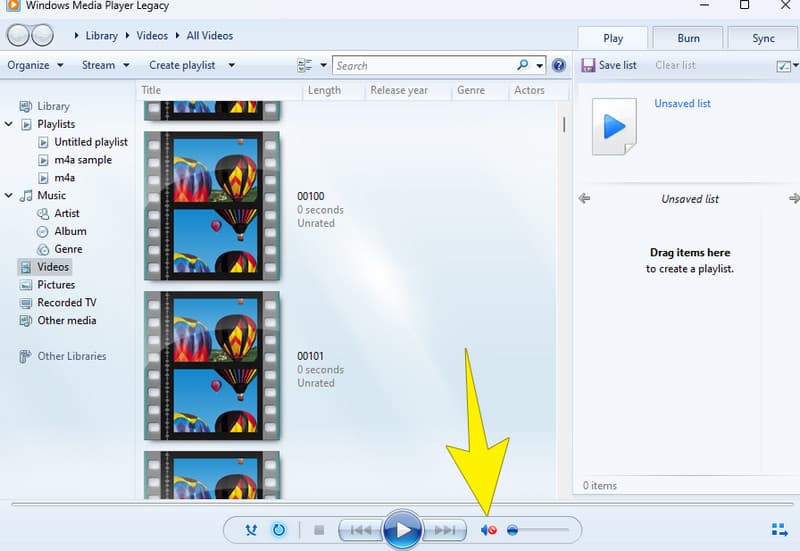
Correção 2. Resolva o problema do codec de arquivo
Conforme mencionado acima, problemas de codec podem contribuir para o motivo pelo qual o Windows Media Player não reproduz som. Por exemplo, seu player pode não conseguir reproduzir vídeos MKV. Porque o O Windows Media Player não possui codec MKV.
Portanto, para resolver esse problema no codec, é aconselhável tentar baixar o pacote de codecs usando o referido media player. Veja como você faz isso.
Passo 1. No Windows Media Player em execução, navegue até Ferramentas > Opções.
Passo 2. Em seguida, vá para a guia Player e alterne a caixa que diz Baixar codecs automaticamente.
Etapa 3. Uma vez alternado, clique no botão OK.
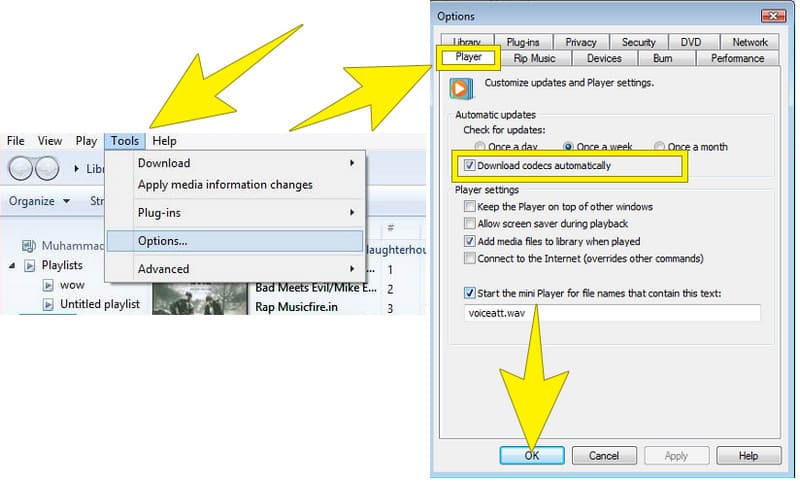
Correção 3. Reinstale o driver de áudio
Um dos motivos mencionados para o problema de som do Windows Media Player está relacionado ao driver de áudio do dispositivo. Portanto, para corrigir o problema, tente desinstalar e reinstalar o driver de áudio do seu computador.
Passo 1. No teclado da área de trabalho, pressione as teclas Windows mais X ao mesmo tempo. Em seguida, na opção pop-up, selecione o Gerenciador de Dispositivos.
Passo 2. Depois disso, clique no botão de seta na guia Controladores de som, vídeo e jogos.
Etapa 3. Clique com o botão direito no driver de áudio e clique na guia Desinstalar dispositivo.
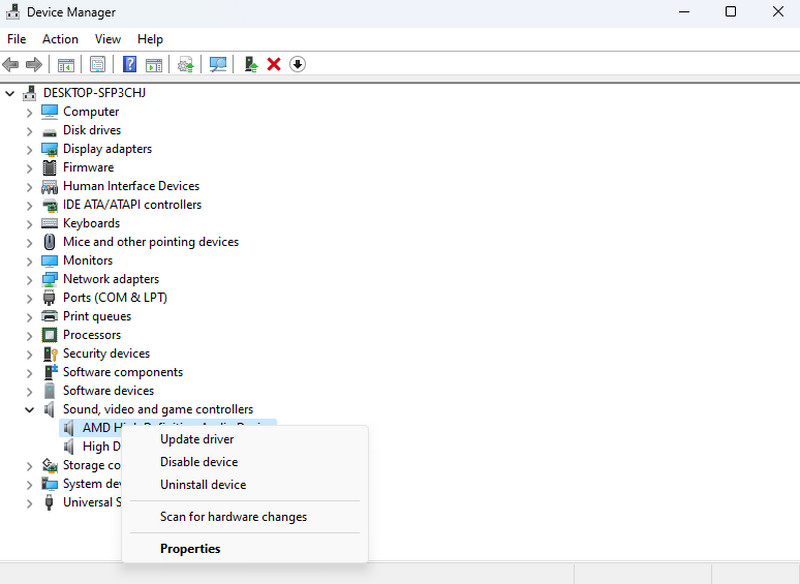
Correção 4. Verifique a credibilidade do arquivo de mídia
Talvez o seu vídeo MP4 não tenha som no Windows Media Player devido a corrupção. Dito isto, você pode querer verificar sua credibilidade tentando reproduzi-lo com outros reprodutores de mídia. Se você confirmar que ele está corrompido, poderá encontrar uma ferramenta confiável de correção de vídeo para corrigi-lo.
Parte 3. Bônus: melhor ferramenta de software para consertar vídeos sem som
Como bônus, recomendamos o Vidmore Video Fix como o software mais confiável para consertar seu arquivo de mídia corrompido. Sim este Correção de vídeo Vidmore O software é um fixador de vídeo confiável para consertar problemas com vídeos corrompidos ou danificados com áudio. Com o Vidmore Video Fixer, você pode aproveitar os recursos que ele oferece para corrigir vídeos entrecortados causados por erros digitais. Além disso, um de seus aspectos marcantes é sua interface de usuário moderna, que deixará você tranquilo na hora de utilizá-lo. Além disso, também vem com tecnologias avançadas como algoritmos e Inteligência Artificial que tornam seu processo mais poderoso. Apesar de seus algoritmos avançados, o Vidmore Video Fix permanece acessível a todos os níveis de usuários, mesmo aqueles que não entendem de tecnologia. Agora, se o seu Windows 11 Media Player não reproduz som devido à corrupção do arquivo, aqui está como você pode usar o Vidmore para consertar o vídeo.
Passo 1. Em primeiro lugar, você precisa instalar o software em sua área de trabalho. Por favor clique no Baixar botão abaixo para ajudá-lo a agilizar a aquisição.
Passo 2. Depois de instalar o software, é hora de executá-lo. Ao acessar sua interface principal, você verá dois Mais botões. Clique no vermelho para fazer upload do arquivo de vídeo corrompido que você precisa corrigir. Em seguida, você precisará clicar no azul para enviar um vídeo de amostra.
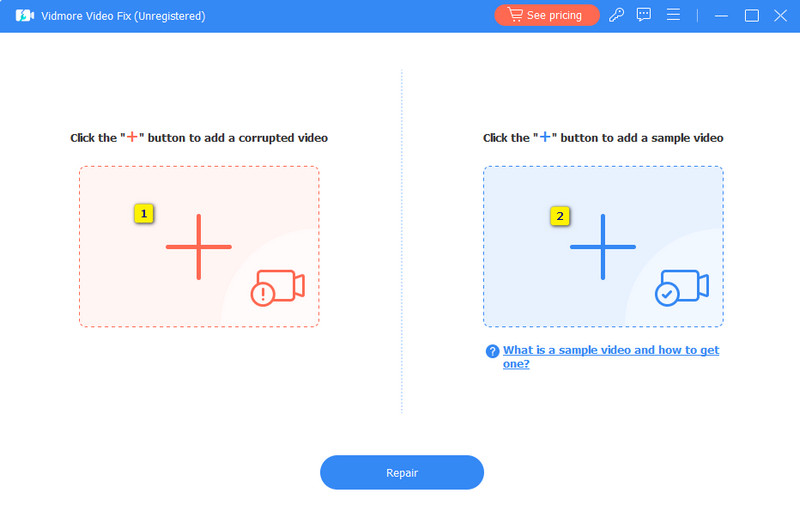
Etapa 3. Quando ambos os vídeos forem carregados, você poderá iniciar a fixação clicando no botão Reparar botão.
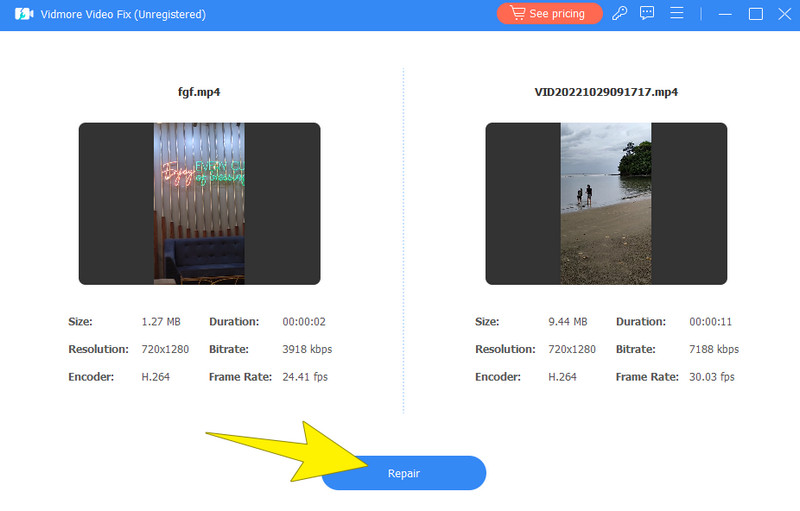
Passo 4. Depois de reparado, você pode exportar o vídeo corrigido clicando no botão Salve botão.
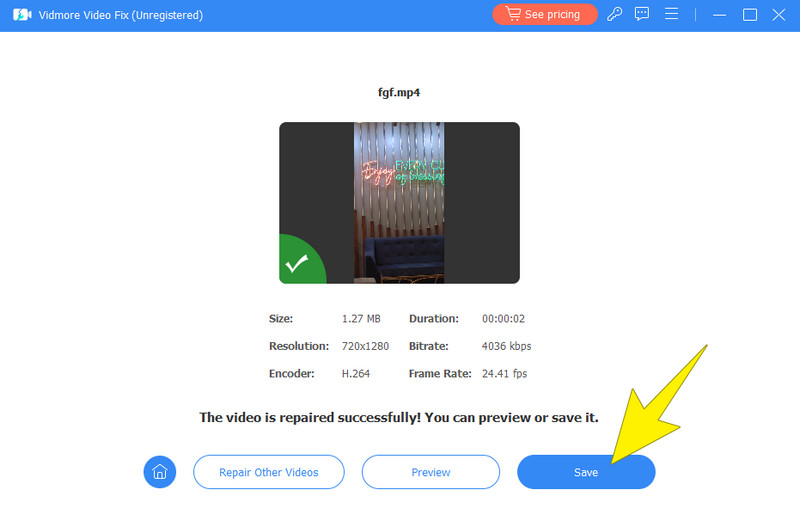
Parte 4. Perguntas frequentes sobre o Windows Media Player
Por que meu Windows Media Player não tem som?
Vários fatores podem causar o erro de não haver som no Windows Media Player. Pode ser devido a volume mudo, problemas de driver de áudio, problemas de hardware ou arquivos de mídia corrompidos.
Por que não há som no meu reprodutor de mídia MP4?
Se o seu reprodutor de mídia MP4 não tiver som, tente usar outros reprodutores de mídia. Se o mesmo erro persistir, seu arquivo de vídeo deve ser o problemático.
Por que minha música não toca em um computador Windows?
Se a música não tocar na sua área de trabalho e o O Windows Media Player não está funcionando, tente verificar as configurações de som. Além disso, tentar reiniciar a área de trabalho ajudaria. Se, após reiniciar, o problema persistir, tente reproduzir a música em um reprodutor de música diferente para detectar se o problema é o arquivo.
Conclusão
Semelhante a outros players de mídia seniores, o erro de sem som no Windows Media Player existe. Felizmente, as maneiras de corrigir esse erro também estão aqui para ajudar os usuários afetados. Se você achou este artigo útil e informativo, sinta-se à vontade para compartilhá-lo com seus amigos que têm o mesmo problema.


