Descubra o significado, visualizador e conversor do WFP [Detalhes confiáveis]
Os arquivos de projeto do Filmora são criados e salvos dentro do programa, que armazena todos os detalhes sobre um projeto de edição de vídeo. Os detalhes sobre o projeto de edição de vídeo incluem os arquivos de mídia, edições na linha do tempo, transições, efeitos e outras configurações. Qual é essa extensão de arquivo que contém todas essas informações?
Este post fornecerá detalhes completos sobre PAM e seu significado. Além disso, apresentará um guia detalhado para visualizar e converter o WFP usando vários programas. Sem maiores discussões, confira as partes a seguir.
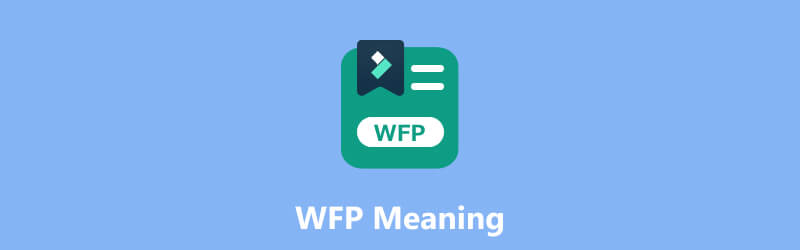
CONTEÚDO DA PÁGINA
Parte 1. Significado do PMA
Ao trabalhar em um projeto de vídeo no Filmora, você pode salvar seu progresso como um arquivo de projeto. Este arquivo serve como um contêiner que contém todas as configurações e elementos do seu projeto. Ao salvar seu projeto como um arquivo de projeto do Filmora, você pode retornar rapidamente a ele mais tarde e continuar editando ou criando alterações conforme necessário.
Os arquivos de projeto do Filmora geralmente têm a extensão de arquivo .wfp. Eles são projetados para serem abertos e editados dentro do programa Filmora. No entanto, é essencial observar que esses arquivos de projeto não são os próprios arquivos de vídeo finais. Em vez disso, eles servem como um modelo para seu projeto de vídeo, permitindo que você crie ajustes e edições.
O que significa PAM? Significa Arquivo de Projeto Wondershare Filmora. Esses arquivos contêm informações do projeto, como uma linha do tempo com uma ou mais trilhas de vídeo. Além disso, inclui configurações do projeto, como títulos, animações, transições, efeitos especiais e edições. Ele armazena as configurações de áudio e vídeo do projeto, como taxa de bits, canal, codificador, taxa de quadros, taxa de amostragem e resolução.
É necessário observar que os projetos do WFP salvam referências a arquivos de música e vídeo, mas não o próprio arquivo. Portanto, você também deve copiar os arquivos referenciados para transferir um projeto.
Parte 2. Prós e Contras dos Arquivos WFP
Esta seção apresentará as vantagens e desvantagens dos arquivos WFP. Com isso, você aprenderá o que esperar do arquivo do projeto. Sem mais delongas, confira os detalhes apresentados a seguir.
Prós
- Ele armazena todas as informações sobre um projeto de edição de vídeo, como arquivos de mídia, faixas de áudio, transições, efeitos e configurações de edição.
- Ele armazena configurações de vídeo e áudio para os projetos, como codificador, resolução, canal, taxa de amostragem, taxa de quadros e taxa de bits.
- Os usuários podem salvar seu trabalho e reabrir os projetos no Wondershare Filmora para posterior edição.
- Ele representa de forma abrangente a linha do tempo do projeto e todas as edições aplicadas, tornando conveniente continuar trabalhando no projeto posteriormente.
- Os usuários podem exportá-lo para vários formatos multimídia suportados pelo Filmora, incluindo MP4, AVI, MKV, MOV, GIF e MP3.
Contras
- Ele foi projetado apenas como uma extensão de arquivo para o Wondershare Filmora.
- Os usuários não podem abrir ou editar o arquivo de projeto do Filmora em outros aplicativos, programas ou dispositivos.
- Os usuários devem convertê-lo em outro formato de arquivo amplamente suportado para reproduzir em outros smartphones, programas ou dispositivos.
- Se você converter este arquivo para outro formato usando o Wondershare Filmora, o arquivo de saída terá uma marca d'água incorporada.
Parte 3. Visualizador WFP
Os arquivos de projeto do Wondershare Filmora são salvos com a extensão de arquivo .wfp. Para visualizar e trabalhar com o WFP, você normalmente usaria o programa Wondershare Filmora. Este programa é conhecido por seu equilíbrio entre facilidade de uso e funcionalidade rica em recursos. É famoso por usuários que procuram criar e editar vídeos sem muita experiência ou conhecimento técnico. Ele oferece uma versão gratuita com limitações e uma versão paga que desbloqueia recursos avançados e remove marcas d'água das saídas exportadas.
O Filmora foi projetado especificamente para abrir, editar e exportar arquivos de projeto criados no programa. Ao abrir o arquivo do projeto no Wondershare Filmora, você pode visualizar e fazer alterações em seu projeto de vídeo. As alterações que você pode fazer em seu projeto são as seguintes: editar a linha do tempo, adicionar ou remover arquivos de mídia, aplicar efeitos e modificar configurações.
Para visualizar um arquivo de projeto do Filmora, conte com os seguintes detalhes apresentados:
Passo 1. Suponha que você já tenha o Wondershare Filmora instalado em seu dispositivo desktop. Para começar, você deve abrir o Wondershare Filmora no seu computador. Depois disso, você será direcionado para a interface principal do programa.
Passo 2. Vá para a barra de menu superior, clique no botão Arquivo menu e selecione Projeto aberto.
Etapa 3. Localize o arquivo de projeto WFP que deseja visualizar e selecione-o.
Passo 4. O programa Filmora abrirá o projeto, exibindo a linha do tempo, ativos de mídia, efeitos e outros elementos que você incorporou ao seu projeto.
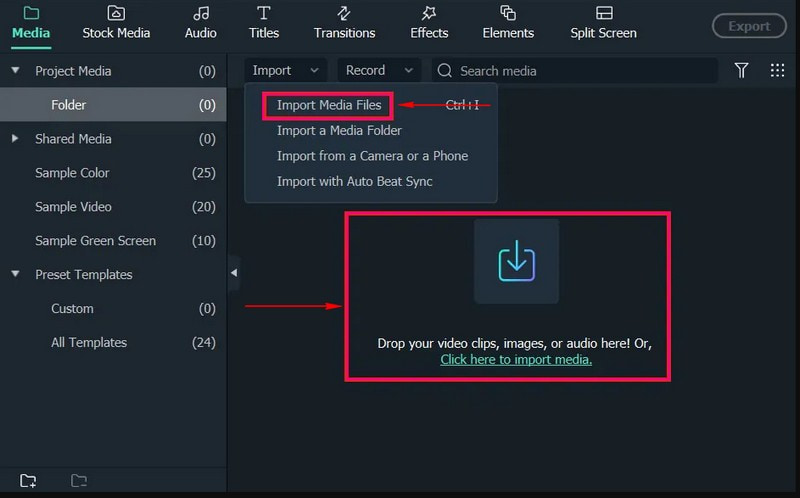
É importante observar que os arquivos WFP não devem ser abertos ou visualizados por um programa externo. Eles são propriedade do programa Filmora e devem ser abertos e editados no ambiente Filmora.
Parte 4. O melhor conversor WFP que você não deve perder
Você está procurando um método confiável para converter WFP para outro formato de arquivo? Se sim, nós protegemos você; Vidmore Screen Recorder é para você. Este programa foi projetado para capturar e gravar suas atividades na tela da área de trabalho. Ele permite que você crie gravações de vídeo de alta qualidade de sua tela, juntamente com áudio, para capturar tutoriais, jogabilidade, streaming de vídeos e muito mais. Como mencionado, ele pode gravar qualquer coisa apresentada na tela. Portanto, você pode gravar um projeto de arquivo WFP do Filmora e salvá-lo em outro formato de arquivo suportado pelo programa. Impressionante, certo?
Vidmore Screen Recorder permite que você escolha uma área específica ou a tela inteira para gravação. Além da gravação de tela, você pode habilitar o áudio do sistema do computador ou o microfone externo. Com isso, você pode gravar sons do sistema, streaming de áudio online ou adicionar narração de voz às gravações. Então, você está pronto para começar a gravar o WFP do Filmora e salvá-lo em um formato amplamente compatível? Se sim, confie nas etapas fornecidas.
Passo 1. Visite o site oficial do Vidmore Screen Recorder e baixe e instale o programa em seu computador.
Passo 2. Inicie o programa e você verá vários recursos de gravação na interface principal. O principal recurso de gravação que você precisará é o Gravador de video.
Nota: Antes de abrir o recurso de gravação, abra o Filmora primeiro e prepare o arquivo WFP que deseja converter.
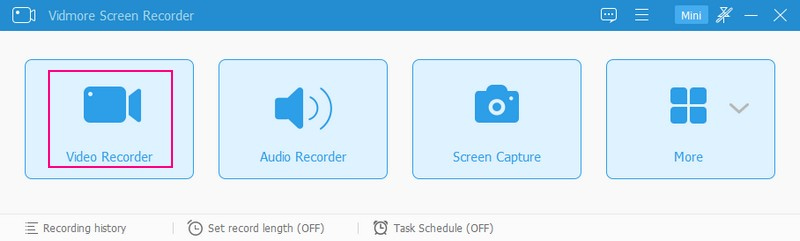
Etapa 3. Retorne ao Vidmore Screen Recorder e execute o recurso Video Recorder para iniciar o procedimento de gravação. Primeiro, selecione o tamanho de tela de sua preferência, dependendo da janela do reprodutor do Filmora. Aqui você pode escolher Cheio ou personalizadas, selecionando uma região fixa ou uma região ou janela específica.
A seguir, ligue o Webcam e Microfone para adicionar seu rosto e voz à gravação. Em seguida, ligue o Som do Sistema botão para gravar os sons do WFP. Quando estiver resolvido, clique no botão GRAVANDO botão e reproduza o arquivo WFP para começar a gravar sua tela.
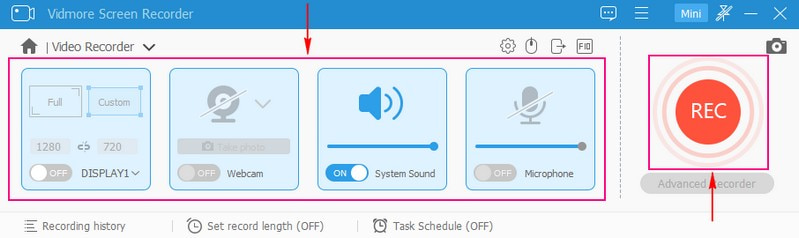
Passo 4. Se você quiser parar um pouco, pressione o botão Pausa botão. Quando quiser continuar a gravação novamente, pressione o botão Currículo botão. Depois de gravar a reprodução do arquivo WFP, pressione o botão Pare botão colorido em vermelho para finalizar a gravação.
Etapa 5. Depois de terminar a gravação, você pode visualizar o vídeo capturado no player da janela. Além disso, se você deseja remover partes desnecessárias do vídeo gravado, pode cortá-lo. Uma vez satisfeito, marque o Salve botão para exportar e salvar o arquivo WFP gravado em outro formato. Finalmente, você converteu ou salvou o WFP em outro formato desejado!
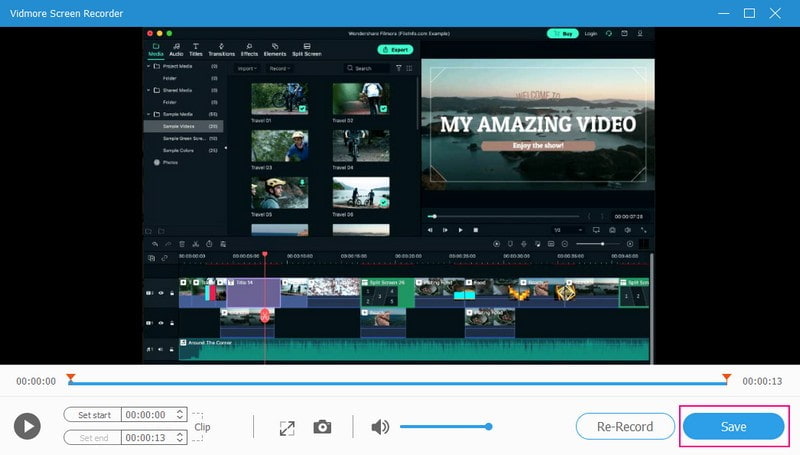
Parte 5. Perguntas frequentes sobre o significado do PMA
Qual é o tamanho do arquivo do Filmora?
Um arquivo de projeto do Filmora pode variar de alguns kilobytes a vários megabytes. No entanto, o tamanho do arquivo pode ser maior para projetos mais complexos com muitos arquivos e efeitos de mídia de alta resolução.
Como converter WFP para outro formato no Filmora sem marca d'água?
O Filmora é classificado em dois, a versão gratuita e a outra é a versão paga. Portanto, se você deseja converter WFP para outro formato no Filmora sem marca d'água, você deve aproveitar a versão paga.
Como converter WFP para outro formato sem marca d'água?
O programa em que você pode confiar para converter o WFP para outro formato sem marca d'água é o Vidmore Screen Recorder. É impressionante que ele permita gravar as atividades da tela e salvá-las no formato desejado sem uma marca d'água incorporada.
Como salvar WFP como MP4 no Filmora?
Abra o projeto Filmora, clique no botão Exportar e selecione MP4 como formato de saída. Dependendo do seu gosto, você pode modificar as várias opções de exportação, como taxa de bits, qualidade e resolução. Depois disso, escolha uma pasta de destino e inicie o procedimento de exportação.
Posso editar o arquivo WFP em um computador diferente?
Você pode editar arquivos WFP em um computador diferente depois que o Filmora estiver instalado. Transfira o arquivo de projeto .wfp para o outro computador, abra-o no Filmora e retome a edição do seu projeto.
Conclusão
Você aprendeu o que é PAM e quais são as maneiras de fazer para visualizá-lo e convertê-lo. Você pode usar o Filmora para visualizar o arquivo WFP. Além disso, você pode contar com o Vidmore Screen Recorder para gravar o WFP e salvá-lo em outro formato. Além disso, possui ferramentas de anotação que você pode usar para adicionar texto, setas, formas e realces às suas gravações. Então, o que você está esperando? Instale-o em seu computador e aproveite os recursos que ele oferece!


