Como gravar seu projeto do iMovie em DVD usando ou sem o iDVD
O iMovie é considerado um editor de vídeo fácil de usar para computadores Mac. É grátis empacotado com a maioria dos dispositivos Mac; entretanto, não é perfeito. Pelo menos para pessoas que desejam gravar projeto iMovie em DVD. Na verdade, não há nenhuma opção de fazer isso no iMovie. Mais importante, a maioria dos programas de criação de DVD não oferece suporte a projetos do iMovie. Isso torna as coisas complicadas. Felizmente, você pode encontrar métodos de trabalho 100% para fazer o trabalho no guia abaixo.
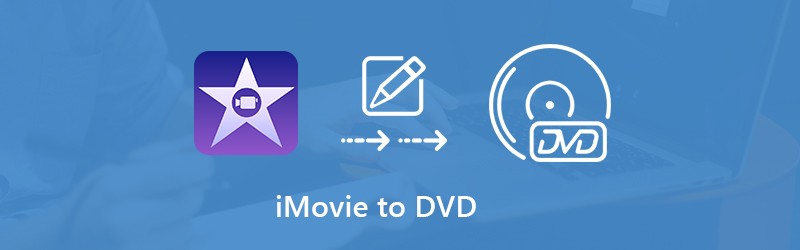

Parte 1: A maneira mais fácil de converter o iMovie em DVD
No passado, você pode exportar o projeto do iMovie para o iDVD e depois gravar DVDs. No entanto, a Apple descontinuou o iDVD desde Lion. É por isso que você precisa Vidmore DVD Creator. Não é apenas fácil de usar, mas também oferece suporte a uma ampla variedade de formatos de multimídia.
Principais recursos do melhor iMovie to DVD Creator
- Grave projetos do iMovie em DVD com um único clique.
- Oferece modelos extensos para fazer DVDs como profissionais
- Utilize a aceleração de hardware para melhorar o desempenho.
Não é preciso dizer que é a melhor opção gravar o iMovie em DVD sem o iDVD.
Como fazer um DVD do projeto iMovie
Passo 1: Importar projeto iMovie
Exporte o projeto do iMovie no formato MPEG-4 ou QuickTime. Em seguida, instale o melhor criador do iMovie para DVD no seu PC. Existe uma versão dedicada para máquinas Mac. Insira um disco vazio na unidade de DVD. Inicie o software e selecione Disco de DVD para abrir a interface principal. Clique no Adicionar arquivo (s) de mídia menu para importar o projeto iMovie. Insira um DVD vazio em seu computador.

Passo 2: Criar menu de DVD
Defina as opções na parte inferior de acordo com sua situação. Acerte o Próximo botão para abrir a janela do modelo de menu. Vou ao Modelo de Menu guia no lado direito, role para baixo e encontre seu modelo favorito. Alternativamente, você pode criar um menu de DVD personalizado no Modelo Personalizado aba. o Antevisão opção na parte inferior permite que você visualize o efeito antes de gravar. Se você deseja jogar o projeto iMovie diretamente, marque Sem Menu diretamente.

etapa 3: Grave o iMovie em DVD
Clique no Queimar botão para a caixa de diálogo de configuração. Marque a caixa ao lado de Gravar no disco e defina as opções abaixo. Depois de clicar no Começar botão, o projeto iMovie será colocado em DVD. Alguns minutos depois, quando terminar, você poderá assisti-lo no DVD player.

Parte 2: Como gravar o iMovie em DVD com o iDVD
iDVD é a ferramenta de criação de DVD da Apple que funciona com gravadores de DVD internos e externos. Embora a Apple tenha parado de oferecer suporte a essa ferramenta, muitos usuários compraram o iDVD e ainda o usam no Mac. Se for o seu caso, siga o guia abaixo para exportar o iMovie para DVD.
Passo 1: Execute o aplicativo iMovie no Mac, crie um novo projeto ou abra um existente.
Passo 2: Realce o projeto na área da biblioteca, clique no botão Compartilhar ícone e selecione o Arquivo opção. Selecione 480p para Tamanho para Exportare clique Próximoe, em seguida, defina o local de destino. Você pode verificar o projeto no aplicativo Finder.
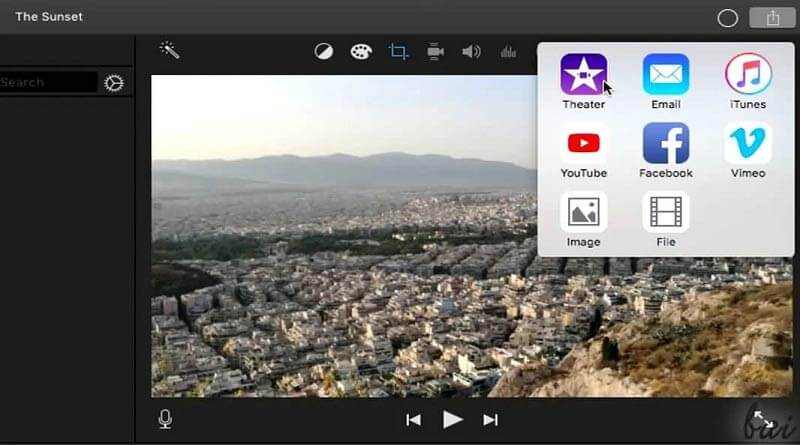
etapa 3: Em seguida, abra o iDVD e clique em Criar Novo Projeto, dê um nome, defina um local e uma proporção. Clique Crio botão para confirmar.
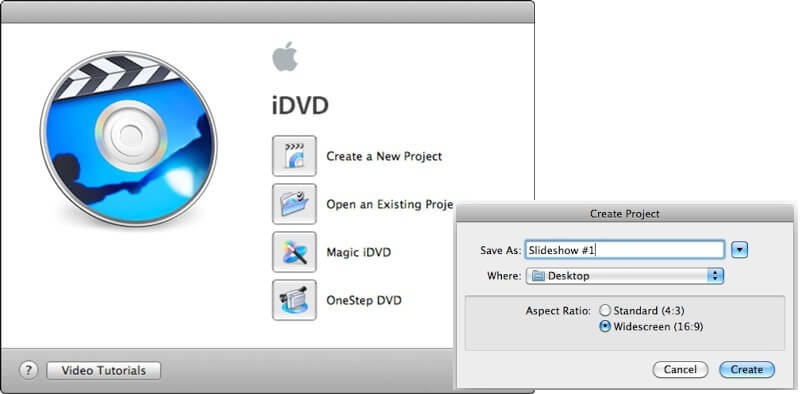
Passo 4: Selecione Preferências de iDVD menu e vá para o Projetos aba. Aqui você pode definir Modo de vídeo, codificação e Tipo de DVD.
Etapa 5: Em seguida, clique no Temas na parte inferior e selecione um tema para o menu do DVD. Você pode ajustar os elementos do tema.
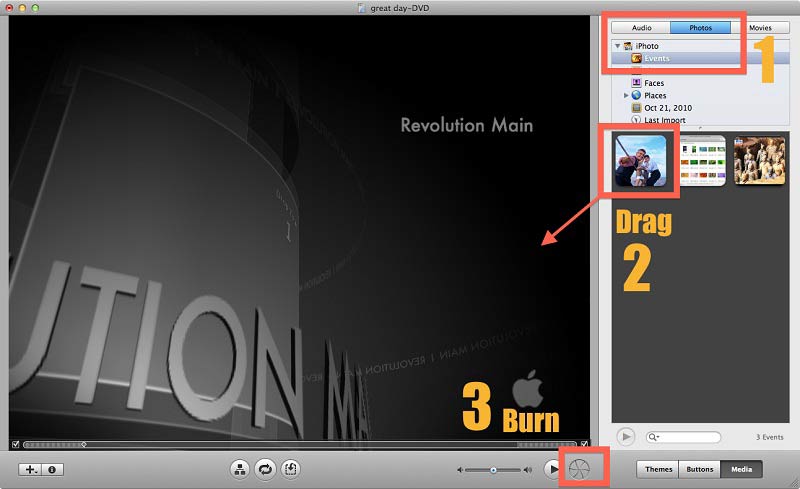
Etapa 6: Abra o Finder e localize o arquivo de projeto do iMovie que você acabou de salvar. Arraste e solte-o na janela do projeto iDVD. Ou importe-o pelo Importar opção em Arquivo cardápio.
Etapa 7: Por fim, insira um DVD em branco em seu computador e clique no botão Queimar na parte inferior do iDVD para começar a fazer um DVD do projeto iMovie.
Nota: Embora você possa encontrar a opção iDVD no painel Compartilhar do iMovie, é melhor salvá-la em seu disco rígido. Mesmo se a tarefa de gravação falhar no iDVD, seu projeto do iMovie ainda está seguro. Além disso, é um pouco complicado gravar o iMovie em DVD no iDVD. Você deve ser paciente.
Parte 3: Perguntas frequentes sobre como gravar iMovie em DVD
Como faço para criar um menu de DVD no iMovie?
O iMovie é um editor de vídeo, mas não criador de DVD. Ele só pode realizar edições básicas de vídeo. O menu do DVD não é um arquivo de vídeo, mas sim itens interativos. Portanto, o iMovie não pode criar ou editar o menu do DVD. A maioria dos softwares de criação de DVD fornece modelos de menu, como Temas no iDVD. Além disso, você pode alterar a música de fundo, a imagem e outros elementos do tema.
Como transfiro o iMovie do iPhone para o DVD?
Embora você possa usar o iMovie no Mac e no iPhone, é difícil transferir o iMovie do iPhone para o DVD diretamente. A solução alternativa é exportar o projeto iMovie para a memória do seu iPhone. Em seguida, transfira-o para um computador PC ou Mac. Em seguida, procure um aplicativo de criação de DVD adequado para sua máquina e grave o projeto do iMovie em DVD. No entanto, você pode transferir DVD para iPhone sem o iMovie.
O que substituiu o iDVD?
Agora, a Apple descontinuou o iDVD, em parte porque os DVDs não são mais amplamente usados. Claro, você pode gravar seus vídeos em DVD com a função de gravação de disco integrada. No entanto, você deve entender que esta função só pode produzir DVD de dados, mas não discos de vídeo. Isso significa que o seu DVD player não pode reproduzir o disco. Portanto, você ainda precisa de um aplicativo de criação de DVD de terceiros para Mac.
Conclusão
Agora, você deve entender como gravar o iMovie em DVD com o iDVD ou sem o aplicativo de criação de DVD integrado. Às vezes, você só deseja gravar seu projeto de vídeo em um disco reproduzível e depois assisti-lo em uma tela grande com sua família. Se você ainda tiver o iDVD, use-o diretamente. Caso contrário, o Vidmore DVD Creator pode atender às suas necessidades tanto no Mac quanto no Windows. Mais importante ainda, é mais fácil de usar do que o iDVD. Ainda tem problemas? Por favor, escreva abaixo deste post.


