3 principais maneiras de gravar áudio e voz no iPhone
A gravação de áudio cresceu em popularidade em dispositivos móveis e é usada por uma infinidade de razões. Por exemplo, você pode querer registrar algumas informações importantes, capturar palestras, entrevistas, seus pensamentos e idéias e muito mais. Agora você não precisa de um dispositivo eletrônico separado para a gravação. Com apenas um iPhone em sua mão, você pode gravar áudio e sua própria voz com facilidade.
A questão é, você sabe como gravar áudio no iPhone?

Na verdade, é muito fácil gravar voz no iPhone. O dispositivo iOS foi projetado com um aplicativo de gravador de áudio integrado chamado Voice Memos, que pode facilmente transformar seu iPhone em uma máquina de gravação de áudio. Aqui neste post, vamos falar sobre como gravar música, canção, sua voz e outros áudios no seu iPhone com Voice Memos, recurso de gravação de tela do iOS e outro aplicativo de gravador de áudio.

Parte 1. Como gravar áudio no iPhone com memos de voz
Memorandos de voz é uma parte dos principais aplicativos da Apple que vêm pré-instalados em todos os dispositivos iOS, incluindo iPhone, iPad e iPod touch. Como o gravador de áudio padrão do iPhone, o Voice Memos tem a capacidade de transformar seu iPhone em um gravador de áudio portátil. Ele fornece uma maneira simples e conveniente de gravar e compartilhar vários áudios, como notas pessoais, momentos familiares, palestras e outros conteúdos importantes no iPhone. O primeiro passado mostrará como gravar voz no iPhone com ele.
Passo 1. Primeiro, você deve encontrar e abrir o aplicativo Voice Memos no seu iPhone. Como mencionado acima, este aplicativo é pré-instalado em todos os dispositivos iOS. Portanto, você não precisa instalá-lo. Se não conseguir encontrar este gravador de áudio, você pode usar a função Pesquisar ou pedir diretamente ao Siri para abri-lo.
Passo 2. Ao entrar no aplicativo Memorandos de voz, você pode simplesmente tocar no vermelho registro para iniciar a gravação de áudio no iPhone.
Etapa 3. Quando quiser parar a gravação de áudio, você pode tocar no Pare botão no mesmo local para terminar o processo.
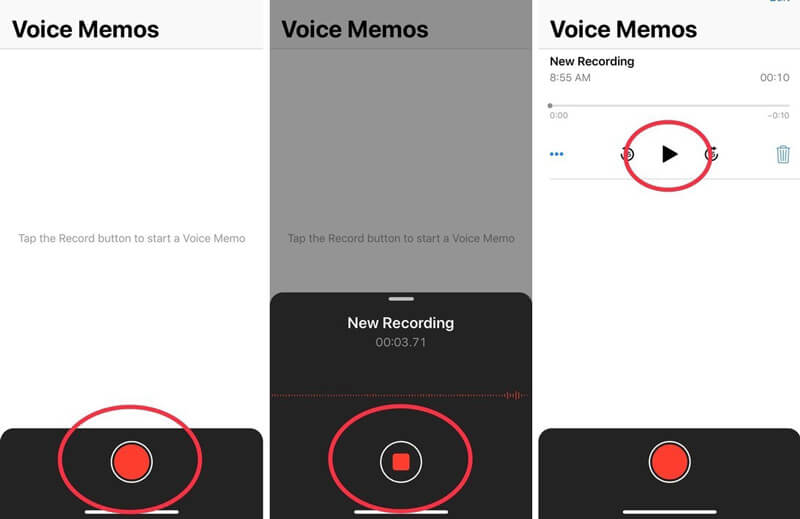
Passo 4. A gravação de áudio no iPhone será salva automaticamente com sua localização atual como título assim que você tocar no botão parar. Então você pode tocar no Nova Gravação para reproduzir e ouvir o arquivo de áudio capturado.
Etapa 5. Após a gravação de áudio do iPhone, você tem permissão para editar o áudio gravado. Alguns recursos básicos de edição são projetados neste gravador de áudio. Você pode tocar no Nova Gravação e toque no três pontos azuis ícone para surgir o Editar Gravação opção.
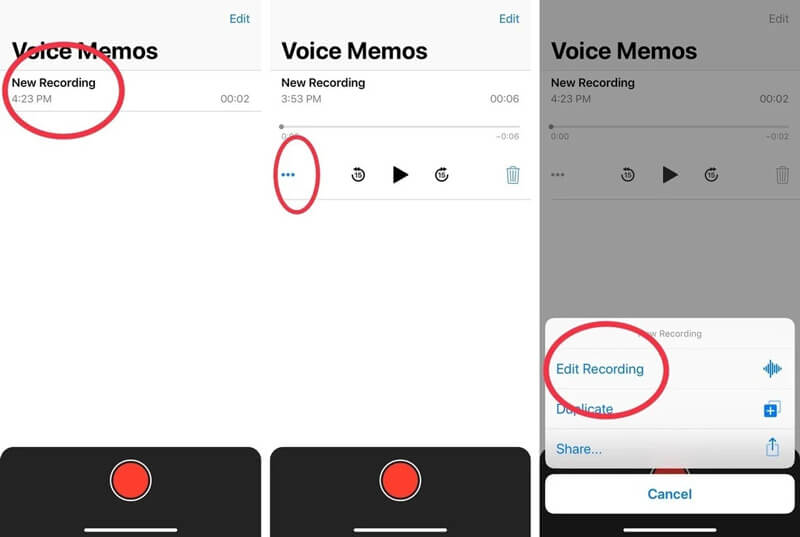
Etapa 6. Ao entrar na interface de edição, você pode facilmente arrastar o controle deslizante de corte da direita para a esquerda para remover a parte desnecessária. Após a edição, você pode salvar e renomear o arquivo de gravação.
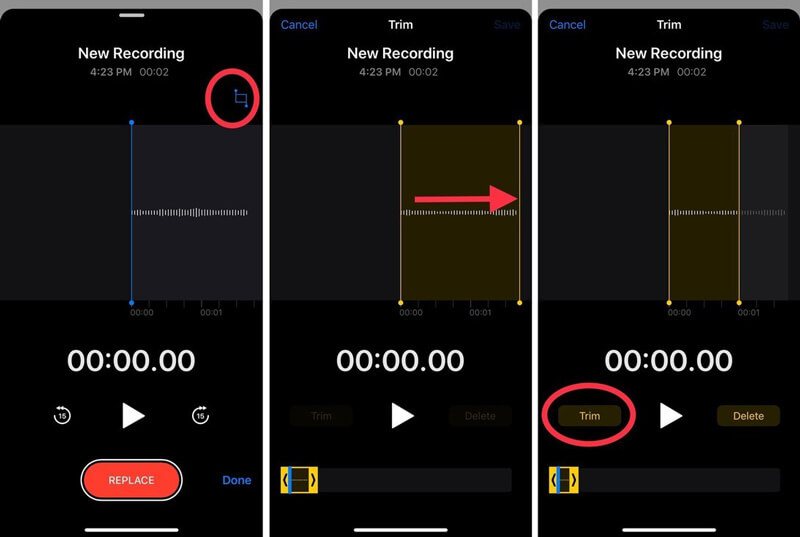
![]() Melhor gravador de tela e áudio para Windows / Mac
Melhor gravador de tela e áudio para Windows / Mac
- Grave qualquer áudio no computador a partir do áudio do sistema e do microfone / alto-falante.
- Saída de gravação em qualquer formato de áudio sem perdas / perdas como MP3, AAC, M4A, FLAC e mais.
- Grave música online, vídeos, reuniões, webcam, jogabilidade e muito mais com alta qualidade.
- Capture a tela do computador com tela inteira, janela ativa ou região personalizada.
- Recursos de edição poderosos para editar vídeo / áudio gravado e melhorar sua qualidade.

Parte 2. Como fazer gravação de tela de iPhone com áudio
Além do aplicativo Voice Memos, o iPhone também traz um Gravação de tela recurso que permite capturar a tela do iPhone com áudio. Este recurso foi projetado principalmente para gravar a tela do seu iPhone. Mas é capaz de gravar voz no iPhone.
Passo 1. Para gravar áudio no iPhone, você deve primeiro adicionar este recurso de gravação de tela ao Centro de Controle. Você pode abrir Configurações aplicativo no iPhone e toque em Centro de Controle para Personalizar controles e, em seguida, localize e adicione o recurso de Gravação de tela ao Centro de controle.
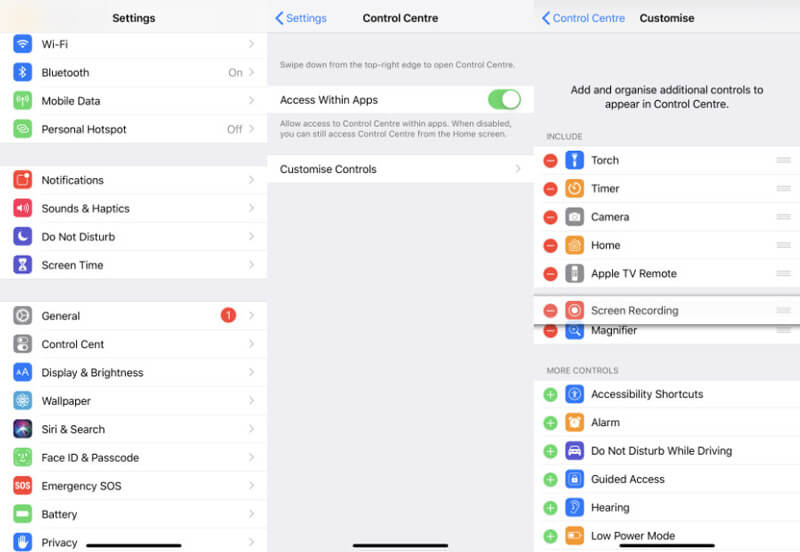
Passo 2. Volte para a tela inicial e deslize para baixo para acessar o Control Center. Localize o botão Gravação de tela e continue tocando nele. Agora você pode ver que algumas opções de gravação aparecem na tela. Para gravar voz no iPhone, aqui você precisa ligar o Microfone.
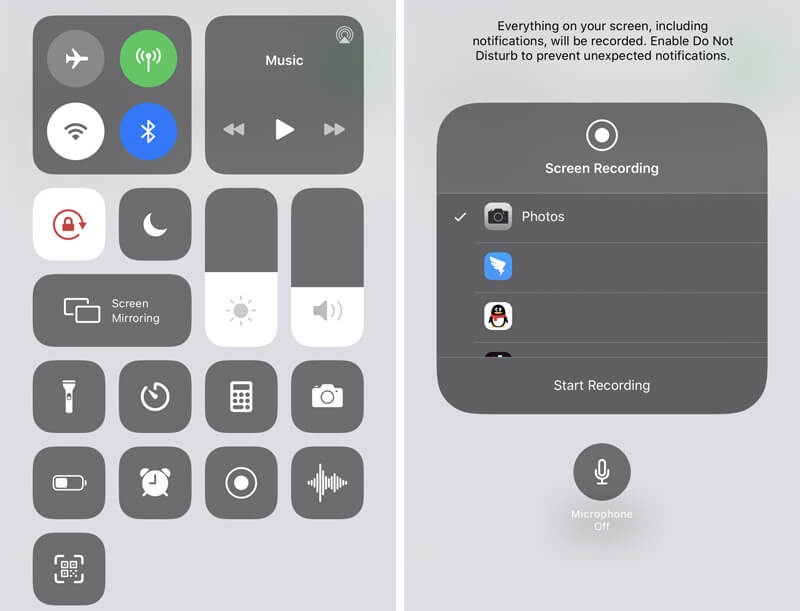
Etapa 3. Toque em Comece a gravar para iniciar a gravação da tela do iPhone com áudio. Você pode tocar no gravação vermelha ícone na barra de menu quando quiser pará-lo.
Parte 3. Como gravar áudio no iPhone com o aplicativo GarageBand
Quando você deseja gravar áudio no iPhone, você também pode contar com o Banda de garagem aplicativo. O GarageBand é um aplicativo de tipo profissional que permite gravar várias faixas de áudio com filtros. É usado principalmente para usuários de Mac para lidar com várias criações musicais. Também oferece a versão iOS para você gravar voz no iPhone com facilidade.
Passo 1. Se você não tem o aplicativo GarageBand no seu iPhone, pode ir para a App Store para instalá-lo primeiro.
Passo 2. Semelhante a outros gravadores de áudio de terceiros, o GarageBand oferece uma maneira direta de gravar áudio no iPhone. Depois de abrir o aplicativo, você pode simplesmente tocar no registro vermelho botão para iniciar o processo de gravação de áudio.
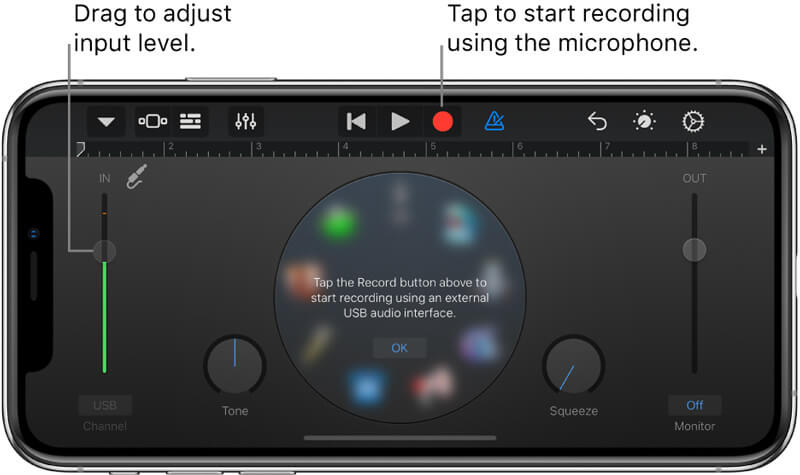
O GarageBand permite gravar voz, um instrumento ou qualquer outro áudio através do microfone do iPhone ou de um microfone externo. São oferecidos dois conjuntos de controles para alterar o som. Após a gravação, você pode reproduzir o áudio capturado no GarageBand. Os arquivos gravados do GarageBand podem ser exportados em uma variedade de formatos de áudio e facilmente compartilhados.
Aqui você pode gostar de: Os 7 melhores aplicativos de gravador de voz para gravar som no iPhone e iPad
Parte 4. Perguntas frequentes sobre gravação de áudio no iPhone
Pergunta 1. O GarageBand é gratuito?
Sim. O aplicativo GarageBand é totalmente gratuito. Se você deseja instalar o GarageBand para Mac ou GarageBand para iOS, você pode instalá-lo gratuitamente na App Store.
Pergunta 2. Quanto espaço de armazenamento os memos de voz ocupam?
Em geral, cada minuto de gravação de áudio por meio do aplicativo Voice Memos no iPhone ocupa meio megabyte de espaço de armazenamento. Uma gravação de voz de 10 minutos requer cerca de 5 MB de espaço e uma hora ocupa 30 MB. Portanto, você não precisa se preocupar com o armazenamento de gravação.
Pergunta 3. Você pode recuperar memos de voz excluídos?
Os memorandos de voz do iPhone excluídos serão armazenados na pasta “Excluídos recentemente” por 30 dias. Assim, você pode encontrar e recuperar esses memos de voz recentemente excluídos desta pasta. Porém, após 30 dias, eles serão excluídos permanentemente.
Pergunta 4. Posso gravar música tocando no meu iPhone?
Não. A Apple não permite que você grave música reproduzida em seu iPhone. Como você pode ver acima, todos os gravadores de áudio só permitem gravar áudio e sua voz do microfone, mas o áudio interno. Mesmo quando você está reproduzindo uma música no Apple Music, inicia uma gravação de tela, o som irá parar automaticamente até que você cancele a gravação.
Se você quiser gravar voz no iPhone, gravar palestras, ou capturar alguns conteúdos importantes, você pode contar com os 3 métodos acima para fazer o trabalho. Na verdade, você só pode capturar o som do microfone do iPhone, não o áudio interno. Você deve saber que, se quiser gravar uma música, uma música no iPhone, você só pode gravá-la com o microfone. Portanto, você pode obter algum ruído de fundo. Deixe-nos uma mensagem se você ainda tiver alguma dúvida sobre como gravar áudio no iPhone.

