Como gravar vídeo e áudio Roblox em seu computador ou telefone
Quer gravar e compartilhar os melhores momentos do Roblox com outras pessoas? O próprio Roblox possui o gravador de tela embutido. No entanto, ainda existem muitas limitações de gravação no Roblox. O gravador Roblox do jogo não é capaz de gravar jogos Roblox com áudio. O que é pior, o limite máximo de tempo de gravação de tela é de 30 minutos. Se você deseja gravar o vídeo do jogo Roblox com áudio por horas, você precisa usar um software de gravação de jogo de terceiros para Roblox. Não importa se você deseja usar dentro ou fora do jogo Gravador roblox, você pode obter o tutorial completo aqui.
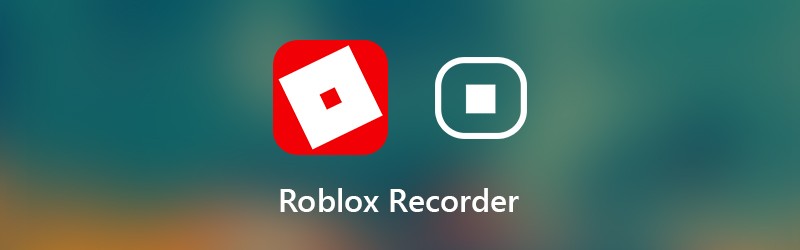

Parte 1: maneira flexível de gravar vídeos Roblox em seu computador
Para gravar a jogabilidade do Roblox sem limite de tempo, você pode usar Vidmore Screen Recorder. Ele permite que os usuários gravem vídeos Roblox por horas ou até dias. Você pode pausar e retomar a gravação Roblox livremente. Além disso, há um embutido aparador de vídeo. Você pode cortar a parte indesejada e extrair o momento impressionante dentro do gravador de tela para Roblox facilmente. Mais tarde, você pode compartilhar o vídeo do jogo Roblox gravado facilmente.
O software de gravação Roblox leve tem uma interface limpa e intuitiva. Assim, você pode obter todas as configurações e recursos de gravação do Roblox diretamente. O gravador de tela Roblox não diminuirá a velocidade do Roblox nem influenciará a experiência 3D. Você também pode usar teclas de atalho para capturar rapidamente o vídeo do Roblox no PC e Mac. O que mais você pode obter do gravador de tela Roblox? Você pode obter a resposta abaixo.
- Grave vídeo e áudio HD do Roblox sem limite de tempo.
- Crie uma gravação de imagem em imagem do Roblox com seu rosto e comentários.
- Faça uma captura de tela no Roblox como JPEG, PNG, TIFF e muito mais.
- Use as teclas de atalho para controlar todo o processo de gravação do Roblox.
- Corte o arquivo de gravação do jogo Roblox na janela de visualização em tempo real.
- Otimize o desempenho de gravação do Roblox com muito menos CPU, GPU e RAM.
- Funciona com Windows 10 / 8.1 / 8/7 / e Mac OS X 10.10 ou superior.
Passo 1: Baixe, instale e execute o Vidmore Screen Recorder gratuitamente. Escolher Gravador de video para gravar no Roblox.

Passo 2: Defina a área de captura de tela como tela inteira ou tela personalizada. Habilitar Som do Sistema para gravar áudio Roblox. Se você também deseja gravar sua voz, pode ativar Microfone também.

Etapa 3: Clique Cardápio e vá para o Resultado seção. Altere o formato e as configurações do vídeo de saída. Além disso, você pode definir teclas de atalho e outras preferências de gravação. Clique Está bem para salvar as alterações e fechar a janela.

Passo 4: Clique GRAVANDO quando você deseja gravar vídeo e áudio da tela do Roblox. Você pode pausar e retomar a gravação do jogo no gravador Roblox. Além disso, você pode adicionar texto, setas e outras ferramentas de desenho em tempo real ao vídeo ou captura de tela do Roblox.

Etapa 5: Quando você parar de gravar, você estará no Antevisão janela. Clique Toque para visualizar a gravação do jogo Roblox. Além disso, você pode cortar o arquivo de gravação com tempo de início e término personalizado.

Etapa 6: Clique Salve para exportar e salvar a gravação de tela do Roblox. Na janela Histórico de gravação, você pode compartilhar a recodificação Roblox dentro do software de gravação Roblox.

Parte 2: como gravar a jogabilidade no Roblox
Você também pode usar o gravador Roblox integrado para gravar o jogo. Como resultado, você pode gravar a tela do Roblox em todos os dispositivos compatíveis. Basta ler e obter as etapas detalhadas para gravar Roblox no iPad, iPhone, Android, Xbox One e mais.
Passo 1: Execute o aplicativo Roblox. Escolha o Cardápio ícone no canto superior direito.
Passo 2: Mudar para o Registro aba. No Configurações de vídeo seção, você pode decidir se deseja gravar Roblox para Salvar no disco ou Envio.
Etapa 3: Clique Gravar vídeo para começar a gravar o vídeo Roblox.
Passo 4: Clique no Pare de gravar ícone no canto superior esquerdo. Você pode obter o Meu vídeo link na janela pop-up para visualizar o vídeo do jogo.
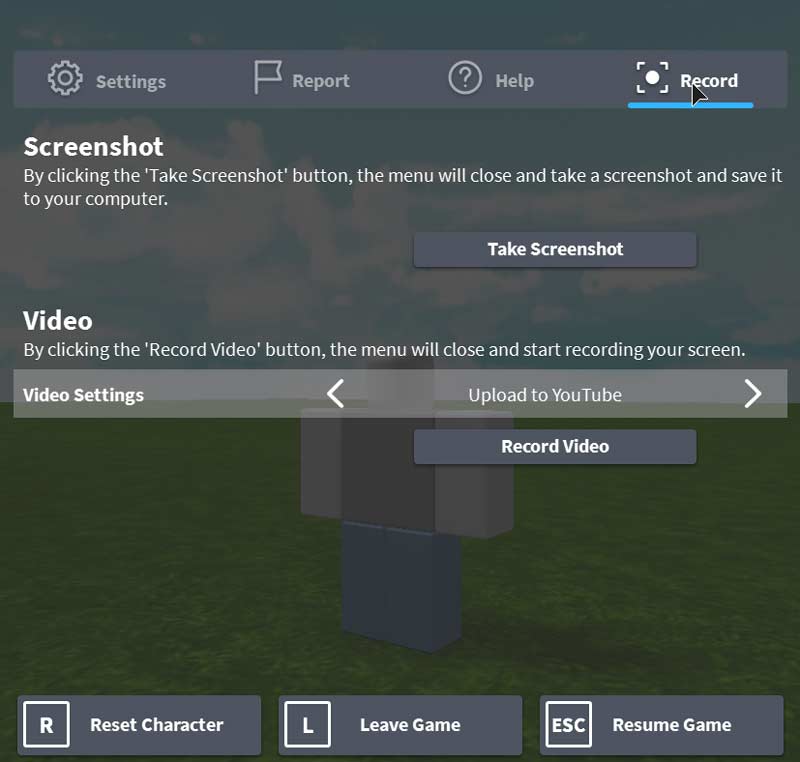
Em suma, você pode fazer vídeos no Roblox com as soluções acima. Mas se você quiser gravar com microfone no Roblox, é recomendado usar o Vidmore Screen Recorder. Existem recursos de gravação de tela muito mais poderosos. Você pode baixar gratuitamente o programa para experimentar agora.


