3 maneiras sem fio de espelhar a tela do iPhone ou iPad no PC com Windows
Usar o AirPlay para exibir a tela do iPhone ou iPad no Mac torna a transmissão sem fio extremamente simples. Você pode facilmente transmitir um vídeo ou compartilhar fotos espelhando seu iPhone ou iPad em seu Mac, Apple TV ou qualquer alto-falante compatível. No entanto, não existe uma forma oficial de espelhe a tela do iPhone para um PC com Windows. Hoje, vou falar sobre três maneiras simples de espelhar a tela de um iPhone ou qualquer tela do iOS em seu PC com Windows. Desta forma, você pode transmitir vídeos com facilidade e apresentar a tela do dispositivo iOS em um monitor Windows.
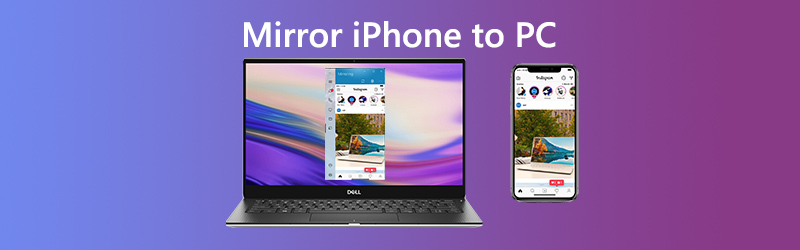
Recomendar: Vidmore Screen Recorder - Melhor gravador de tela para Windows e Mac
- Grave qualquer atividade na tela do Windows ou Mac.
- Capture vídeo HD, streaming de música, jogos 2D / 3D, webcam sem esforço.
- Faça uma captura de tela de toda a tela ou de uma área personalizada.
- Suporte a desenho em tempo real, como adicionar texto, setas ou formas durante a gravação


- Parte 1. Como espelhar iPhone / iPad para PC com Windows usando LonelyScreen
- Parte 2. Como espelhar iPhone / iPad para PC com Windows com X-Mirage
- Parte 3. Como Espelhar iPhone / iPad para PC com Windows via Mirroring360
- Parte 4. Perguntas frequentes sobre como espelhar iPhone / iPad para PC com Windows
Parte 1. Como espelhar iPhone / iPad para PC com Windows usando LonelyScreen
Como o AirPlay da Apple não funciona para dispositivos que não sejam da Apple, você não pode espelhar seu iPhone ou iPad em seu laptop com Windows. Mas você pode usar uma ferramenta de espelhamento, como o LonelyScreen. Ele permite que os usuários transmitam seus dispositivos iOS para um computador Windows ou Mac.
Passo 1. Após baixar o LonelyScreen, abra o arquivo e prossiga com o processo de instalação. Se o Firewall do Windows estiver habilitado, você verá um Alerta de Segurança do Windows informando que o Firewall do Windows bloqueou alguns recursos deste aplicativo. Aqui você precisa escolher o tipo de rede que permite que o arquivo de configuração (lonelyscreen.exe) se comunique. Por padrão, o Redes privadas opção já está marcada, então você só precisa clicar no Permitir acesso botão para continuar.
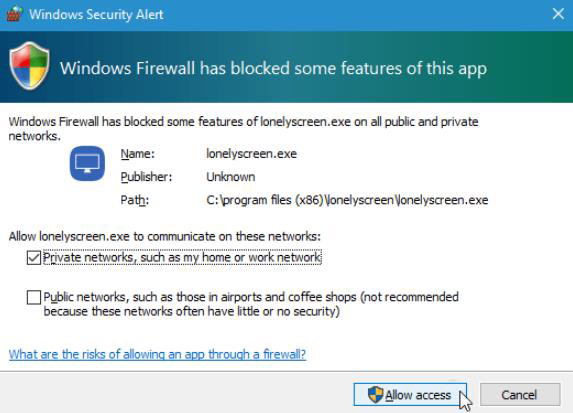
Passo 2. Após a instalação, execute LonelyScreen em seu computador. Certifique-se de que seu PC e o espelhamento do iPhone ou iPad estejam na mesma rede sem fio.
etapa 3. No seu iPhone, abra o Centro de Controle deslizando de baixo para cima na tela. Toque Espelhamento AirPlay e selecione LonelyScreen.
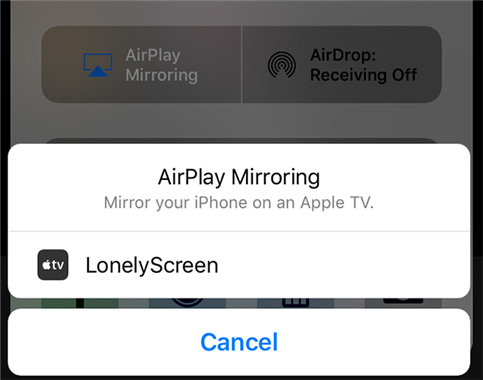
Passo 4. Em seguida, a tela do seu iPhone será exibida no PC. Para interromper a transmissão do iPhone para o PC, você pode sair do LonelyScreen clicando no botão de engrenagem no canto superior direito da janela ou simplesmente desligando o AirPlay no iPhone.
Parte 2. Como espelhar iPhone / iPad para PC com Windows com X-Mirage
Outro aplicativo de terceiros que você pode usar é o X-Mirage. É uma das ferramentas de espelhamento de tela mais populares que permite exibir a tela do seu iPhone ou iPad no seu PC ou Mac. Depois de instalar e configurar o aplicativo em seu PC, você pode transmitir qualquer conteúdo sem dor.
Passo 1. Baixe a versão mais recente do X-Mirage em seu Windows 10. Em seguida, execute-o. Observe que seu iPhone / iPad e computador estão conectados à mesma rede sem fio.
Passo 2. No seu iPhone / iPad, deslize de baixo para cima na tela do seu dispositivo iOS para abrir o Control Center. Toque O espelhamento de tela.
etapa 3. Em seguida, você verá uma lista de dispositivos disponíveis na tela e escolherá X-Mirage. Depois disso, ele começará a espelhar do seu iPhone ou iPad para o PC com Windows. Para parar de exibir a tela, basta tocar em Parar de espelhar no seu dispositivo iOS.
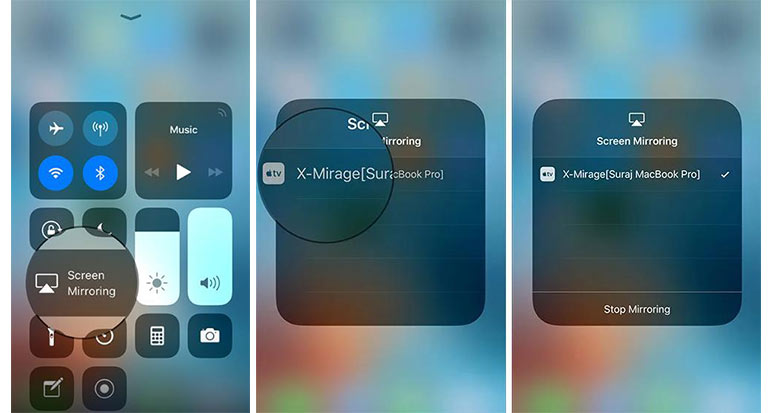
Aqui você pode gostar de: Como fazer a gravação de tela no iPhone
Parte 3. Como Espelhar iPhone / iPad para PC com Windows via Mirroring360
O Mirroring360 oferece a solução para espelhar seus iPads ou iPhone na tela do Windows sem fio. Usando a tecnologia AirPlay da Apple, o que você precisa fazer é simplesmente instalar o Mirroring360 no seu PC com Windows.
Passo 1. Após a instalação, inicie o Mirroring360 em seu PC. E certifique-se de que seu computador e o dispositivo de espelhamento estão na mesma rede WiFi / local.
Passo 2. No seu iPhone ou iPad, deslize de baixo para cima na tela do dispositivo para abrir o Centro de Controle. Toque O espelhamento de tela.
etapa 3. Selecione seu computador e a tela do iOS será exibida em seu computador.
Parte 4. Perguntas frequentes sobre como espelhar iPhone / iPad para PC com Windows
1. O que é espelhamento de tela para iPhone e iPad?
O espelhamento de tela é um recurso que permite exibir a tela do iPhone em outro dispositivo. Isso significa que você pode desfrutar de vídeos, jogar, navegar na web sem fio e fazer qualquer coisa do seu iPhone à sua TV, alto-falante inteligente e outros dispositivos compatíveis.
2. Como consertar o ícone do AirPlay ausente no iPhone?
AirPlay é um recurso integrado do iOS. Mas se o ícone do AirPlay estiver faltando no Control Center, você pode verificar se você liga o WiFi, já que o AirPlay só funciona por Wi-Fi, não por redes de celular. E você precisa ter certeza de que o iPhone e o dispositivo AirPlay estão na mesma rede Wi-Fi.
3. De quais dispositivos você pode transmitir?
Você pode transmitir com AirPlay do iPhone, iPad ou iPod touch, Mac, iTunes no Mac ou PC e Apple TV 4K ou Apple TV HD2.
4. Para quais dispositivos você pode transmitir?
Você pode transmitir com AirPlay para HomePod, Apple TV 4K, Apple TV HD, Apple TV (2ª ou 3ª geração), alto-falantes conectados à porta de saída de áudio no AirPort Express e alto-falantes com “Funciona com Apple AirPlay” na embalagem do alto-falante.
Conclusão
Isso é tudo para transmitir a tela do seu iPhone ou iPad para um PC com Windows. As ferramentas de espelhamento de tela acima não requerem conexão USB. Você só precisa confiar na tecnologia AirPlay para espelhar a tela do d iPad e iPhone. Se você precisar gravar a tela do seu PC com Windows, Vidmore Screen Recorder é uma ótima opção. Você pode usá-lo para capturar a atividade da tela no Windows, gravar áudio no Windows 10, salve streaming de vídeos, baixe músicas e muito mais.


