Como gravar um vídeo ou chamada de áudio Facetime no Mac e iPhone
As chamadas Facetime são gratuitas. Assim, os usuários da Apple podem usar o Facetime para fazer chamadas de áudio e vídeo Facetime sem custo. Tudo o que você precisa fazer é conectar seu dispositivo Apple a uma conexão sem fio. Mais tarde, você pode se comunicar com usuários Facetime em todo o mundo. Existem muitas ocasiões em que você precisa gravar chamadas no FaceTime. Por exemplo, você pode querer salvar os momentos especiais ou conversões importantes. Seja como for, se você deseja gravar a tela do Facetime com som em seu dispositivo iOS ou computador Mac, pode continuar lendo para obter o tutorial completo de gravação de chamadas do Facetime.

CONTEÚDO DA PÁGINA
Parte 1: Como gravar uma chamada Facetime no Mac
Fazer chamadas Facetime é uma boa maneira de manter contato com outras pessoas. Ao fazer chamadas de voz e vídeo com o Facetime, você pode entrar em contato com outros usuários de dispositivos Apple gratuitamente. Se você usa o Facetime com frequência, pode gravar uma chamada de vídeo no FaceTime com som no Mac com os 2 métodos a seguir.
Como gravar Facetime com áudio com o software Call Recorder
Para gravar a tela e o som do FaceTime em seu computador sem alterar os outros, Vidmore Screen Recorder pode ser sua boa escolha. O software gravador de tela é capaz de gravar qualquer parte de sua tela na resolução original. Ao gravar uma chamada Facetime no Mac, você pode gravar não apenas sua voz, mas também a do locutor. Não importa a duração da chamada do Facetime, você pode gravar o Facetime com áudio no Mac sem limite de tempo. Além disso, você pode tirar uma captura de tela ao fazer uma chamada Facetime.
Além do mais, você pode adicionar ferramentas de edição em tempo real e efeitos de mouse à sua gravação Facetime. Depois de gravar a chamada do Facetime no seu computador Mac, você pode cortar o arquivo para extrair apenas a parte importante. Posteriormente, você pode salvar ou compartilhar a gravação de vídeo Facetime com qualquer formato ou plataforma.
- Grave Facetime no Mac com vídeo HD e qualidade de áudio.
- Grave o conteúdo da tela do seu computador ou chamada Facetime com qualquer tamanho de tela.
- Faça uma captura de tela de toda a tela ou da janela do Facetime.
- Grave uma chamada Facetime com qualquer áudio, incluindo o sistema e o áudio do microfone.
- Corte o vídeo e a gravação de áudio do Facetime com o horário de início e término personalizado.
- Adicione desenhos em tempo real, efeitos de mouse, controles de tecla de atalho e muito mais à gravação de chamadas Facetime.
Passo 1: Baixe gratuitamente o Vidmore Screen Recorder no Mac OS X 10.10 ou versões posteriores. Escolha Gravador de vídeo para gravar uma chamada de vídeo Facetime no Mac.

Passo 2: Habilitar Exibição, Som do Sistema e Microfone opções. No Exibição seção, clique personalizadas e escolher Selecione a região / janela. Em seguida, clique na janela Facetime para definir a área de gravação da tela.

etapa 3: Antes de gravar vídeo e áudio Facetime no Mac, você pode clicar na engrenagem Configurações de gravação opção. No popping-up Preferências janela, você pode ajustar as preferências de gravação, efeitos do mouse, teclas de atalho, saídas e outros detalhes. Clique Está bem para salvar as preferências de gravação do Facetime.
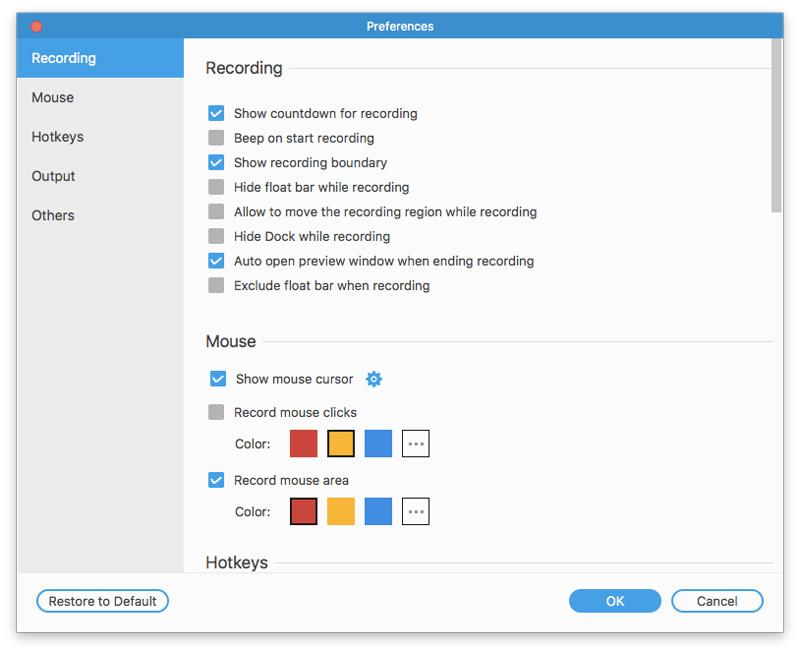
Passo 4: Clique GRAVANDO para começar a gravar sua chamada Facetime. Clique no Editar ícone para acessar as ferramentas de desenho na tela. Você pode pausar e retomar a gravação Facetime livremente. O outro usuário do Facetime não saberá que você gravou a chamada do Facetime.
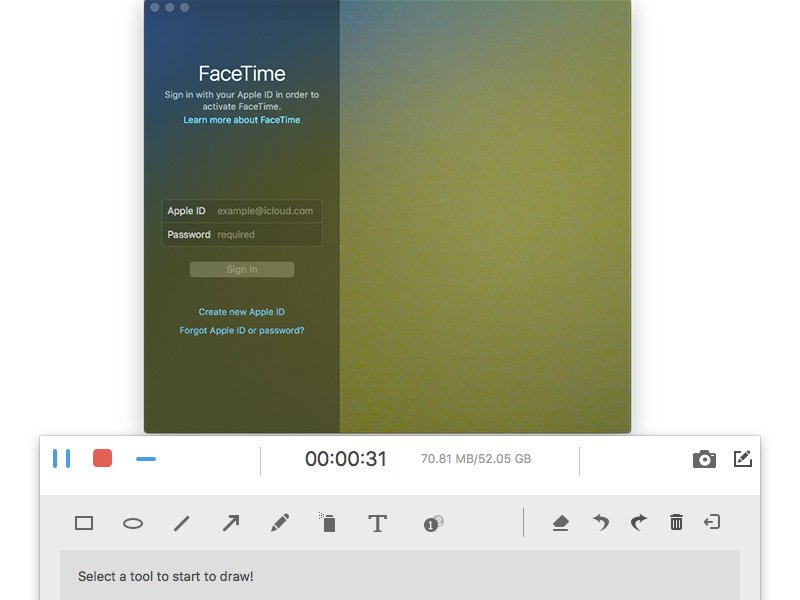
Etapa 5: Clique no vermelho Pare opção para interromper a gravação da chamada de vídeo. Na nova janela, você pode clicar Grampo para cortar o vídeo de gravação. Então clique Salve para salvar a gravação de chamada Facetime. Na janela Histórico de gravação, você pode exportar ou compartilhar a gravação de chamada Facetime com áudio diretamente.

Como gravar chamadas de áudio e vídeo Facetime com QuickTime
QuickTime oferece o recurso de gravação de tela para todos os usuários de Mac. Assim, você também pode gravar chamadas Facetime gratuitamente no Mac com QuickTime. O problema é que o QuickTime pode gravar chamadas Facetime apenas com microfone interno. Não há suporte para gravar áudio ao vivo com QuickTime no Mac.
Passo 1: Abra QuickTime no Mac. Escolher Nova Gravação de Tela na lista suspensa Arquivo na parte superior.
Passo 2: Desdobre a seta para baixo ao lado do ícone vermelho. Escolher Microfone Interno para gravar sua voz. Se você usar um voice-over ou fone de ouvido para outras pessoas no FaceTime, você precisa escolher Microfone Externo em vez de.
etapa 3: Abra o aplicativo Facetime no Mac. Clique no Registro botão na interface QuickTime.
Passo 4: Desenhe na tela FaceTime para gravar apenas chamadas Facetime. Então clique Comece a gravar para começar a gravar sua videochamada Facetime agora mesmo.
Etapa 5: Quando quiser interromper a gravação do Facetime, você pode clicar no Pare de gravar botão na barra de ferramentas superior da tela do Mac.
Etapa 6: Escolha Salve de Arquivo lista suspensa para salvar seu vídeo de gravação Facetime no formato MOV.
Para mais Gravadores Facecam para gravar vídeos para o FaceTime, WhatsApp, etc., você pode acessá-lo aqui.
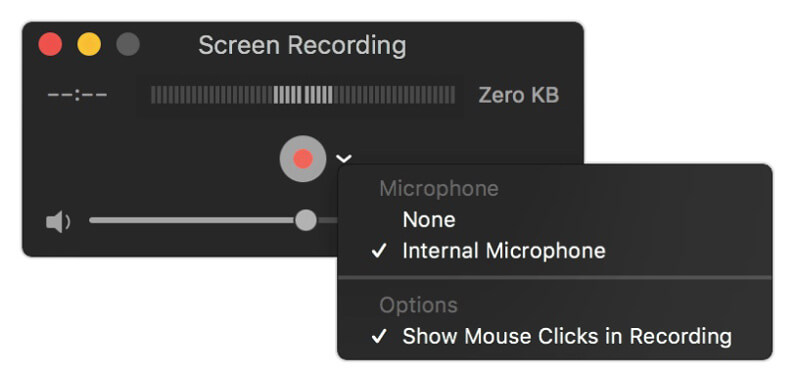
Parte 2: Como gravar uma chamada Facetime no iPhone, iPad ou iPod Touch
Para usuários do iOS 11, iOS 12 e iOS 13, você pode usar o recurso de gravação de tela para gravar uma chamada Facetime diretamente no iPhone. Para usuários do iOS 10 e anteriores, você pode espelhar a tela do iPhone para o seu computador. Posteriormente, você pode gravar uma chamada Facetime no iOS 10 e anteriores com software de gravador de tela de desktop. Não importa qual sistema operacional iOS você está usando, você pode obter as etapas detalhadas para gravar chamadas do iPhone Facetime aqui.
Como gravar a tela de uma chamada Facetime no iOS 11 e posterior
Passo 1: Abra o Configurações aplicativo. Toque Centro de Controle e então escolher Personalizar controles. Role para baixo e toque no ícone + antes Gravação de tela.
Passo 2: Voltar para a tela inicial do iPhone. Navegar para Centro de Controle e então escolher Gravador de ecrã. Escolher Microfone para gravar Facetime no iPhone com áudio.
etapa 3: Toque Registro para começar a gravar uma chamada Facetime no iPhone após a contagem regressiva de três segundos.
Passo 4: Deslize para baixo Centro de Controle e escolher Pare de gravar para parar a gravação de uma chamada Facetime no iPhone. O vídeo da chamada Facetime gravado estará no aplicativo Fotos por padrão.
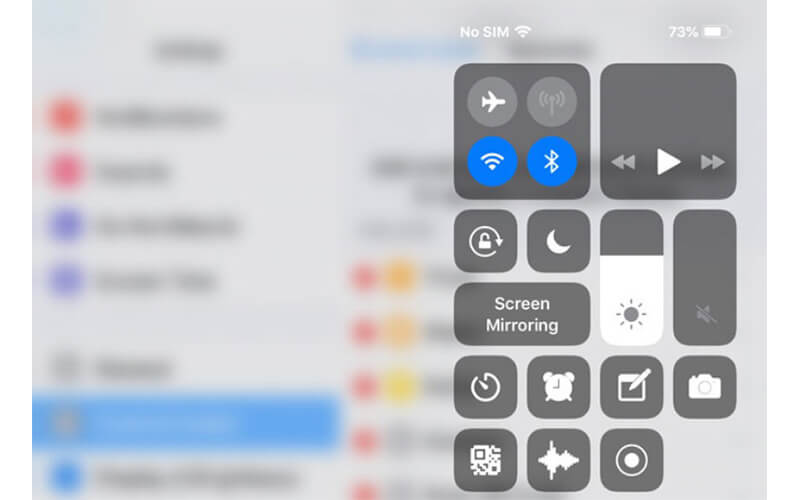
Como registrar a tela de uma chamada Facetime no iOS 10 e anterior
Assim como mencionado acima, os usuários do iOS 10 e anteriores precisam espelhar a chamada Facetime em seu computador para gravação de chamadas Facetime. Durante este tempo, você pode executar Apeaksoft iOS Screen Recorder para gravar o Facetime no PC. Quanto aos usuários de Mac, você pode usar o Vidmore Screen Recorder ou QuickTime para gravar vídeo Facetime e chamadas de áudio no Mac diretamente. O programa é capaz de gravar som e tela do Facetime no Windows em tempo real. Bem, você pode gravar Facetime em todos os dispositivos iOS e versões dentro do programa.
Aqui está o link: https://www.apeaksoft.com/ios-screen-recorder/
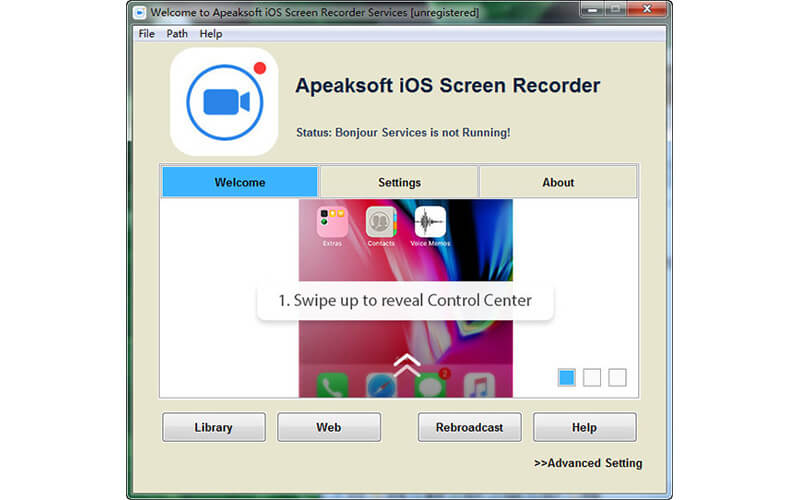
Conclusão
Em suma, você pode gravar uma chamada Facetime no Mac e iPhone com os métodos acima. A chamada de áudio e vídeo Facetime não será atrasada. Não importa quantas horas você precise gravar, você pode gravar a tela do Facetime com som livremente. Certifique-se de que haja espaço de armazenamento e bateria suficientes. Se você precisa enfatizar os pontos principais durante a gravação de chamadas Facetime, é melhor usar o Vidmore Screen Recorder para acessar um conjunto de ferramentas de desenho em tempo real. Além do mais, o programa oferece gravação de tela Facetime mais personalizável e configurações de saída. Para pessoas que desejam fazer Facetime e gravar ao mesmo tempo com ferramentas de desenho, você pode baixar o programa para experimentar agora mesmo.


