Como gravar vídeo do iPhone em MP4 em vez de MOV
Por que os iPhones gravam em .MOV quando os arquivos .MP4 são muito melhores e mais compatíveis?
Algumas pessoas reclamam que iPhone não pode gravar vídeo em MP4, o que é muito inconveniente para eles reproduzirem ou compartilharem a gravação. Talvez você esteja enfrentando o mesmo problema que eles enfrentam agora. Então, quando a plataforma ou dispositivo que usamos não suporta MOV, mas suporta MP4, o que devemos fazer? Vamos descobrir então, vamos?
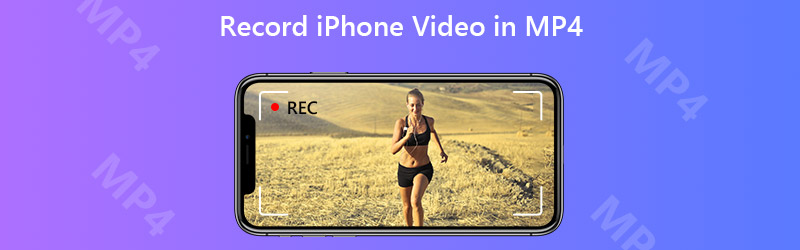

Parte 1. Como gravar vídeo do iPhone em MP4
Por que o iPhone opta por gravar vídeo em MOV, em vez de MP4?
A razão pela qual o iPhone usa MOV para armazenar gravações é que MOV é o formato de arquivo original desenvolvido pela Apple. Não é à toa que podemos vê-lo em todos os lugares em dispositivos iOS. Mas, obviamente, a Apple não é a única marca que podemos escolher e MOV não é o único formato de vídeo que podemos usar. Por exemplo, o formato MP4 é universalmente compatível com dispositivos que não sejam da Apple.
No entanto, não estamos comparando esses 2 formatos e decidindo qual é o melhor hoje. Isso não faria sentido porque depende muito de qual dispositivo ou plataforma as pessoas usam.
Então, vamos voltar ao que estávamos falando. Dado que o gravador de tela embutido do iPhone grava apenas no formato de arquivo MOV, precisamos encontrar um gravador alternativo que possa exportar gravações em MP4. Mas devido à restrição da Apple, a maioria dos gravadores de tela na App Store também não oferece suporte a MP4. Assim, para capturar a tela do iPhone e obter um arquivo de gravação MP4, temos que usar um gravador de tela profissional no computador.
Depois de conectar e espelhar a tela do nosso iPhone para o PC, podemos empregar uma ferramenta útil chamada Vidmore Screen Recorder, o que pode nos ajudar a capturar a tela do nosso iPhone com alta qualidade de imagem.
- Grave toda ou parte da tela do computador com alta qualidade.
- Salve as gravações em MP4 por padrão.
- Use as teclas de atalho para controlar o gravador enquanto captura a tela.
- Adicione texto, seta, linha e outras formas como desejar.
- Use o recurso Clip para cortar as gravações.

Passo 1: Instalar Vidmore Screen Recorder para o seu computador e abri-lo. Antes de começar a gravar, precisamos modificar a configuração de saída. Clique no Cardápio ícone e selecione Preferências. Em seguida, na guia de Resultado, mudar o Formato de vídeo e escolher MP4.
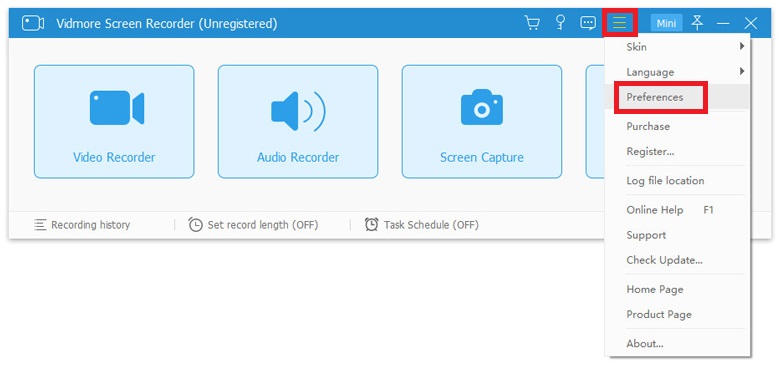
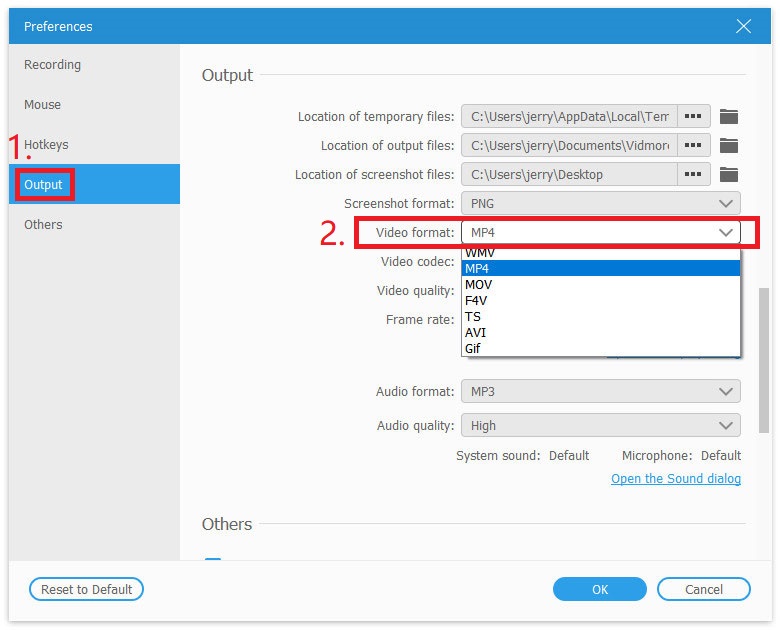
Passo 2: Agora volte para a interface principal e selecione Gravador de video.

etapa 3: Certifique-se de que seu iPhone esteja conectado e espelhado no computador. Em seguida, verifique e personalize a área de gravação e as configurações de áudio de acordo com suas necessidades. Se você estiver pronto para gravar, pressione GRAVANDO para começar a capturar

Passo 4: Você pode fazer capturas de tela e adicionar texto em tempo real, setas e formas enquanto grava a tela do iPhone. Se você quiser encerrar a gravação, basta clicar no Pare ícone.

Etapa 5: Agora você pode visualizar a gravação e salvá-la como um arquivo MP4 em seu computador.
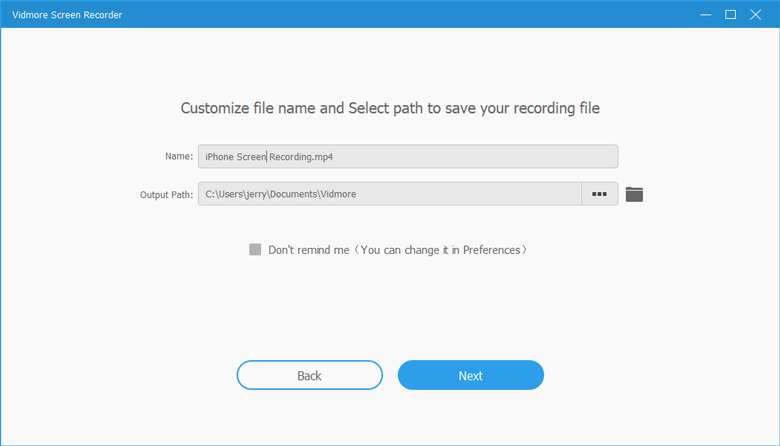
Parte 2. Como converter gravações do iPhone para MP4
Se você já tiver concluído a gravação em seu computador, precisará de um conversor de vídeo para converter MOV em MP4.
Na verdade, o MP4 é bastante semelhante ao MOV porque eles compartilham o mesmo codec do MPEG-4. Portanto, você pode converter facilmente um formato para outro com um conversor de vídeo profissional, Vidmore Video Converter. É sua melhor escolha transformar o arquivo de vídeo MOV original no formato MP4.
- Converta vídeos do iPhone para formatos populares como MP4, MKV, WMV, etc.
- Mantenha a qualidade do vídeo original após a conversão.
- Personalize as gravações facilmente com a ferramenta de edição integrada.
- Disponível para Windows 10/8/7 e Mac OS X.

Passo 1: Depois de instalar este software, inicie-o e encontre Adicionar arquivos no canto superior esquerdo. Faça upload das gravações do iPhone que você deseja converter.

Passo 2: Clique no Formato ícone e altere o formato de saída para MP4 ou qualquer formato de sua preferência.

etapa 3: Selecione uma pasta de saída para salvar sua gravação. Em seguida, clique no Converter tudo botão para iniciar a conversão dos arquivos.

Parte 3. Perguntas frequentes sobre a gravação de vídeo de iPhone em MP4
P1: Como posso converter um arquivo .mov para .mp4 no meu iPhone?
Para converter MOV para MP4 no iPhone, você precisa de um direito conversor de vídeo para iPhone que funciona perfeitamente na maioria dos dispositivos iOS. Em seguida, você pode gravar vídeo do iPhone em MOV e alterá-lo para MP4 diretamente no seu iPhone.
Q2: Qual é melhor, MOV ou MP4?
Esta é uma pergunta difícil. Afinal, ambos são muito úteis. Se você deseja um vídeo profissional de alta qualidade, MOV pode ser mais adequado. Mas se você quiser gravar um vídeo para o YouTube ou outras redes sociais, o MP4 é mais conveniente.
Q3: Posso converter gravações do iPhone de MOV para MP4 online?
Sim você pode. Com Vidmore Free Online Video Converter, você pode facilmente converter MOV para MP4 online gratuitamente.
Conclusão
Até agora, conhecemos 2 métodos para obter gravações do iPhone em MP4. Você pode decidir qual se adapta melhor a você. Se você achar esta postagem útil, fique à vontade para compartilhá-la com seus amigos ou deixar uma mensagem.


