Como gravar no FreeConferenceCall no Windows ou Mac OS X
FreeConferenceCall é uma conferência robusta e serviço de telefone virtual gratuito. Ele oferece muitos recursos importantes e ferramentas úteis que você encontra em serviços pagos, como gerenciamento de chamadas e reuniões, gravação de vídeo e áudio, integração de calendário e muito mais. Como o nome indica, esse serviço é totalmente gratuito para usar e ao contrário de alguns serviços de conferência que anunciam o produto como gratuito, mas adicionam taxas para recursos básicos ou avançados. Este artigo vai falar sobre como gravar no FreeConferenceCall.
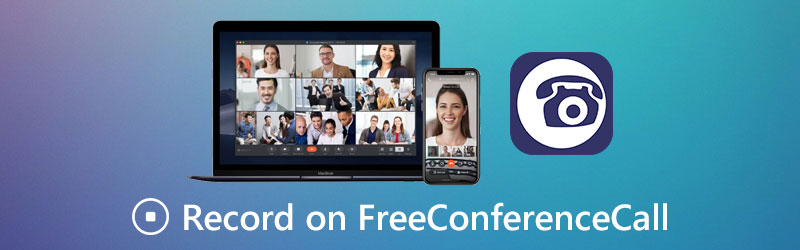
CONTEÚDO DA PÁGINA
Parte 1: Como gravar no FreeConferenceCall com recurso integrado
Em primeiro lugar, FreeConferenceCall é um serviço gratuito que conta com doações e anúncios. Ele fornece um plano de negócios pago que custa $9.95 para pacote personalizado e remoção de anúncios. Felizmente, o recurso de gravação está disponível para planos gratuitos e pagos, se você for o anfitrião da reunião.
Método 1: como gravar no FreeConferenceCall no desktop
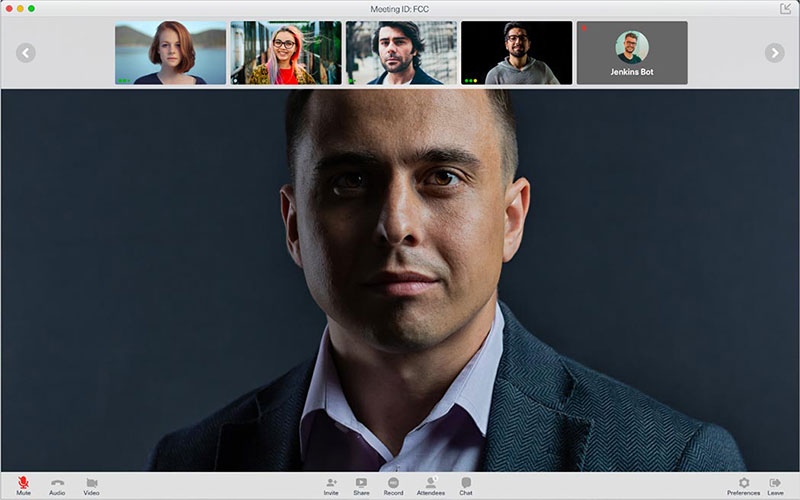
Passo 1: Abra o aplicativo de desktop FreeConferenceCall, faça login em sua conta, selecione Hospedeiro e criar uma conferência.
Passo 2: Clique no Registro na parte inferior para começar a gravar no FreeConferenceCall.
etapa 3: Quando a reunião terminar, pare de gravar e você poderá ouvir ou compartilhar com outros participantes.
Método 2: como gravar no FreeConferenceCall no celular
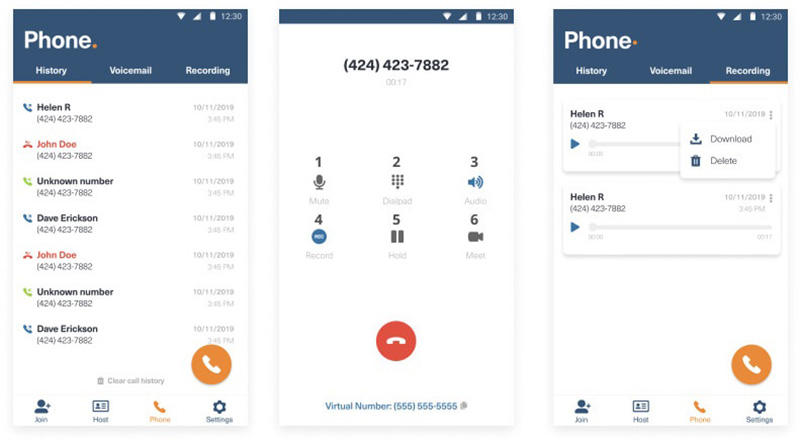
Passo 1: Baixe o aplicativo FreeConferenceCall e permita que ele acesse contatos e notificações.
Passo 2: Execute o aplicativo, faça login em sua conta, selecione o telefone ícone na parte inferior e siga as instruções na tela para ativá-lo.
etapa 3: Faça uma chamada e toque no Registro botão para gravar uma chamada em FreeConferenceCall. Quando estiver pronto, você pode encontrar o arquivo de áudio no Gravação aba.
Parte 2: Melhores maneiras de gravar FreeConferenceCall no PC / Mac
Se você é apenas um atendente e deseja gravar no FreeConferenceCall, aqui estão duas abordagens fáceis também.
Método 1: como gravar FreeConferenceCall no desktop
Vidmore Screen Recorder é um poderoso gravador de reuniões para FreeConferenceCall. Ele pode atender a todas as suas necessidades. Mais importante, mesmo os iniciantes podem aprender a usar o gravador em poucos segundos.
Principais características do melhor gravador FreeConferenceCall
- Grave reuniões de vídeo e áudio no FreeConferenceCall.
- Capture reuniões para o anfitrião e os participantes.
- Produza gravações de reuniões de alta qualidade automaticamente.
Passo 1: Instale o gravador FreeConferenceCall
Execute o melhor gravador FreeConferenceCall depois de instalá-lo no PC. Existe outra versão para Mac. Então escolha Gravador de video seguir adiante. O gravador de áudio é usado para gravar uma chamada no FreeConferenceCall.

Passo 2: Grave em FreeConferenceCall
Abra o aplicativo FreeConferenceCall em seu desktop. Vire para o gravador, escolha personalizadas e Selecione a região / janela no Exibição seção e clique na janela FreeConferenceCall. Aqui você também pode capturar seu rosto Webcam. Em seguida, decida a fonte de áudio, como Som do Sistema e / ou Microfone. Clique no GRAVANDO botão quando a reunião começa.

etapa 3: Exportar gravação de reunião
Espere a reunião terminar e clique no botão Pare botão. Em seguida, será apresentada a janela de visualização. Visualize a gravação da reunião e apare os quadros desnecessários. Finalmente, clique no Salve para exportá-lo para o seu computador.
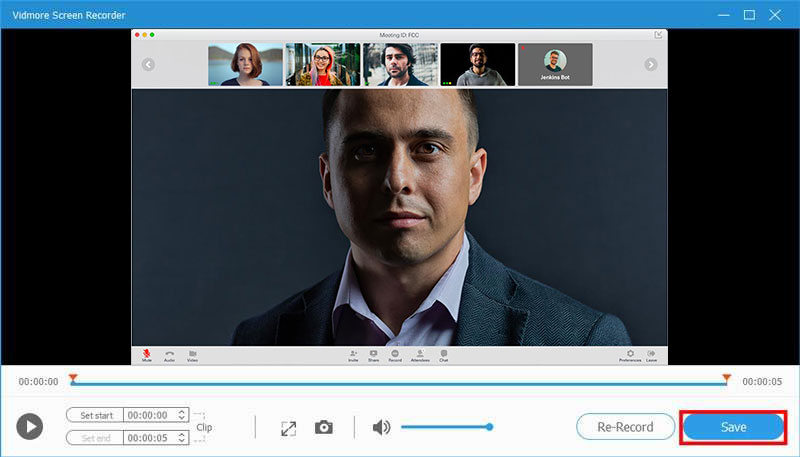
Relacionado: Como gravar reuniões de maneira eficiente com áudio usando o TeamViewer
Relacionado: Como gravar uma reunião do RingCentral, independentemente de você ser o anfitrião ou participante
Método 2: como gravar FreeConferenceCall online
Se você só precisa gravar no FreeConferenceCall ocasionalmente, Gravador de tela online gratuito Vidmore é uma escolha portátil. Não requer a instalação de nenhum software. Além disso, você pode usá-lo sem pagar um centavo. Não adicionará marca d'água ou outros limites às gravações de reuniões.
Passo 1: Quando você precisar gravar no FreeConferenceCall, abra https://www.vidmore.com/free-online-screen-recorder/ em um navegador. Obtenha o inicializador clicando no Lançar gravador grátis botão.

Passo 2: Defina a região de gravação do Área de Gravação opção. Ajuste o volume em Alto falante opção. Em seguida, decida ativar ou desativar Câmera e Microfone.

etapa 3: Clique no GRAVANDO quando estiver pronto para a gravação do FreeConferenceCall. Em seguida, acerte o Pare botão quando quiser pará-lo. Em seguida, você pode baixar a gravação para o seu computador ou compartilhá-la nas redes sociais diretamente.

Parte 3: FAQs do registro FreeConferenceCall
As chamadas FreeConferenceCall são realmente gratuitas?
O FreeConferenceCall oferece um plano gratuito com recursos completos, mas você e outros usuários devem ver os anúncios antes da reunião e no e-mail de convite.
Como gravar no FreeConferenceCall sem avisar os outros?
O recurso de gravação integrado no FreeConferenceCall notificará outros atendentes quando o host o iniciar. Se você deseja gravar uma reunião secretamente, gravadores de reunião de terceiros podem atender às suas necessidades.
O que posso usar para gravar uma reunião online?
Alguns serviços de reunião online oferecem o recurso de gravação, portanto, você não precisa de software extra. Além disso, existem muitos aplicativos de gravador de reuniões que têm a capacidade de gravar reuniões online.
Conclusão
Este guia compartilhou três maneiras de gravar no FreeConferenceCall, incluindo chamadas de áudio e videoconferências. O recurso integrado de gravação de reunião é a escolha mais fácil se você for o anfitrião. Para obter recursos mais avançados, o Vidmore Screen Recorder é a melhor opção. Se você encontrar outros problemas ao gravar reuniões online, escreva abaixo esta postagem.


