Como gravar uma reunião com zoom com áudio como host ou participante
O recurso de gravação local ou na nuvem está disponível para todos os assinantes pagos do Zoom. Os arquivos de zoom gravados podem ser baixados para o seu computador ou transmitidos de um navegador. No entanto, nem todos os participantes do Zoom podem gravar gravação de zoom. Somente o Zoom hospeda e co-organiza e inicia uma gravação em nuvem no Zoom. Se você for um participante, você precisa primeiro obter permissão do host do Zoom.
E se você quiser gravar uma reunião do Zoom se não for o organizador sem permissão? Durante esse tempo, você pode usar um software de gravação de terceiros para gravar reuniões de Zoom sem que outras pessoas saibam. Bem, este artigo mostrará como gravar uma reunião do Zoom como participante ou organizador. Basta ler e seguir.

CONTEÚDO DA PÁGINA
Parte 1: Como gravar uma reunião Zoom como um participante sem permissão
Mesmo que não haja permissão de gravação do host, você ainda pode gravar reuniões com Zoom Vidmore Screen Recorder. O software de gravação de Zoom é capaz de gravar uma reunião de Zoom com áudio secretamente. Você pode gravar todas as atividades na tela com o som do sistema e voz do microfone. Não há necessidade de notificar o host Zoom. Você pode gravar, visualizar, aparar e salve gravações de zoom no Windows e Mac em uma única parada.
- Grave uma reunião do Zoom com qualquer tamanho de tela.
- Grave qualquer áudio da reunião do Zoom, bem como sua voz no microfone.
- Faça uma captura de tela de toda a tela ou da janela de Zoom.
- Adicione texto, setas, formas, efeitos de área do mouse e clique do mouse ao seu vídeo de gravação com zoom.
- Escolha a hora de início e de término após gravar reuniões de Zoom.
- Funciona com Windows 10 / 8.1 / 8/7 e Mac OS X 10.10 ou superior.
Passo 1: Baixe, instale e execute o Vidmore Screen Recorder gratuitamente. Escolha o gravador de vídeo para gravar o vídeo da reunião com zoom.

Passo 2: Escolher Cheio ou personalizadas para definir a área de captura de tela. Se você deseja gravar áudio de reunião com zoom, pode habilitar Som e microfone do sistema opções.

Etapa 3: Clique no Cardápio ícone no canto superior direito do gravador de zoom. Você pode definir o formato de saída, tecla de atalho, efeitos do mouse e outras configurações. Clique Está bem para salvar as alterações.

Passo 4: Agora você pode clicar GRAVANDO para começar a gravar reunião Zoom sem permissão. Você pode pausar, retomar, adicionar ferramentas de desenho em tempo real e fazer capturas de tela enquanto grava o zoom. Quando você parar de gravar, você estará no Antevisão janela por padrão.

Etapa 5: Você pode cortar a gravação da reunião com zoom, se necessário. Mais tarde clique Salve para exportar o arquivo de gravação. Na janela Histórico de gravação, você pode renomear, reproduzir, compartilhar e excluir qualquer arquivo diretamente.

Parte 2: Como gravar uma reunião Zoom como um host
Se você tiver permissão para gravar uma reunião on-line com Zoom como anfitrião ou participante, pode tentar as etapas a seguir para iniciar uma gravação em nuvem com Zoom.
Passo 1: Faça login no portal da web do Zoom como administrador. Clique Configurações da conta e então ligue Gravação na nuvem no Gravação seção.
Passo 2: Inicie uma reunião como anfitrião. Em seguida, clique no Registro botão próximo à parte inferior.
Etapa 3: Selecione Grave na nuvem antes de gravar Zoom.
Passo 4: Você pode clicar Pausar / parar a gravação para controlar todo o processo de gravação do Zoom.
Etapa 5: Ao parar a gravação, você receberá um e-mail enviado pelo Zoom. É necessário processar a gravação de zoom antes de visualizar.
Etapa 6: Você pode visualizar, compartilhar, baixar ou excluir qualquer arquivo de gravação em nuvem Zoom.
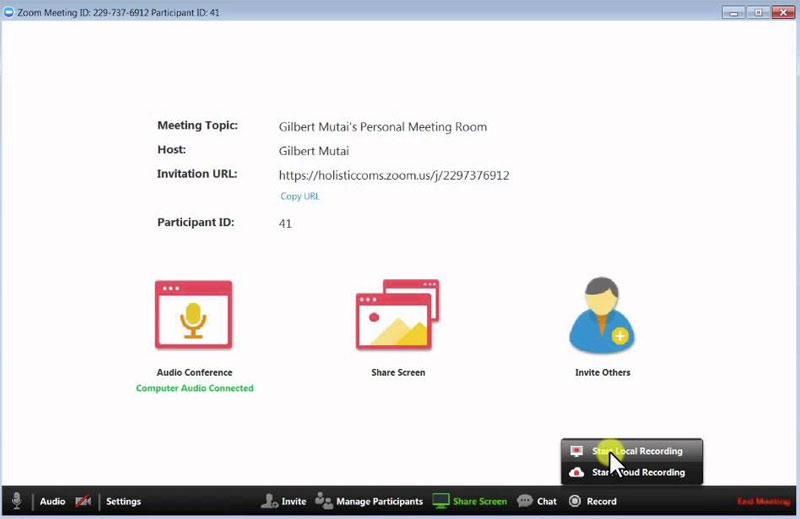
Você pode ativar a exclusão automática, análise de gravação e outras configurações de gravação no Zoom. É verdade que o Zoom oferece o recurso de gravação de tela. O problema é que nem todos os usuários podem gravar reuniões no Zoom, especialmente quando você deseja gravar reuniões no Zoom sem permissão secretamente.
Usando a alternativa do gravador de Zoom, você pode gravar vídeo e áudio de reuniões com zoom de maneira flexível. É compatível com a gravação de vídeo HD Zoom, áudio, jogabilidade, webinar e captura de tela sem limite de tempo. Além disso, você pode gravar outras reuniões online, web streams e muito mais sem que ninguém saiba. Se você ainda tiver dúvidas sobre a gravação de reuniões com Zoom, sinta-se à vontade para entrar em contato conosco. Também é bem-vindo para baixar gratuitamente o software para experimentar.

