O guia definitivo sobre como tirar capturas de tela no Google Chrome conforme desejado
Para compartilhar algumas capturas de tela de alguma página da web no Google Chrome com seus amigos ou colegas, como você tira instantâneos? Você pode usar o Chrome para fazer capturas de tela diretamente ou escolher as extensões do Chrome para capturas de tela? Como você recorta, edita ou até mesmo adiciona comentários no captura de tela no Google Chrome com facilidade? Saiba mais sobre o guia final sobre a captura de tela do Chrome no artigo.
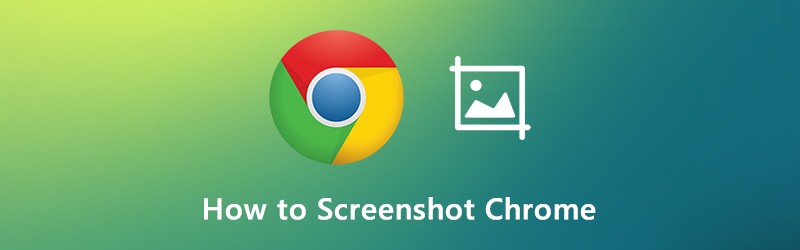
CONTEÚDO DA PÁGINA
Parte 1: 4 métodos diferentes para capturar tela no Chrome
O Google Chrome tem um recurso oculto dentro das Ferramentas do desenvolvedor que permite tirar uma captura de tela de página inteira para o Chrome. Se você precisa fazer uma captura de tela em tamanho real para o Chrome, ou mesmo a captura de tela de rolagem, você pode encontrar os métodos abaixo.
Passo 1: Acesse as ferramentas do desenvolvedor
Você pode clicar com o botão direito em qualquer parte do navegador e selecionar a opção Inspecionar ou clicar no Personalize e controle o ícone do Google Chrome (Ícone de 3 pontos verticais) e escolha o Ferramentas de desenvolvimento opção sob o Mais ferramentas opção.
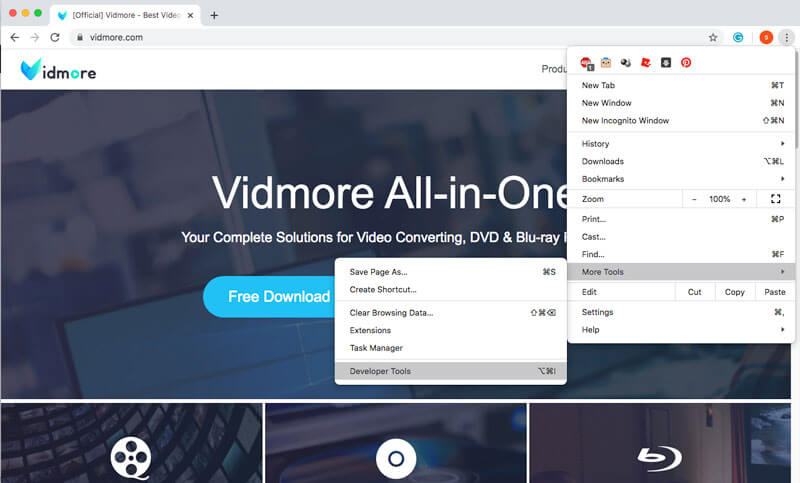
Passo 2: Use o menu de comando
Para acessar o menu de comando, você pode pressionar Ctrl + Shift + P para Windows e CMD + Shift + P para Mac. Depois disso, você pode inserir a captura de tela na coluna e escolher o modo de captura de tela do Chrome desejado.
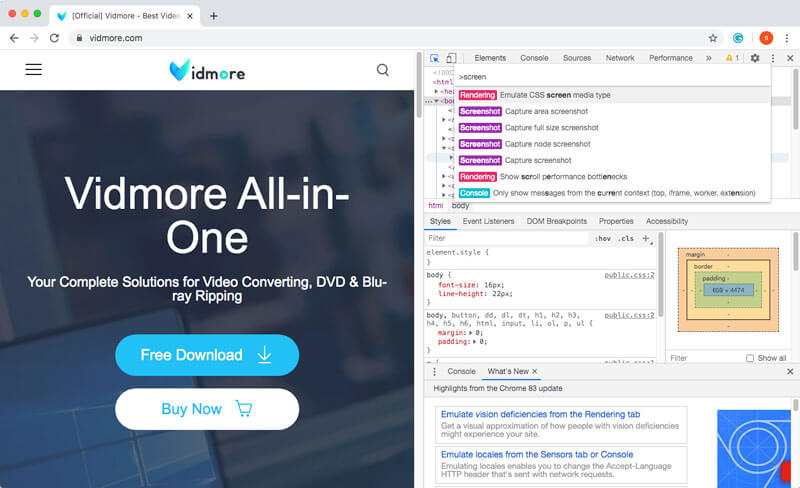
etapa 3: Capture uma captura de tela do Chrome
Quando você quiser fazer uma captura de tela no Chrome, aqui estão os 4 métodos diferentes que você pode seguir. Aqui estão mais detalhes sobre o método que você deve saber.
Captura de tela da área: captura a parte desejada de acordo com sua seleção.
Capture screenshot em tamanho real: tira a captura de tela inteira da página da web no Chrome.
Captura de tela: tem uma captura de tela da página atual no Chrome.
Captura de tela do nó: registre o node.js da página da web atual.
Parte 2: 3 melhores extensões e alternativas de captura de tela do Chrome
Quando você precisar capturar uma tela no Chrome, ou mesmo gravar a tela inteira como um vídeo, aqui estão as 3 melhores extensões de captura de tela do Chrome e as alternativas que você deve levar em consideração.
Topo 1. Gravador de tela Vidmore
Vidmore Screen Recorder fornece um capturador de tela grátis, que permite tirar instantâneos no Chrome, Firefox, Safari e atividades na tela do seu computador. Existem alguns recursos de edição e anotação para além disso, é capaz de gravar e capturar vídeo com cliques.
- Faça uma captura de tela com fix frame, selecione ou personalize o frame desejado.
- Escolha o formato da captura de tela de saída, destino e mais outras configurações.
- Defina teclas de atalho para captura de tela, inicie a gravação, pause a gravação, etc.
- Adicione texto, setas e formas à sua gravação ou captura de tela com facilidade.

2. Principais extensões de captura de tela
Awesome Screenshot é uma das extensões de screenshot mais populares para o Chrome que captura parte visível da página, área selecionada, a página inteira, uma imagem local ou até mesmo tela de registro. Além disso, permite adicionar um comentário, uma anotação, desfocar informações confidenciais e muito mais.
- Capture uma área selecionada ou toda a parte visível, página inteira ou página de rolagem.
- Anote imagens com retângulos, círculos, setas, linhas e texto ou arquivo de desfoque.
- Um clique para fazer o upload para awesomescreenshot.com e obter um link compartilhável.
- Fornece recursos de edição para colheita, rolar e mostrar as dimensões da área de corte.

Top 3. Extensão de captura Nimbus
Quando você deseja capturar uma página de rolagem do Chrome, o Nimbus Capture é a extensão recomendada que você pode levar em consideração. Ele permite que você capture uma página da web inteira, grave screencasts ou até mesmo grave vídeos diretamente no add-on do Chrome.
- A tela captura a página inteira, capturas de tela parciais e também a página de rolagem.
- Desfoque certas seções para ocultar informações confidenciais ou até mesmo adicionar marca d'água.
- Carregue o screencast no Nimbus Note ou salve em seu disco.
- Adicione gráficos, caixas de texto e mais outros à captura de tela do Chrome.

Parte 3: Perguntas frequentes sobre como fazer capturas de tela no Google Chrome
1. Como capturar a tela do Chrome para o seu Android ou iPhone?
Para alternar para o modo responsivo ou de dispositivo no Windows e Mac, você pode tirar instantâneos diretamente para o seu smartphone. aperte o CMD + Shift + M para o seu Mac ou o Ctrl + Shift + M no seu Windows. Depois disso, você pode selecionar as preferências de tipo de dispositivo, nível de zoom, orientação e mais outros para capturar a captura de tela do cromo desejada em qualquer outro dispositivo.
2. O que você deve fazer se a extensão de tela do Chrome travar?
Devido às compatibilidades do navegador Chrome, algumas extensões de captura de tela do Chrome podem travar o navegador. Pelo mesmo motivo, vídeos no Chrome também podem não ser reproduzidos. Basta atualizar alguns dos complementos ou até mesmo reinstalá-los para descobrir se funcionam. Se ainda assim não funcionar, você deve remover os programas e usar o Vidmore Screen Recorder como a melhor alternativa.
3. Existe um método para adicionar comentários na captura de tela diretamente?
Se você só precisa recortar a captura de tela no Chrome, você pode escolher apenas a captura de tela da área de captura, que está disponível para a maioria das extensões de captura de tela do Chrome. Mas quando precisar adicionar comentários, como cursor do mouse, texto, seta e mais outros, você deve usar o profissional capturador de tela em vez de.
Conclusão
Como faça uma captura de tela para a página inteira do Chrome? Claro, se você não quiser instalar um software extra para ter uma captura de tela da página da web no Chrome, você pode apenas usar as Ferramentas do desenvolvedor padrão do Chrome. Claro, existem algumas extensões excelentes e alternativas para estender as capacidades dos recursos de captura de tela.


