Como resolver o problema de a captura de imagens não mostrar fotos no Mac
Por algum motivo, o Image Capture nem sempre atualiza todas as fotos depois que eu conecto meu iPhone. Como faço para corrigir esse problema?
A Apple introduziu muitos aplicativos no macOS, mas nem todos são bem conhecidos. O aplicativo Image Capture é um bom exemplo. No geral, ele possui três funções principais: baixar fotos para o Mac, gerenciar imagens em lote, digitalizar documentos e tirar fotos.
Esta postagem apresentará cinco soluções para corrigir o problema que O Image Capture não está funcionando no Mac.
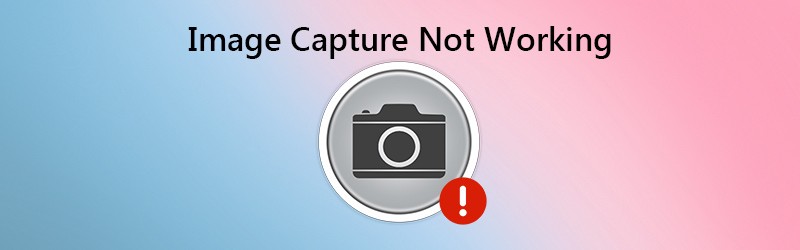
- Parte 1: 5 Soluções para corrigir a captura de imagem que não funciona
- Parte 2: Melhor alternativa para captura de imagem para Mac / PC
- Parte 3: Perguntas frequentes sobre a captura de imagem não funciona
Parte 1: 5 Soluções para corrigir a captura de imagem que não funciona
Solução 1: verifique o hardware

Quando o Image Capture não está funcionando, a primeira coisa que você deve fazer é verificar o seu hardware. Desconecte o iPhone e reconecte-o ao Mac. Além disso, verifique o cabo USB e certifique-se de que não está danificado.
Solução 2: Atualizar software
Image Capture faz parte do sistema Mac. Se o Image Capture não estiver mostrando todas as fotos, é hora de atualizar seu sistema.

Passo 1: Selecione Preferências do Sistema de maçã menu e clique Atualização de software.
Passo 2: Se houver alguma atualização disponível, clique no Atualize agora botão para obtê-lo.
Dica: Quer ver detalhes sobre a atualização, clique Mais informações.
Etapa 3: Quando o software está atualizado, o software e o Image Capture também são atualizados. Agora, tente o Image Capture novamente.
Solução 3: confiar novamente no iPhone no iTunes
Outra maneira de corrigir o problema de não funcionamento do Image Capture é confiar novamente no seu iPhone no iTunes. Isso dá autenticação universal para iPhone no Mac.
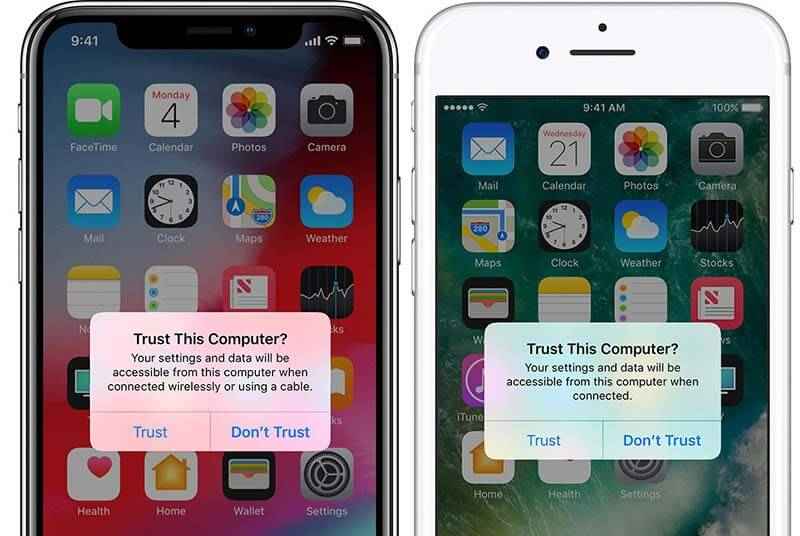
Passo 1: Abra o iTunes e reconecte o iPhone ao Mac.
Passo 2: Ligue o iPhone e toque em Confiar em quando você vê o alerta disse Confie neste computador.
Etapa 3: Em seguida, abra o aplicativo Image Capture e todas as fotos serão exibidas.
Solução 4: Excluir arquivos de preferências de captura de imagem
Se algo estiver errado no comando Image Capture, ele não funcionará corretamente. A solução é simples, removendo os arquivos de preferências.
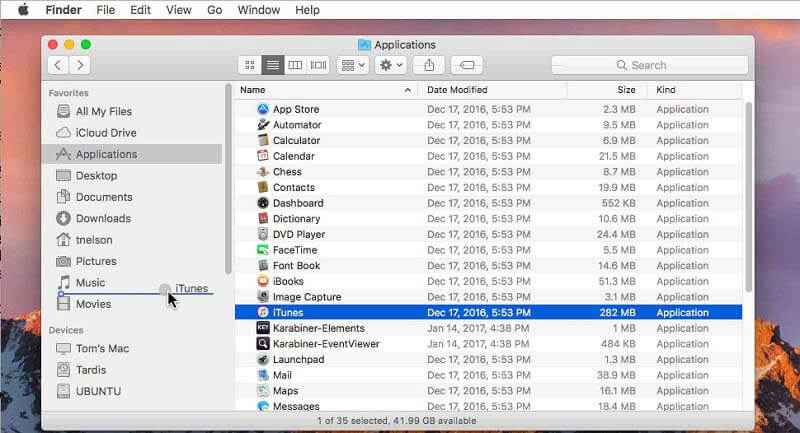
Passo 1: Abra o Localizador aplicativo e vá para / Biblioteca / Preferências / diretório.
Passo 2: Em seguida, encontre os arquivos na pasta do diretório e mova-os para outra pasta, como a área de trabalho.
Etapa 3: Reconecte o iPhone e o Mac e inicie o aplicativo Image Capture. Agora, ele deve funcionar normalmente.
Solução 5: desative a biblioteca de fotos do iCloud
O Image Capture às vezes não funciona em parte porque é interrompido pela Biblioteca de fotos do iCloud. Se estiver habilitado junto com Otimizar o armazenamento do iPhone, suas fotos irão para o iCloud apenas, mas não mais para o seu iPhone.
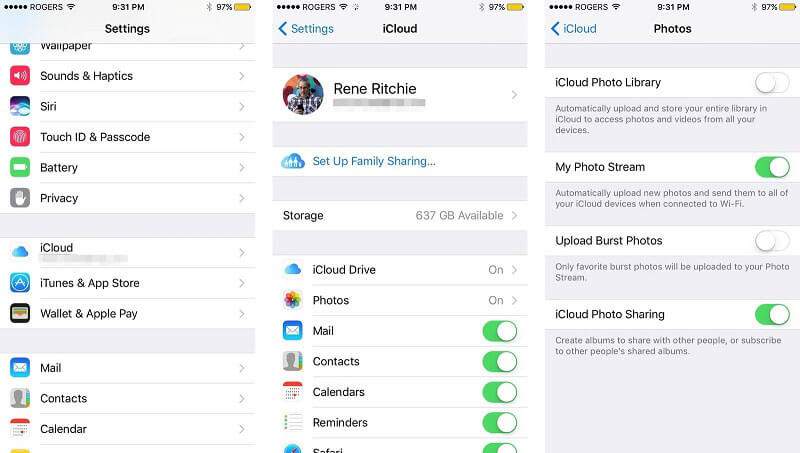
Passo 1: Abra o Configurações aplicativo no iPhone e vá para Fotos. Para iOS antigo, escolha Fotos e câmera em vez de.
Passo 2: Desligue Biblioteca de fotos iCloud. Em seguida, Optimize iPhone Storage será desativado também.
Etapa 3: Conecte o iPhone e o Mac e tente o Image Capture novamente.
Parte 2: Melhor alternativa para captura de imagem para Mac / PC
Se você usar o Image Capture para tirar fotos no Mac e não estiver funcionando, é melhor procurar uma alternativa, como Vidmore Screen Recorder. É uma maneira flexível de capturar imagens no PC e no Mac. Ele fornece funções de nível profissional de forma que todos possam aprender rapidamente.
![]() Principais características da melhor alternativa para captura de imagens
Principais características da melhor alternativa para captura de imagens
- Tire fotos no computador sem hardware externo.
- Totalmente grátis para usar no Windows e Mac.
- Edite a captura de tela em tempo real.

Não é preciso dizer que é a melhor alternativa para o aplicativo Image Capture no PC e Mac.
Como usar a melhor alternativa para captura de imagem
Passo 1: Obter gravador de tela
Quando o Image Capture não está funcionando ou você deseja fazer screenshots no PC, instale a melhor alternativa. É compatível com Windows 10/8/7 e Mac OS X. Inicie-o e abra a janela ou tela que deseja capturar. Os usuários avançados podem clicar no ícone Menu e escolher Preferências. Em seguida, defina as opções relacionadas à saída, tecla de atalho e mais.

Passo 2: Tirar uma foto
Clique na opção Captura de tela na interface principal. Então, seu cursor mudará para uma cruz. Para capturar a tela de uma janela, clique nela. Se você deseja capturar a tela de uma região personalizada, use o botão esquerdo do mouse para delimitar a área desejada.

Etapa 3: Editar e salvar a captura de tela
Assim que você soltar o botão esquerdo do mouse, a barra de ferramentas aparecerá. Se você quiser adicionar uma forma à imagem, selecione-a, escolha sua cor favorita e coloque-a na posição correta. Para escrever na imagem, selecione o ícone T, defina cor, tamanho, fonte e mais, clique na imagem e digite o texto. A ferramenta Caneta é usada para desenhar na imagem.
Após a edição, clique no botão Salvar para exportar a captura de tela para o seu disco rígido. Ou escolha o ícone da área de transferência para enviá-lo para sua área de transferência.

Mais parecido software de captura de tela para Windows e Mac estão aqui.
Parte 3: Perguntas frequentes sobre a captura de imagem não funciona
Por que o Image Capture não está mostrando todas as fotos?
O Image Capture pode não estar exibindo todas as fotos, embora você tenha conectado o iPhone corretamente. As causas comuns incluem:
1. Configuração inadequada.
2. Software desatualizado.
3. As fotos não estão na memória do iPhone.
Como faço para usar a captura de imagem?
Etapa 1: Conecte o iPhone e o Mac com um cabo Lightning.
Etapa 2: Abra o aplicativo Image Capture e selecione seu iPhone na lista de dispositivos.
Etapa 3: selecione uma pasta específica em Importar para opção. Então clique Importar tudo para transferir fotos do iPhone para o Mac.
Como faço para que o Image Capture reconheça meu iPhone?
Se o Image Capture não reconhecer o seu iPhone, verifique o cabo USB e reconecte o dispositivo iOS. Reinicie o Mac e o iPhone e tente conectar novamente. Deve ser reconhecido por Image Capture.
Este artigo falou sobre um dos aplicativos integrados no Mac, o Image Capture, que é uma ferramenta útil para transferir fotos do iPhone para o Mac ou tirar fotos com uma câmera no Mac. Se você encontrar o problema de que o Image Capture não está funcionando, você deve tê-lo corrigido seguindo nossas soluções. Para tirar fotos, o Vidmore Screen Recorder é uma boa opção se o Image Capture parar de funcionar. Não é apenas fácil de usar, mas também funciona bem no PC e no Mac. Mais problemas? Fique à vontade para deixar uma mensagem abaixo.


