7 maneiras de corrigir a captura de tela que não funciona no Mac (todas as versões do Mac OS)
Recentemente, surgiram muitas dúvidas sobre o não funcionamento da captura de tela no Mac. Quando as pessoas usam atalhos de captura de tela, o som do obturador da câmera e a captura de tela desaparecem. Nada acontece. A captura de tela não está sendo salva na área de trabalho do Mac. O que acontece? Por que a captura de tela não está funcionando no Mac Catalina, Mojave e outros sistemas operacionais? Como consertar a captura de tela desapareceu no Mac? Você pode continuar lendo para obter todas as soluções viáveis aqui.
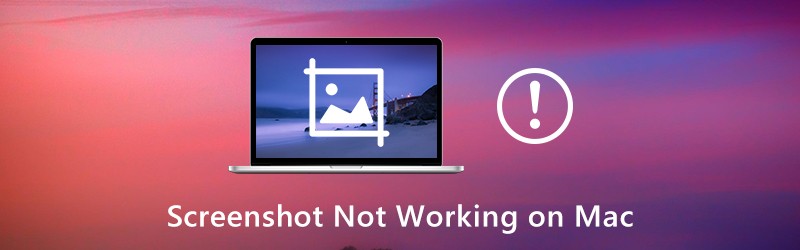
CONTEÚDO DA PÁGINA
Parte 1: 7 maneiras comuns de corrigir capturas de tela que não funcionam no Mac
Estas são todas as soluções possíveis para solucionar problemas de captura de tela no Mac que não está funcionando. Tudo bem se você não tem ideia de por que não pode fazer capturas de tela no Mac como de costume. Siga as etapas abaixo para reativar a captura de tela no Mac.
Modo 1: verificar as configurações de atalho do teclado
Em primeiro lugar, verifique se você pressiona as teclas de atalho de captura de tela do Mac corretas.
- Captura de tela em tela inteira no Mac: Command + Shift + 3
- Captura de tela de uma janela no Mac: Command + Shift + 4 + Espaço
- Captura de tela da região personalizada no Mac: Command + Shift + 4
Modo 2: reiniciar o Mac
Se você tentar novamente, mas as teclas Command, Shift e 4 não funcionarem no Mac, reinicie o Mac para resolver o problema. Também é uma boa maneira de corrigir problemas como você não consegue abrir o aplicativo “screenshot” porque ele não está respondendo e muito mais reiniciando o Mac. Aqui estão três maneiras de reiniciar o Mac.
- aperte o Poder tecla no teclado. Escolher Reiniciar para reiniciar o Mac e corrigir a captura de tela que não funciona no problema do Mac.
- Escolher Reiniciar de maçã lista suspensa.
- pressione Control + Command + Ejetar / Power para reiniciar seu Mac.
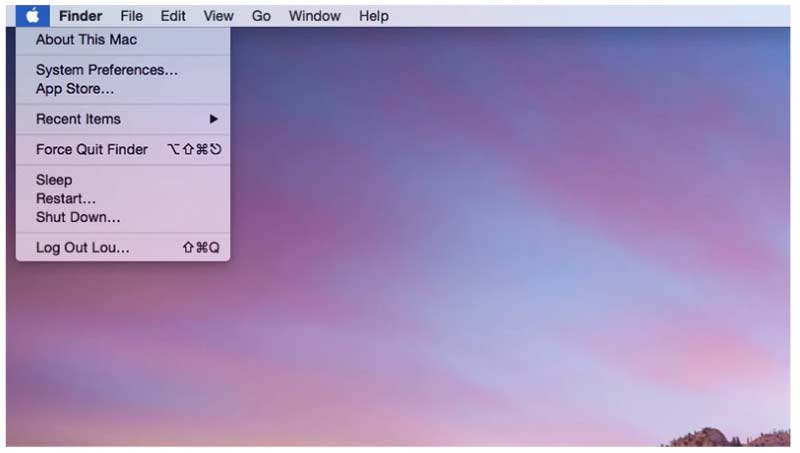
Maneira 3: verificar onde suas capturas de tela são salvas no Mac
Você precisa verificar se as capturas de tela são salvas no local que você pensa.
Passo 1: Usar Holofote ou Mudança + Comando + 5 atalhos para abrir o Captura de tela aplicativo no Mac.
Passo 2: Clique Opções na parte superior da barra de ferramentas Captura de tela.
etapa 3: Escolha Salve Para de sua lista.
Passo 4: Encontre a pasta de destino da Captura de tela atual no Mac.
Etapa 5: Vá em frente para verificar por que a captura de tela do Mac não está salvando na área de trabalho. Ou você pode alterar uma nova pasta de destino aqui.
Modo 4: verifique o Dropbox
Se você instalou o Dropbox, pode mudar também o local das capturas de tela no Mac. É por isso que as imagens do Mac estão ocultas ou desapareceram. Portanto, abra o Dropbox e verifique as Configurações do Dropbox. Suas capturas de tela podem ser salvas no Dropbox em vez de na área de trabalho automaticamente. (Quer faça uma captura de tela no Windows?)
Forma 5: tirar uma captura de tela no Mac com o Grab
Mesmo que os atalhos de captura de tela do Mac não funcionem, você ainda pode fazer capturas de tela no Mac usando o Grab. É uma ferramenta de captura de tela pré-instalada para usuários do Mac OS X e macOS.
Passo 1: Abra o Formulários pasta. Encontrar Serviços de utilidade pública e corra Agarrar.
Passo 2: Clique Capturar no topo.
etapa 3: Escolha de Seleção, Janela, Tela ou Tela cronometrada para capturar imagens no Mac usando o Grab.
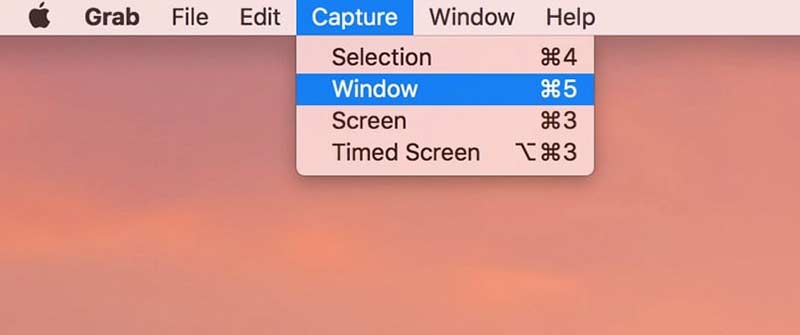
Modo 6: tirar uma captura de tela no Mac com visualização
O Preview não é apenas um visualizador de imagens, mas também uma ferramenta de captura de tela para Mac. Quando a captura de tela não funciona no Mac repentinamente, você pode usar a Visualização para fazer uma captura de tela de toda a janela ou seleção.
Passo 1: Corre Antevisão no Mac.
Passo 2: Desdobre o Arquivo lista no topo.
etapa 3: Selecione Tirar captura de tela da lista.
Passo 4: Escolha uma opção para fazer uma captura de tela e salvá-la na área de trabalho.
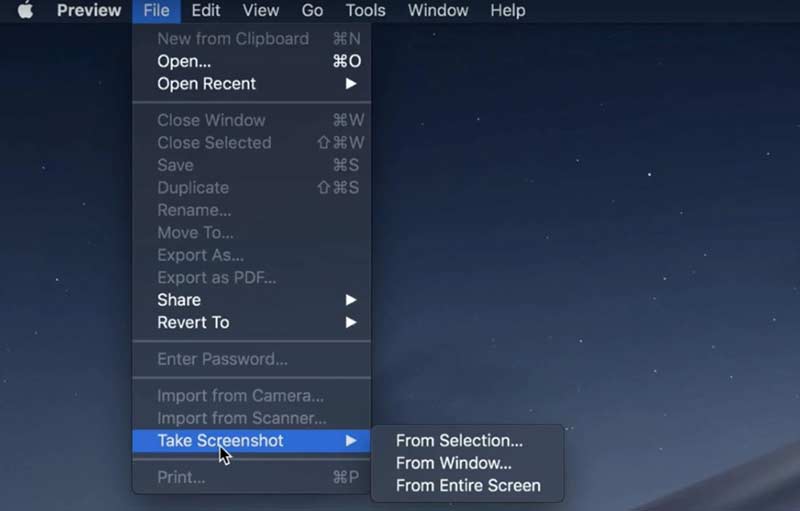
Forma 7: Reinicializar NVRAM
E se o Grab ou Preview também não funcionar no Mac? Durante esse tempo, você pode redefinir a NVRAM no Mac. Os atalhos perdidos e as ferramentas de captura de tela que não funcionam podem ser corrigidos.
Passo 1: Escolha Desligar de maçã lista suspensa.
Passo 2: Ligue o Mac. Enquanto isso, pressione Command + Option + P + R teclas no teclado por 10 a 20 segundos.
etapa 3: Não solte essas teclas até ouvir o segundo som de inicialização do Mac. No Mac 2018 e posterior, você pode liberar as teclas ao ver o logotipo da Apple desaparecer pela segunda vez.
Passo 4: Seu computador Mac irá reiniciar e remover falhas. Tente novamente para ver se a captura de tela no Mac que não está funcionando foi resolvida ou não.
Parte 2: Ainda não é possível fazer a captura de tela no Mac? Experimente esta ferramenta de captura de tela
Se os atalhos de teclado do Mac são difíceis de lembrar e você deseja obter mais ferramentas de desenho na tela, Vidmore Screen Recorder é uma escolha melhor do que Grab and Preview. Você pode adicionar efeitos de desenho em tempo real a uma captura de tela com cor e tamanho personalizados. A captura de tela do Mac pode ser salva nos formatos PNG, JPG, JPEG, BMP, GIF ou TIFF. Se quiser fazer uma captura de tela do jogo, você também pode definir as preferências de teclas de atalho personalizadas.
- Faça uma captura de tela no Mac de tela inteira, uma única janela ou região selecionada, mesmo que a captura de tela do Mac não esteja funcionando ou respondendo.
- Adicione texto, linha, seta, texto explicativo e outras formas à sua captura de tela.
- Defina teclas de atalho para captura de tela no Mac.
- Salve screenshots do Mac como PNG, JPG, JPEG, BMP, GIF ou TIFF com alta qualidade.
- Compartilhe capturas de tela no Facebook, Twitter, Instagram ou Flickr diretamente.
- A ferramenta de captura de tela do Mac funciona com o Mac OS X 10.10 ou superior.
Passo 1: Baixe, instale e inicie o Gravador de Tela Vidmore gratuitamente. Escolher Captura de tela quando a captura de tela não funciona ou está congelada no Mac.

Passo 2: Se você quiser fazer uma captura de tela de uma determinada janela, passe o mouse sobre esta janela. Em seguida, clique com o botão esquerdo do mouse para confirmar. Ou você pode arrastar com o botão esquerdo do mouse para fazer uma captura de tela de qualquer forma retangular também.

etapa 3: Depois de tirar uma captura de tela no Mac, você pode ver uma janela pop-up de edição. Escolha os efeitos de edição de captura de tela de acordo com sua necessidade. Você pode adicionar anotações e formas a uma captura de tela com facilidade.
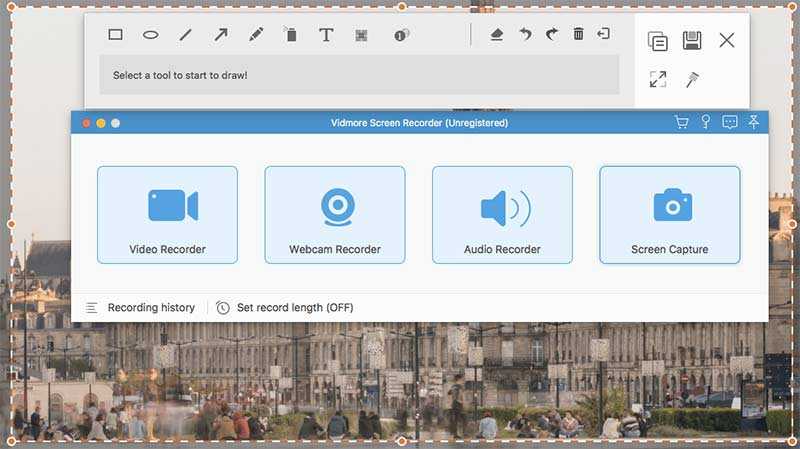
Passo 4: Usar Refazer, Desfazer, Excluir, Apagar, Compartilhar, Exportar, PIN, cópia de e mais opções para editar uma captura de tela no Mac. Por fim, salve a captura de tela do Mac em qualquer lugar ou formato de sua preferência.

Dicas: Se você está familiarizado com as ferramentas de captura de tela do Mac, mas deseja obter um gravador de tela online gratuito, pode dar uma olhada em Gravador de tela online gratuito Vidmore. É 100% seguro e de uso gratuito. Você pode gravar o vídeo da tela como WMV com qualquer parte da tela gratuitamente.
Parte 3: Perguntas frequentes sobre a captura de tela que não funciona no Mac
O que fazer para corrigir a captura de tela do arquivo não pôde ser aberta na visualização?
Se tiver problemas ao abrir as capturas de tela com o Preview, você pode verificar a atualização do software em seu computador Mac. Além disso, você pode forçar o encerramento e reabrir o Preview para abrir as capturas de tela do Mac.
Como solucionar problemas de captura de tela em branco no Mac?
Não importa se você usa atalhos ou visualização, a captura de tela fica em branco. As capturas de tela em branco do Mac são causadas pelo arquivo corrupt.plist, configurações incorretas do teclado, infecção por malware ou outros problemas de incompatibilidade de terceiros. Depois de saber os motivos, você pode tomar medidas para corrigir as imagens que aparecem em branco no Mac.
Por que minhas capturas de tela não são salvas no Mac?
Basta apertar Comando + Mudança + 4/3 teclas para fazer uma captura de tela no Mac. Não é recomendável pressionar a tecla Controle ao mesmo tempo. Caso contrário, sua captura de tela será copiada para a área de transferência em vez da área de trabalho.
Por que meu atalho de captura de tela não está funcionando?
A razão mais imediata para esse problema é que você tem um problema com o teclado. Um teclado defeituoso pode fazer com que as teclas não funcionem corretamente. Outra possibilidade é que os drivers do seu teclado estejam incorretos ou desatualizados. Você pode atualizar o driver do teclado por meio de Configurações.
Uma captura de tela no Mac reduz a qualidade?
Você pode obter um vídeo ou tela de alta qualidade, mas a qualidade obtida ao fazer uma captura de tela é tão alta quanto o seu dispositivo pode exibir. Portanto, se a configuração do seu dispositivo não for muito alta ou se você não conseguir atingir a mesma resolução do arquivo, a qualidade do arquivo obtido na captura de tela será prejudicada em comparação com o original.
Essas são todas as maneiras possíveis de corrigir imagens que não funcionam no MacBook Air e Pro. Todos os sistemas operacionais Mac são suportados. Não importa se você encontrar a captura de tela não mostrando, funcionando, salvando ou outros problemas de não resposta, você ainda pode fazer uma captura de tela no Mac. A alternativa Ferramenta de captura de tela para Mac também é bom de usar. Você pode capturar e editar screenshots do Mac com facilidade.



