Como capturar uma imagem de uma área específica no PC em uma imagem de alta qualidade
Uma captura de tela é uma imagem capturada de tudo o que está em sua tela. É sabido que você pode fazer uma captura de tela da tela inteira com o botão Imprimir tela; no entanto, e quanto área específica da captura de tela no PC?
Na verdade, existem utilitários integrados e ferramentas de terceiros capazes de capturar a região personalizada e enviar a captura de tela para a área de transferência ou salvar como uma imagem. Este guia identifica três métodos mais fáceis e compartilha suas etapas.


Parte 1. Melhor maneira gratuita de capturar uma parte da tela
Já existem alguns utilitários e atalhos pré-instalados em cada computador, permitindo aos usuários fazer capturas de tela de áreas específicas do computador. No entanto, seus recursos são limitados e tende a ser difícil atender a mais demandas de editores de imagens. À luz disso, Vidmore Screen Recorder, uma ferramenta de gravação de tela potente e fácil de usar que suporta a captura de qualquer parte da tela, é altamente recomendada. Com esta ferramenta, você nunca mais se preocupará em capturar o que deseja em seu computador.
- Suporte para anotações em suas capturas de tela e fácil compartilhamento.
- Selecione gratuitamente para capturar a tela inteira, uma janela ou uma área específica.
- Equipado com vários recursos potentes, incluindo seleção de área, desenho em tempo real, efeitos de mouse, gravação programada, corte de gravações, etc.
- Ferramenta útil para empresas e palestrantes
- Disponível para Windows e Mac
- Faça uma captura de tela de qualquer parte da tela facilmente.

Resumidamente, é a melhor maneira de fazer uma captura de tela para uma área específica nos PCs.
Como capturar uma área específica no PC
Passo 1: Tire uma foto rápida
Entre na tela que deseja capturar. Selecione Gravador de vídeo, clique na lista suspensa ao lado do botão da câmera no canto superior direito e então você pode selecionar um modo de captura.
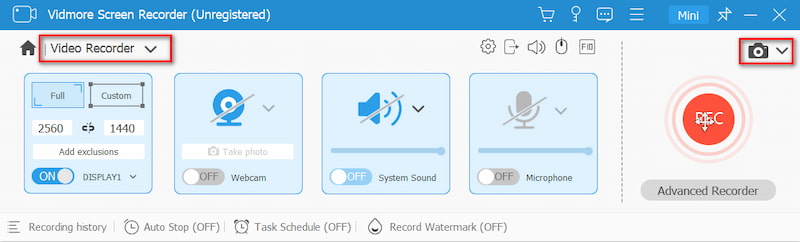
Então, seu cursor se transformará em uma cruz. Se você fizer uma captura de tela de uma janela, clique nela. Para a região personalizada, clique e arraste o botão esquerdo do mouse para obtê-la.
Passo 2: Edite sua captura de tela
Quando a captura de tela de uma parte específica no PC for feita, solte o botão esquerdo do mouse e a barra de menu aparecerá. Agora você pode adicionar forma, texto ou pintura à captura de tela. Escolha a ferramenta certa, selecione outras e outras opções e adicione-a diretamente à sua captura de tela
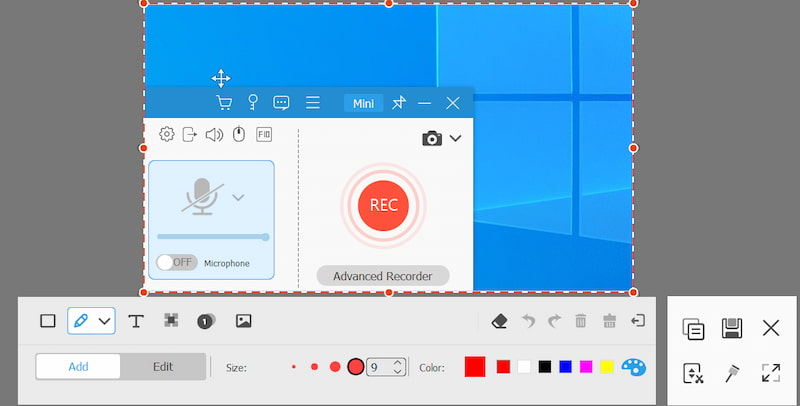
Etapa 3: Salve seus resultados
Se você não estiver satisfeito com a pintura, o botão Borracha poderá removê-la. Por fim, clique no botão Salvar para exportar a captura de tela para o seu disco rígido. Se você pretende usar a captura de tela em outros programas, selecione o botão Área de transferência.
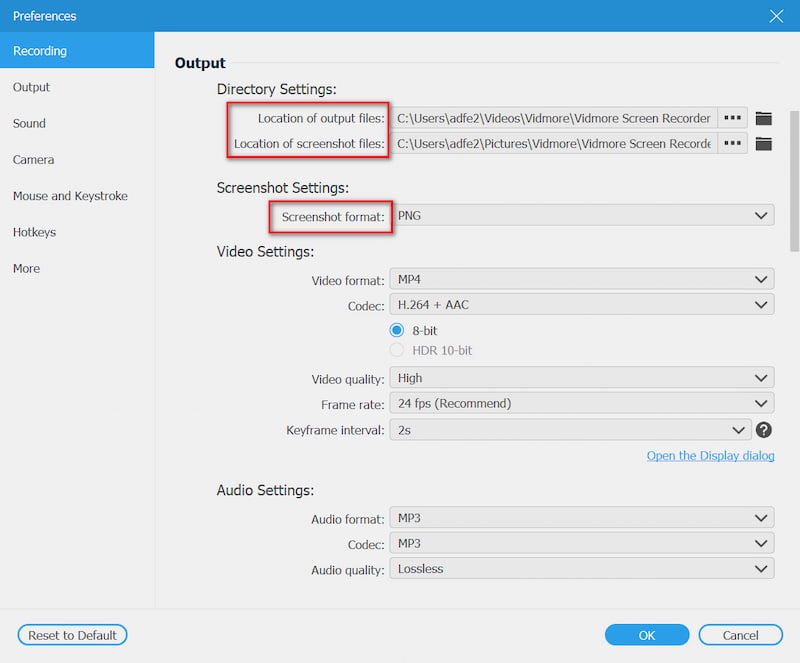
Parte 2. Como capturar uma área específica no PC com a ferramenta de recorte
A ferramenta de recorte é um utilitário embutido para tirar screenshots para áreas específicas no PC. Além disso, você pode usar a ferramenta básica de edição de imagem para redesenhar a captura de tela.
Passo 1: Vá para sua Começar menu no canto inferior esquerdo, procure por Ferramenta de Recorte e abra-a.
Passo 2: Clique no Modo menu na barra de menus também e escolha um modo adequado. Para capturar a tela de uma área específica no PC, você pode selecionar Recorte Retangular, Windows Snip ou Recorte de forma livre.
Dica: Para alterar a pasta de destino e mais, clique em Opções cardápio.

Etapa 3: Em seguida, acerte o Novo menu e sua tela ficará cinza. Clique na janela se você selecionar Recorte de janela. Ou use o cursor para cobrir a área desejada.

Passo 4: Solte o mouse e a captura de tela será colocada no painel de edição. Em seguida, basta editá-lo e clicar no Salve ícone para salvar a captura de tela em seu disco rígido. Alternativa, pressione o Prancheta ícone para enviá-lo para a área de transferência.
Mais ferramentas de capturas de tela no Windows como Snipping Tool estão aqui.
Parte 3. Capturar uma parte da tela com combinação de botões
Além da única tecla Print Screen, você pode usar alguns atalhos em PCs para tirar screenshots de acordo com sua necessidade. Para capturar a tela de uma área específica, como uma janela, por exemplo, os botões Alt + Print Screen estão disponíveis.
Passo 1: Coloque tudo o que deseja capturar em sua área de trabalho, como uma janela de programa ou uma reprodução de vídeo.
Passo 2: pressione Alt + Imprimir tela botões juntos se desejar capturar a tela de uma janela ativa. Para capturar uma parte da tela, pressione Win + Shift + S ao mesmo tempo.

Etapa 3: Pesquisar MS Paint em Começar menu no canto inferior esquerdo da sua área de trabalho. Em seguida, abra-o e clique em Colar menu na faixa superior para colar a captura de tela. Então você pode recortar a captura de tela no Windows Como você quiser.

Passo 4: Edite-a como uma imagem normal. Então vá para Arquivo menu, selecione Salvar como e escolha um formato adequado. Na caixa de diálogo pop-up, navegue até um local, insira um nome de arquivo e clique no Salve botão
Parte 4. Perguntas frequentes sobre a parte da captura de tela
Como faço a captura de tela de uma área específica no iPad?
Quando vir a tela da qual deseja fazer a captura de tela, mantenha ambos Casa e Poder botões juntos até que a tela pisque. Para iPad Pro 2020, substitua Casa botão com Aumentar o volume. Em seguida, vá para o aplicativo Fotos, encontre a captura de tela e recorte a parte indesejada. Caso contrário, você pode usar um aplicativo de captura de tela de terceiros para obtê-lo.
Onde está a tecla Print Screen?
A tecla Print Screen geralmente fica na linha superior do teclado, ao lado das teclas de função. Às vezes, é abreviado como Prscr, PRTSC, PrtScrn, Ps, etc.
Onde as telas de impressão são salvas?
Por padrão, as capturas de tela são salvas na área de transferência se você usar a tecla Print Screen. Depois, você pode ir para um programa adequado, como o Office Word, e colar a captura de tela diretamente. A pasta de localização é diferente dependendo de como você usa. Na maioria dos casos, o local padrão é C: \ UsersYour Namepictures no PC.
Por que você não pode tirar uma captura de tela?
Às vezes, você pode falhar ao capturar algumas páginas. Isso acontece porque há informações confidenciais nas páginas e elas são proibidas de serem capturadas para proteger sua privacidade e segurança. Por exemplo, códigos QR de pagamento, páginas de software bancário, etc.
A captura de tela de uma foto diminui sua qualidade?
A captura de tela não altera a qualidade da imagem original. No entanto, como a qualidade exibida na tela pode ser inferior à qualidade original da imagem, se você fizer uma captura de tela, a resolução da imagem resultante poderá ser inferior à imagem real.
Este guia falou sobre como captura de tela de uma área específica no PC. É uma tela útil para tirar fotos de tudo na sua área de trabalho. O atalho é a maneira mais fácil de fazer isso, embora você não possa editar as capturas de tela diretamente. Se você preferir a Ferramenta de Recorte, ela também pode atender às suas necessidades. Também vale a pena experimentar o Vidmore Screen Recorder. Mais importante ainda, oferece funções de nível profissional que todos podem dominar rapidamente. Mais dúvidas relacionadas à captura de tela de uma parte no PC, deixe uma mensagem abaixo.


