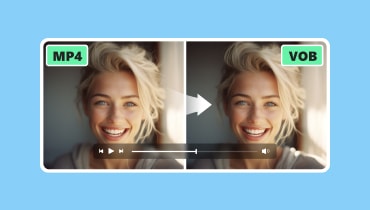Что такое видеоконвертер и как его правильно применять?
Вы можете заметить Any Video Converter, если вы также выбираете подходящий видеоконвертер. Это программное обеспечение было признано во всем мире и славится своими всеобъемлющими функциями. Итак, вы достаточно знаете об этом инструменте? Чтобы помочь вам сделать это лучше, мы дадим вам всестороннее обзор Any Video Converter чтобы помочь вам понять его особенности, преимущества и недостатки. Также будут рекомендованы две лучшие альтернативы. Присоединяйтесь к нам, когда мы пройдемся по нему и изучим его удобство использования. После прочтения нашего контента мы уверены, что вы сможете использовать его для комфортной конвертации ваших видео.
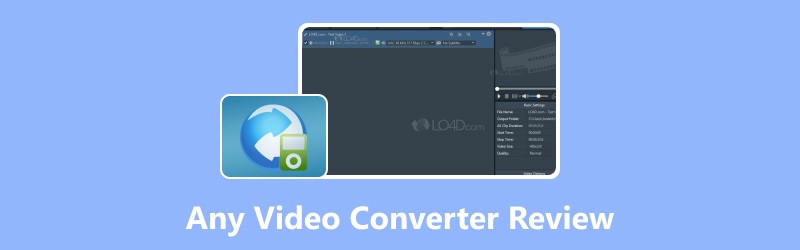
СОДЕРЖИМОЕ СТРАНИЦЫ
- Часть 1. Простое введение в любой видеоконвертер
- Часть 2. Поддерживаемые форматы любого видеоконвертера
- Часть 3. Основные функции
- Часть 4. Как использовать любой видеоконвертер
- Часть 5. Плюсы и минусы
- Часть 6. Распространенные проблемы, с которыми сталкиваются пользователи
- Часть 7. Для чего лучше всего подходит любой видеоконвертер
- Часть 8. Лучшая альтернатива любому видеоконвертеру
- Часть 9. Часто задаваемые вопросы по обзору любого видеоконвертера
Часть 1. Простое введение в любой видеоконвертер
Any Video Converter — это конвертер файлов, который позволяет пользователям легко изменять форматы видео. Он поддерживает множество входных и выходных форматов, что делает конвертацию видео удобной для разных устройств и платформ. Помимо конвертации пользователи также могут загружать онлайн-видео, редактировать видео, извлекать аудио из видеофайлов и записывать видео на DVD с помощью Any Video Converter. Программное обеспечение доступно как для новичков, так и для продвинутых пользователей. Any Video Converter имеет бесплатную версию, но вы можете заплатить за более продвинутые функции. В общем, Any Video Converter — это комплексный инструмент для эффективного управления и конвертации видеофайлов.
Часть 2. Поддерживаемые форматы любого видеоконвертера
Входные форматы
DVD-диск (DVD 9 и DVD 5), папка DVD (VIDEO_TS), файл DVD ISO
3G2, 3GP, 3GPP, 3GP2, AMV, ASF, AVI, AVS, DAT, DIVX, DV, DVR-MS, F4V, FLV, M1V, M2P, M2T, M2TS, M2V, M4V, MKV, MOD, MOV, MP4, MPE, MPEG, MPEG-2, MPEG-4, MPG, MPV, MTS, MXF, NSV, OGG, OGM, OGV, QT, RM, RMVB, TOD, TRP, TP, TS, VOB, VRO, WMV, WebM
Форматы вывода
MP4, MOV, MKV, M2TS, M4V, MPEG, AVI, WMV, ASF, OGV, WEBM, MP3, OGG, WAV, AAC, WMA, AIFF, CAF, AMR, RA, AU, MP2, AC3, M4R, M4A, FLAC, PNG, GIF
Часть 3. Основные функции
Конвертировать видео формат
Любое программное обеспечение Video Converter позволяет пользователям конвертировать видео в различные форматы, включая MP4, AVI, MKV, MOV и т. д. Таким образом, пользователи могут делать видео совместимыми с различными устройствами и платформами.
Скачать видео онлайн
С помощью этого инструмента пользователи могут напрямую загружать онлайн-видео с популярных платформ, таких как YouTube, Facebook и т. д., и сохранять их для просмотра офлайн.
Редактировать видео
Any Video Converter предлагает основные инструменты редактирования, которые позволяют пользователям обрезать, кадрировать, объединять и добавлять эффекты к своим видео. Пользователи могут настраивать свои видео перед экспортом.
Записать DVD
Пользователи могут записывать видео на DVD с помощью Any Video Converter. Эта функция позволяет пользователям создавать DVD для воспроизведения на DVD-плеерах или компьютерах.
Извлечь аудио из видео
Он может извлекать аудиодорожки из видео. Попробуйте, если вам нужно создать аудиофайлы из видеоконтента.
Часть 4. Как использовать любой видеоконвертер
Теперь, когда у вас есть общее представление о Any Video Converter, давайте узнаем, как им пользоваться. В качестве примера мы будем использовать видеоконвертацию.
Шаг 1. Скачайте Any Video Converter с официального сайта. Установите на свой компьютер.
Шаг 2. Открыв его, выберите Формат Конвертировать на главном интерфейсе.
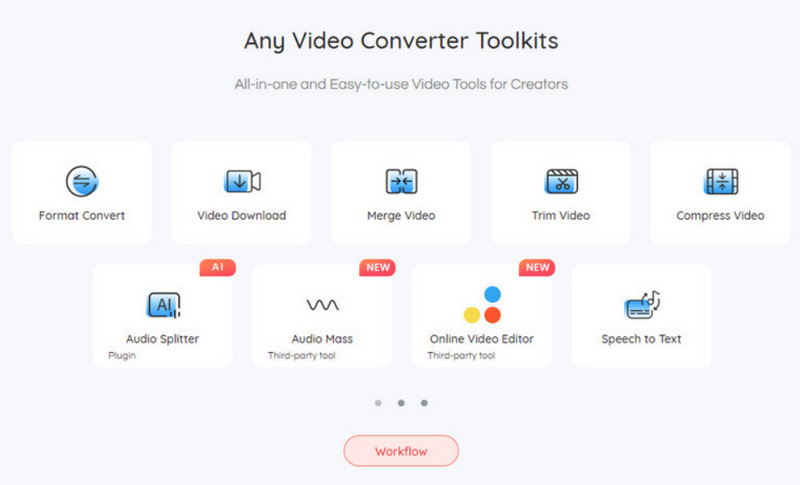
Шаг 3. Выбрать + Добавить видео чтобы загрузить видео, которое вы хотите конвертировать.
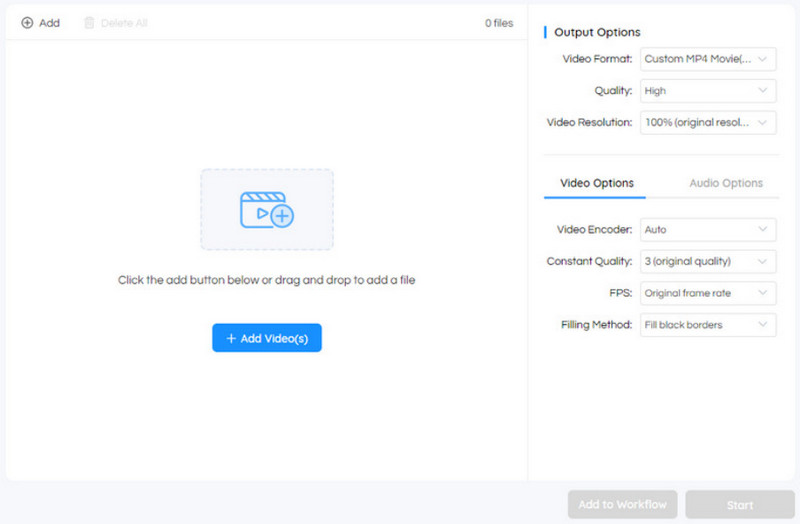
Шаг 4. Под Параметры выводавыберите формат выходного видео из первого раскрывающегося списка.
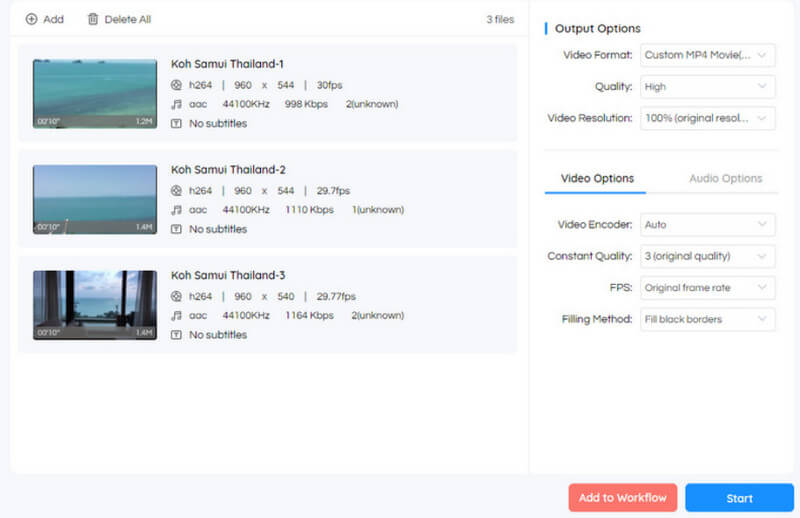
Шаг 5. В меню в правой части экрана вы также можете настроить качество видео, разрешение, кодер и т. д. Наконец, нажмите Начало чтобы программа работала.
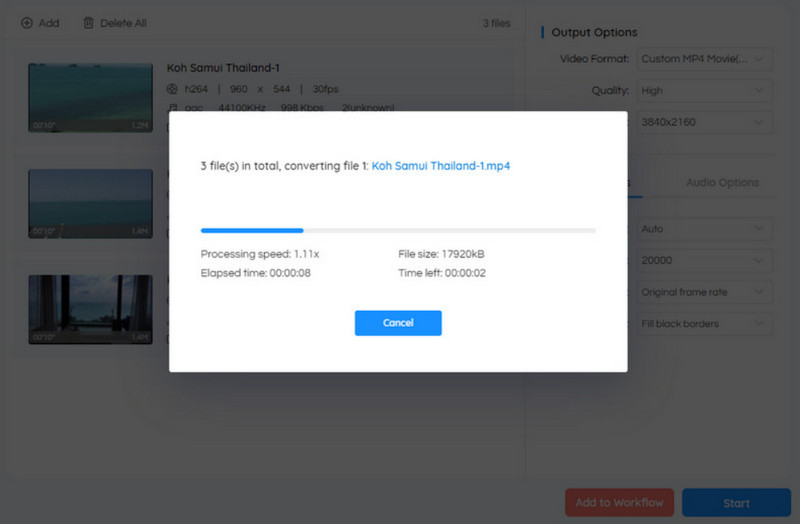
Часть 5. Плюсы и минусы
Плюсы
• Поддерживает множество форматов ввода и вывода.
• Позволяет пользователям обрабатывать несколько видео одновременно.
• Предоставляет возможности для настройки параметров вывода.
• Очень прост в эксплуатации.
Минусы
• Содержать рекламу во время установки или обработки.
• Он не очень эффективен при конвертации.
Часть 6. Распространенные проблемы, с которыми сталкиваются пользователи
Ошибки преобразования
Пользователи могут столкнуться с ошибками в процессе конвертации видео. Например, анализ Any Video Converter может завершиться неудачей или конвертация может быть неполной. Попробуйте проверить форматы или настроить параметры вывода.
Конверсия медленная.
Некоторые пользователи могут столкнуться с медленной скоростью конвертации при обработке своих видеофайлов. Попробуйте подождать или изменить качество вывода.
Программное обеспечение дает сбой
Иногда программное обеспечение может вылетать или зависать во время конвертации видео. Если Any Video Converter не работает или не отвечает, перезапустите программное обеспечение или ваше устройство.
Поддержка клиентов недостаточно своевременна
Пользователям может потребоваться более своевременная поддержка для устранения неполадок.
Часть 7. Для чего лучше всего подходит любой видеоконвертер
Any Video Converter лучше всего подходит для конвертации видео из офлайн- и онлайн-источников в различные форматы. Он поддерживает множество форматов файлов, а процесс конвертации довольно прост. Он может загружать видео напрямую с популярных веб-сайтов. Это означает, что мы можем не только загружать локальные видео, которые мы сохранили, но и переносить видео, которые вы выбрали с видеосайтов, а затем конвертировать их. Таким образом, вы можете пропустить еще один шаг в операции. А функция редактирования, которую он предоставляет, может напрямую помочь вам внести изменения в один прием.
Часть 8. Лучшая альтернатива любому видеоконвертеру
Видео конвертер Vidmore
Как профессиональный инструмент для редактирования аудио и видео, Any Video Converter обладает неоспоримой мощью. Однако мы также должны признать, что ни один функциональный инструмент не идеален. В приведенной выше статье мы перечислили его общие проблемы и недостатки. Если вы хотите обойти эти проблемы, вы можете попробовать одну из лучших альтернатив Any Video Converter, Видео конвертер Vidmore. Как следует из названия, самой центральной функцией этой программы является конвертация форматов файлов мультимедиа. Вы не только можете наслаждаться скоростью конвертации в 50 раз выше, но и можете конвертировать несколько файлов одновременно. Перед экспортом видео, если вы не удовлетворены результатом, воспользуйтесь инструментами редактирования, которые она предлагает. Она очень проста в использовании, и вы можете завершить операцию несколькими щелчками мыши.
Вот что вам нужно сделать, чтобы преобразовать видеоформат с помощью Vidmore Video Converter.
Шаг 1. Загрузите и установите Vidmore Video Converter на свой компьютер. Откройте его и введите Конвертер.
Шаг 2. После запуска нажмите Добавить файлы чтобы загрузить свой файл.
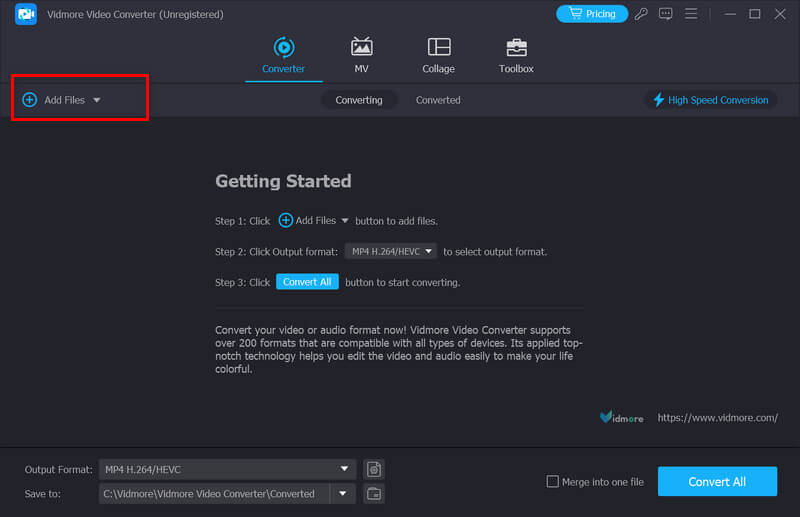
Шаг 3. Перетащите список под Выходной формат вкладка для выбора целевого формата. Выберите один в зависимости от ваших потребностей.
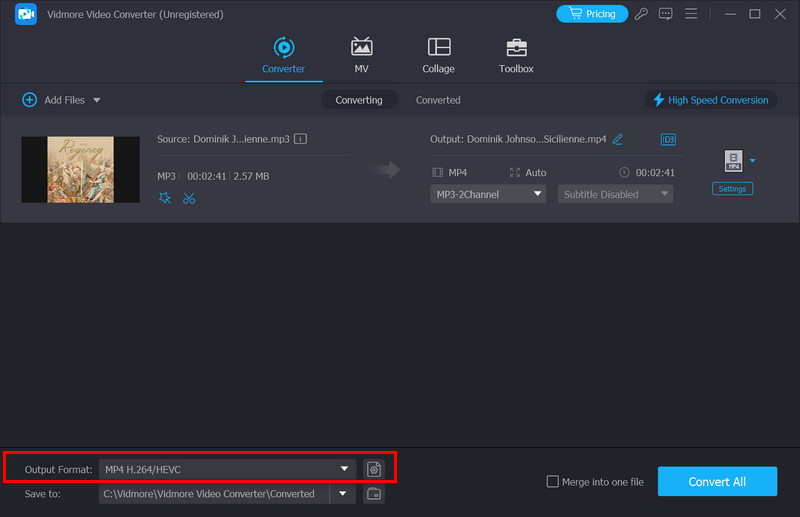
Шаг 4. Нажмите Сохранить в найдите папку, в которой вы можете сохранить конвертированное видео. Наконец, нажмите Конвертировать все.
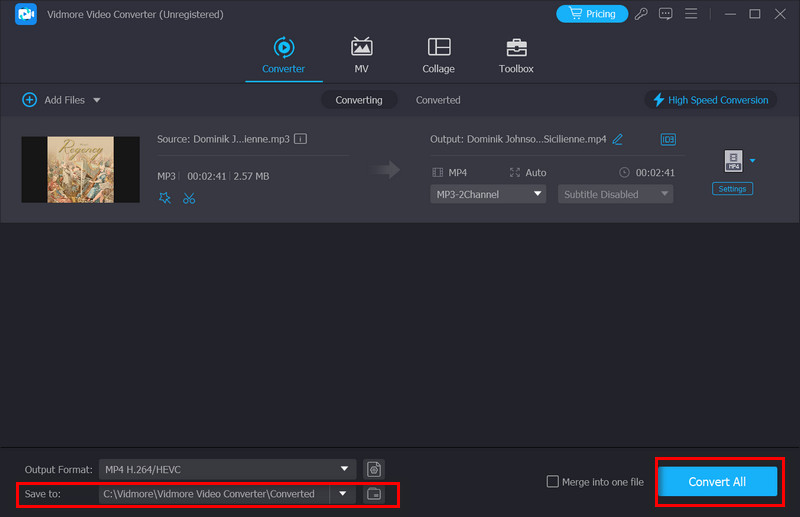
Vidmore Free Video Converter Online - бесплатный онлайн-конвертер видео
Если вы хотите наслаждаться более легкой работой, выбирайте между онлайн-продуктами. Мы рекомендуем вам попробовать Vidmore Free Video Converter Online - бесплатный онлайн-конвертер видео. Он поддерживает более 200 форматов и не уступает большинству настольных конвертеров. Вам также не нужно загружать и устанавливать его; вы можете управлять им прямо на веб-странице. Как конвертер, он может делать гораздо больше, чем просто конвертировать форматы. Некоторые основные инструменты для редактирования видео также можно использовать для изменения параметров вашего видео. Кроме того, этот инструмент бесплатный, так что не стесняйтесь использовать его.
Здесь мы поможем вам подать заявку на бесплатный онлайн-конвертер видео Vidmore.
Шаг 1. Откройте Vidmore Free Video Converter Online в своем браузере.
Шаг 2. Нажмите Добавить файлы для преобразования. Затем вы можете выбрать файл, который хотите преобразовать на своем компьютере. Возможно, вам потребуется установить лаунчер.
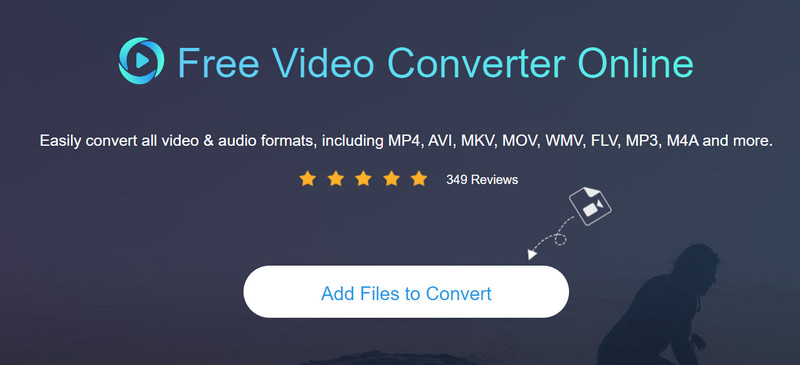
Шаг 3. После входа в новое окно выберите нужный вам формат.
Шаг 4. Если вам необходимо изменить некоторые параметры вашего видео, нажмите Настройки.
Шаг 5. Выберите путь сохранения вашего видео. Наконец, нажмите Перерабатывать.
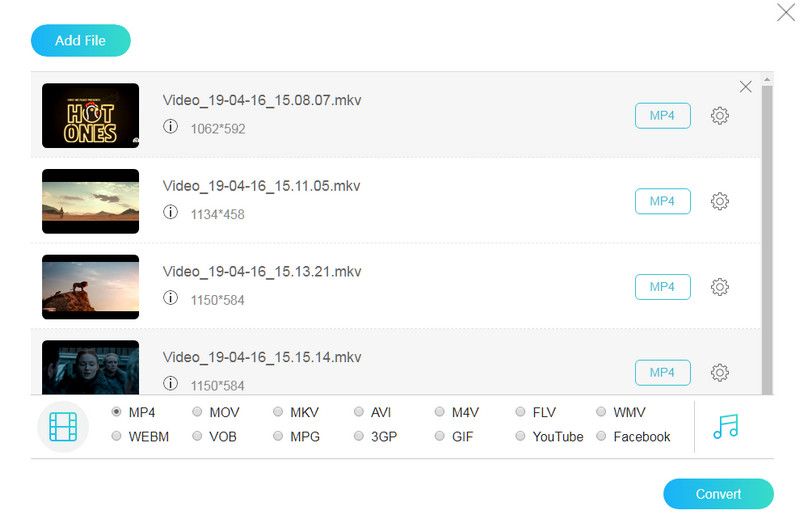
Дополнительные советы по конвертации видео можно найти здесь.
Расширенное чтение:
Как мы можем конвертировать файлы MP4 в MOV без потери качества
Как конвертировать WMV в формат MP3 – сделайте это с помощью 4 помощников
Часть 9. Часто задаваемые вопросы по обзору любого видеоконвертера
Есть ли у Any Video Converter приложение для Android?
Да, Any Video Converter также имеет версию приложения для устройств Android. Приложение называется Any Video Converter AVC. Пользователи могут использовать его для конвертировать MP4 в MP3 прямо с телефонов или планшетов Android. Помимо поддержки множества форматов конвертации, он также имеет опции для редактирования видео, обрезки и объединения клипов.
Каковы наилучшие настройки Any Video Converter?
Лучшие настройки в Any Video Converter могут различаться в зависимости от требований ваших задач по конвертации видео. Эти параметры включают качество вывода, размер файла, совместимость с устройством и личные предпочтения. Стандартные форматы включают MP4, AVI, MOV, MKV и т. д. Если вы хотите изменить форматы, выберите один из них. Также вам следует настроить параметры качества видео, чтобы сбалансировать размер файла и качество вывода.
Является ли Any Video Converter бесплатным и безопасным?
Any Video Converter предлагает как бесплатную, так и платную версии. Бесплатная версия обеспечивает базовые функции конвертации видео и безопасна в использовании. Однако она может содержать рекламу во время установки или в интерфейсе программы. Все программное обеспечение не содержит вредоносного программного обеспечения или вредоносных программ.
Вывод
Эта статья призвана помочь вам понять Любой видео конвертер со всех сторон. Мы подошли к нему с разных сторон, подробно изложив его особенности и преимущества и перечислив его сильные и слабые стороны. Вы даже можете узнать, как его использовать, в этом универсальном руководстве. Мы будем использовать видео конвертации в качестве примера и предоставим пошаговое руководство. Вам просто нужно следовать руководству, и вы сможете выполнить все операции. Если вы обнаружите неизбежные проблемы во время использования, попробуйте наши две альтернативы. Мы надеемся, что наш контент будет вам полезен.