Конвертируйте видео в JPG или PNG офлайн и онлайн методами
Бывают моменты, когда одно изображение идеально передает суть видео. Может быть, это забавное выражение, потрясающая сцена или ключевой момент в презентации. Но как извлечь этот идеальный момент и сохранить его как изображение из видео? Ответ проще, чем вы могли бы подумать! Эта статья проведет вас через процесс экспорта видео в JPG/PNG. Здесь мы рассмотрим различные методы. Мы поделимся онлайн-инструментами и даже воспользуемся программным обеспечением для редактирования видео.
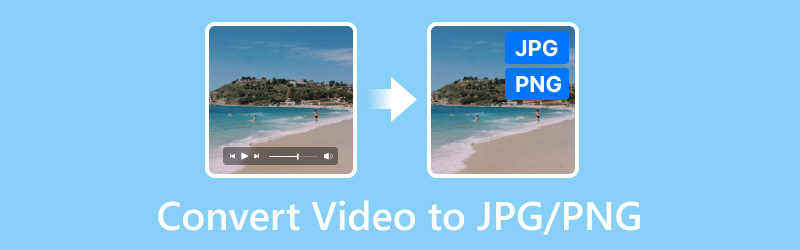
СОДЕРЖИМОЕ СТРАНИЦЫ
- Часть 1. Преобразование видео в PNG с помощью Vidmore Video Converter
- Часть 2. Превращаем видео в JPG/PNG с помощью Ezgif
- Часть 3. Извлечение JPG/PNG из видео с помощью VLC
- Часть 4. Конвертация видео в JPG/PNG с помощью MConverter
- Часть 5. Часто задаваемые вопросы о том, как конвертировать видео в JPG/PNG
Часть 1. Преобразование видео в PNG с помощью Vidmore Video Converter
Лучше всего для: Расширенные функции редактирования видео и возможности конвертации.
Начнем с Видео конвертер Vidmore. Это один из известных инструментов конвертации, который поддерживает множество видео- и аудиоформатов. Хотя он не может напрямую конвертировать видео в JPG/PNG, он предлагает альтернативный способ. С его помощью вы можете захватывать фотографии внутри вашего видеофайла. Для этого вы можете использовать предоставленный им инструмент проигрывателя. Он предоставляет кнопку Snapshot для захвата изображений из видео. Он также предлагает непрерывную съемку, что означает, что он может делать снимки до 10 фотографий. Вы можете делать снимки даже во время воспроизведения клипа или на паузе. В программном обеспечении есть много типов видеоформатов, таких как MP4, MOV, MKV, FLV и т. д. Таким образом, вы можете импортировать любое видео и сделать его снимок в формате PNG. Вот как это можно сделать.
Шаг 1. Приобретите Vidmore Video Converter, нажав кнопку Free Download ниже. После установки он запустится мгновенно.
Шаг 2. Перейдите в раздел Toolbox и прокрутите вниз, пока не увидите опцию Video Player. Затем выберите видео, в котором вы хотите сделать снимок.
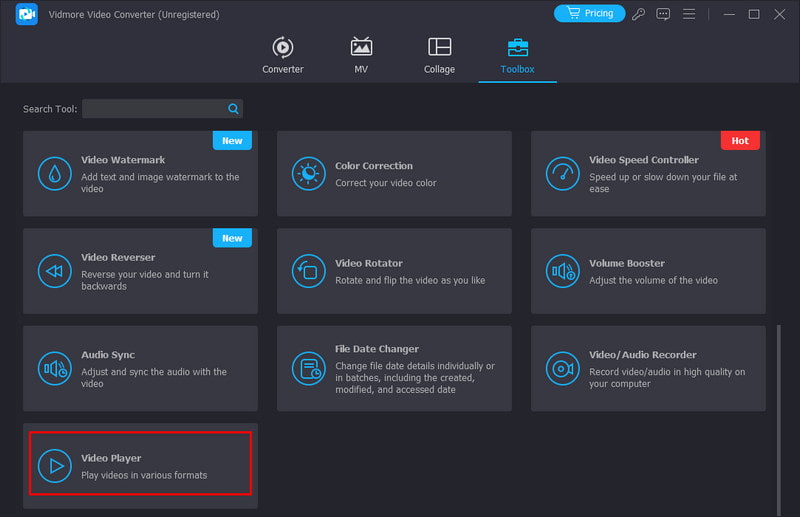
Шаг 3. Затем вы найдете кнопку Snapshot или можете нажать клавишу K на клавиатуре. Она сделает снимок в формате PNG и немедленно сохранит его в локальном хранилище.
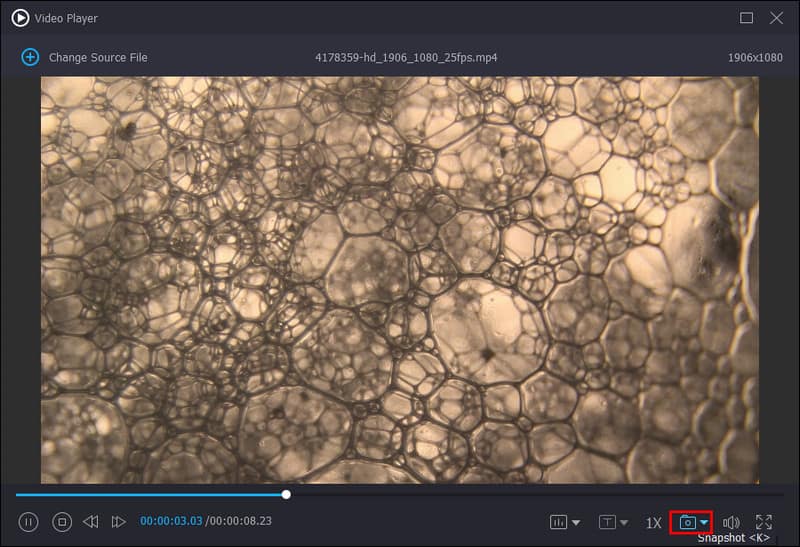
В целом, инструмент очень прост в использовании. Несомненно, любой пользователь может использовать его, чтобы сделать фотографию из видео без особых хлопот. При его использовании я заметил, что он предлагает различные способы того, как вы могли бы сделать фотографию. Вы можете сделать снимок во время воспроизведения видео или во время паузы. Более того, я нахожу его непрерывную съемку похвальной, так как она позволяет мне делать снимки проще. После сохранения этих фотографий я могу выбирать из различных вариантов. Кроме того, он обеспечивает высокое качество фотографий.
Часть 2. Превращаем видео в JPG/PNG с помощью Ezgif
Лучше всего для: Извлечение нескольких кадров из видео и для пользователей, ищущих быстрый онлайн-конвертер.
Ezgif — это бесплатный веб-инструмент, позволяющий конвертировать видео в последовательность изображений JPG или PNG. Перед конвертацией видео в JPG/PNG вы можете выбрать выходной размер и частоту кадров. Затем Ezgif обрабатывает видео и создает отдельные файлы JPG или PNG для каждого извлеченного кадра. Для более подробного ознакомления с тем, как это работает, следуйте руководству ниже.
Шаг 1. Посетите официальную страницу Ezgif. Там вы найдете такие опции, как Video to JPG и Video to PNG. Выберите то, что вам больше нравится.
Шаг 2. Нажмите «Выбрать файл», чтобы импортировать видео, затем нажмите «Загрузить видео».
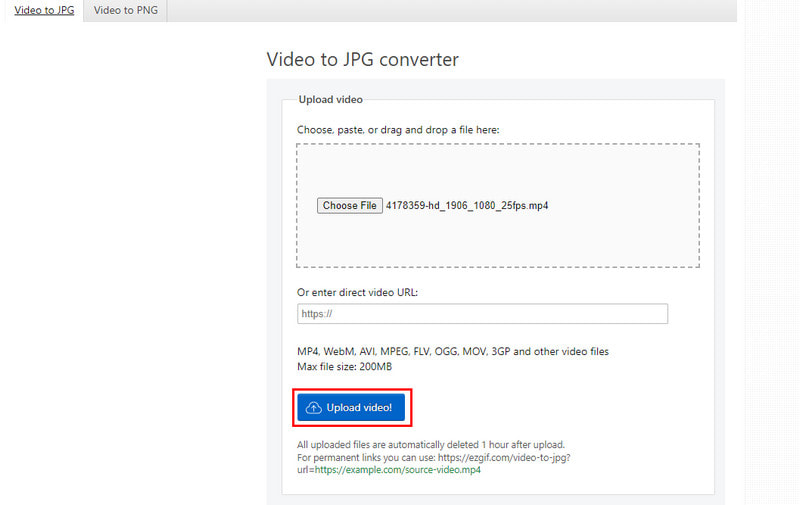
Шаг 3. Затем вы можете выбрать Размер и Частота кадров. Наконец, нажмите кнопку Преобразовать в JPG или Преобразовать в PNG.
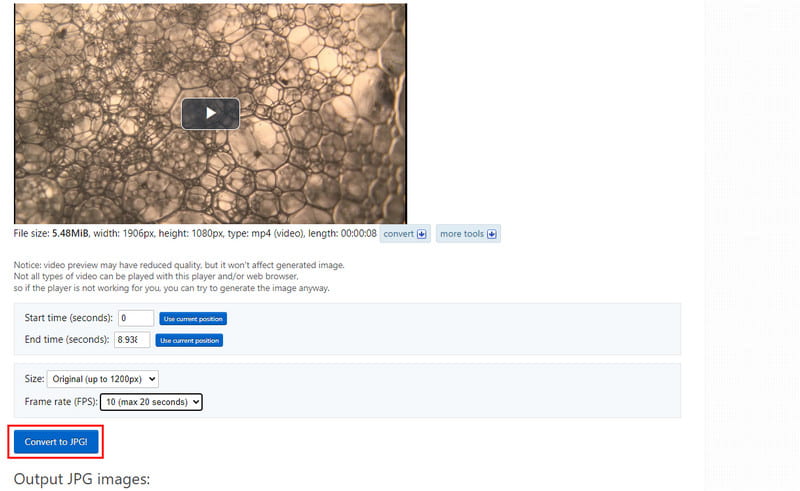
При его использовании я обнаружил, что время загрузки занимает слишком много времени. В то же время конвертация также слишком долгая, особенно если выбрать высокое разрешение и FPS. Это несколько недостатков, с которыми я столкнулся в Ezgif. Тем не менее, это хороший бесплатный вариант, чтобы попробовать.
Часть 3. Извлечение JPG/PNG из видео с помощью VLC
Лучше всего для: Базовый захват кадров для существующих пользователей VLC, которым удобно включать расширенные настройки.
Вы, возможно, знакомы с медиаплеером VLC, не так ли? Что ж, это полезный инструмент, который поможет вам извлечь JPG/PNG из выбранного вами видео. Он может захватывать отдельные кадры или изображения из видео во время воспроизведения. Но учтите, что он не преобразует весь формат видео напрямую. Вам нужно будет включить расширенные настройки и настроить видеофильтр Scene. Чтобы узнать, как это сделать, читайте ниже.
Шаг 1. Откройте установленный VLC media player на вашем компьютере. Перейдите в Tools и выберите Preferences.
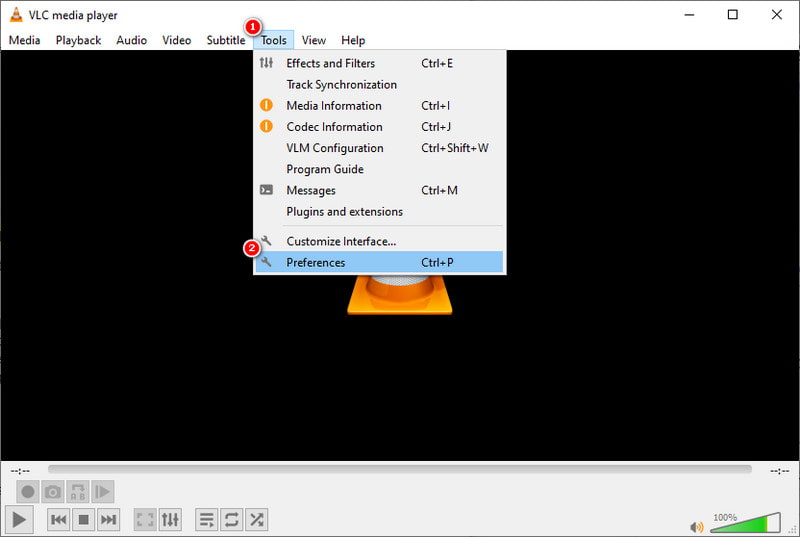
Шаг 2. В левом нижнем углу выберите опцию Все в разделе Показать настройки, чтобы отобразить дополнительные настройки. Прокрутите, пока не увидите Видео > Фильтры > Фильтр сцены.
Шаг 3. Теперь вы можете настроить параметры, такие как формат выходного изображения, высоту, ширину, префикс пути к каталогу и соотношение записи. Затем нажмите кнопку Сохранить, чтобы применить измененные настройки.
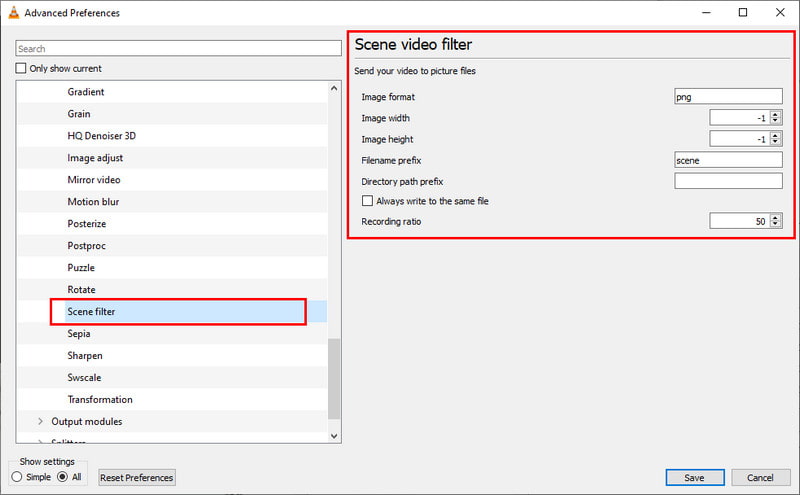
Шаг 4. Вернитесь к параметрам фильтра и установите флажок перед параметром фильтра Scene video. Затем откройте видеофайл в VLC и сделайте это, нажав Media > Open File.
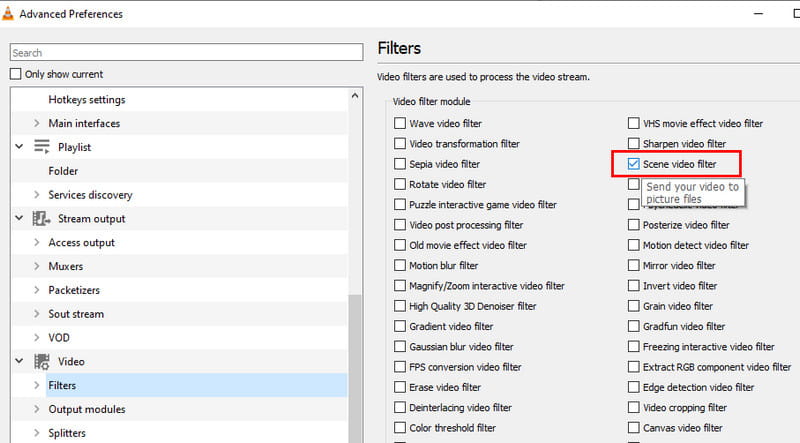
Шаг 5. Во время воспроизведения видео вы можете нажать кнопку «Пауза» в тот момент, когда вы хотите сделать снимок. VLC автоматически сохранит кадр на основе ваших настроек.
Несмотря на удобное и бесплатное решение, вам нужно иметь дело с кучей настроек. Мне пришлось настроить или отрегулировать настройки для извлечения изображений (кадров) из видео. Некоторые могут посчитать эти настройки трудоемкими. Но используя VLC, пока вы следуете шагам, вы можете получить то, что хотите.
Часть 4. Конвертация видео в JPG/PNG с помощью MConverter
Лучше всего для: Пакетное преобразование видео в JPG/PNG или нужны удобные опции, такие как автоматическая загрузка.
Наконец, у нас также есть MConverter, специализированная платформа для конвертации видео в JPG, которую вы можете использовать. Она не ограничивается JPG, но также поддерживает другие форматы, такие как PNG и другие форматы. Одна из похвальных вещей в ней — это то, что она предлагает пакетное преобразование. Она позволяет вам конвертировать много видео одновременно. Это означает, что вы можете одновременно преобразовывать много видео в форматы, такие как PNG или JPG. Вы можете просто использовать ее функцию перетаскивания. Она поддерживает форматы файлов, такие как видео, аудио, изображения, документы, электронные книги и многое другое. Узнайте, как это работает, ниже.
Шаг 1. Перейдите на сайт MConverter и перетащите видеофайл, который вы хотите конвертировать в JPG или PNG.
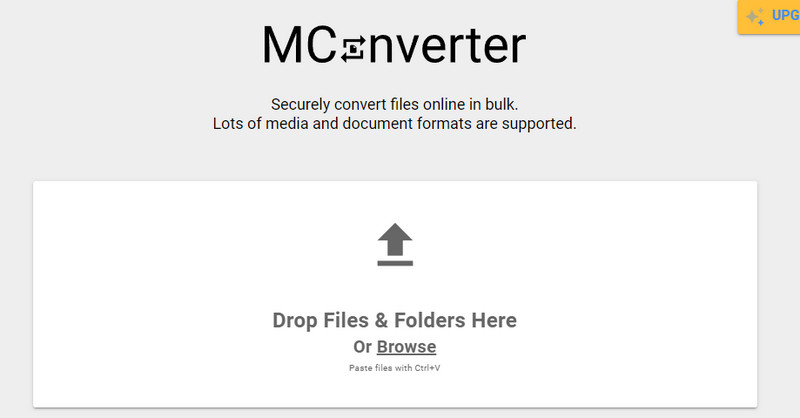
Шаг 2. Затем появятся различные форматы. В разделе «Выберите целевой формат» вы можете выбрать JPG или PNG в соответствии с вашими предпочтениями.
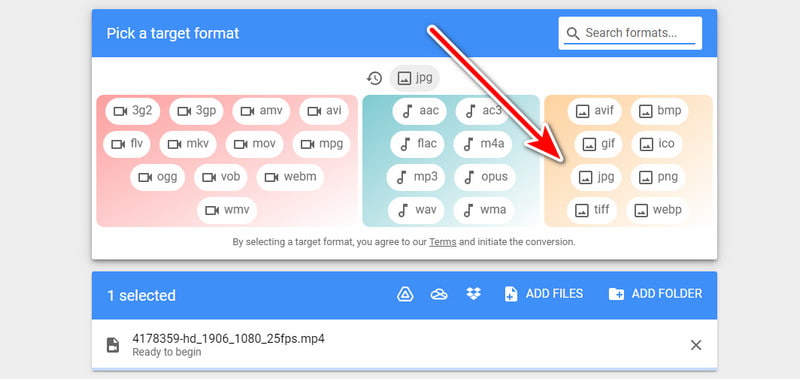
Шаг 3. После завершения процесса на ваш компьютер автоматически загрузится zip-файл. Вы можете извлечь их, чтобы просмотреть фотографии.
При использовании мне потребовалось всего несколько секунд, чтобы изменить формат видео на JPG/PNG. Многочисленные поддерживаемые форматы также заслуживают похвалы. Однако качество выводимого изображения низкое. Кроме того, он зависит от интернет-соединения и предлагает ограниченный контроль над захватом отдельных кадров.
Дальнейшее чтение:
Часть 5. Часто задаваемые вопросы о том, как конвертировать видео в JPG/PNG
Как конвертировать видео в JPG на iOS?
Вы найдете сторонние приложения в App Store на вашем устройстве iOS, например Video to Photo: Frame Grabber. После установки импортируйте нужное видео. Найдите свое видео и нажмите Добавить рамку поэтому он может захватывать JPG из видео. Нажмите «Сохранить», чтобы экспортировать на ваше устройство.
Является ли JPEG видеоформатом?
Нет, JPEG (или JPG) — это формат изображений для неподвижных изображений. Это распространенный формат для фотографий из-за баланса между качеством фотографии и размером файла.
Как использовать ffmpeg для конвертации видео в JPG?
Конвертация видео в JPG с помощью ffmpeg требует некоторых технических знаний. Вот простой пример (замените input.mp4 и output.jpg на ваши имена файлов): ffmpeg -i input.mp4 -vframes 1 output.jpg. Это извлекает первый кадр input.mp4 и сохраняет его как output .jpg.
Вывод
Как показано выше, преобразование видео в JPG или PNG изображения — полезный навык для различных нужд. Наше руководство рассмотрело офлайн и онлайн инструменты, которые вы можете использовать. Тем не менее, если вам нужно простое в использовании и может обрабатывать даже без подключения к интернету, рассмотрите Видео конвертер Vidmore. Это позволит вам запечатлеть идеальный кадр, который вам нужен, в одно мгновение!


