[Подробное руководство на 2024 год] Как сжать аудиофайлы в Audacity
Аудиофайл намного меньше видео. Однако хранение нескольких аудиофайлов на вашем компьютере может стать проблемой для места для хранения. Когда ты знаешь как сжать с помощью Audacity, вы можете освободить место. Но способно ли программное обеспечение обеспечить превосходное сжатие? Или вам нужны дополнительные плагины, чтобы это произошло? Все эти вопросы и чудеса можно решить, прочитав здесь. Прочитав статью полностью, вы узнаете, как работать с Audacity и какую лучшую альтернативу выбрать.
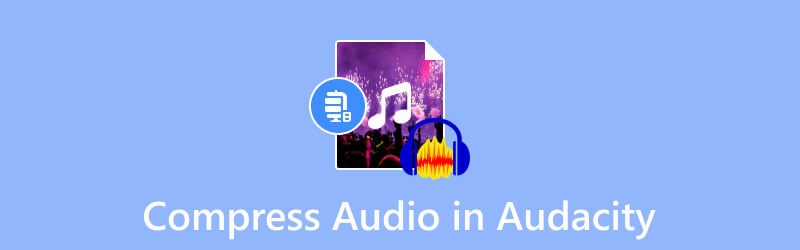
СОДЕРЖИМОЕ СТРАНИЦЫ
Часть 1. Можете ли вы уменьшить размер аудиофайла в Audacity?
Короткий ответ: да. Audacity позволяет сжимать аудиофайлы, включая MP3, WAV, AAC, FLAC и другие. Программное обеспечение представляет собой отличную программу для записи, редактирования и микширования звука. Он бесплатен и имеет множество функций, таких как рекордер, встроенные эффекты и многое другое. Конечно, у него есть функции, сжимающие аудиоформаты, особенно если вы хотите, чтобы ваши файлы имели одинаковый размер. Audacity является кроссплатформенным, что позволяет пользователям загружать его на Mac, Windows и Linux.
Одна вещь, которую вам следует знать об аудиоредакторе Audacity, — это крутая кривая обучения. Но этот инструмент по-прежнему рекомендуется музыкальным исполнителям и остается отличным выбором для сжать аудио в Windows и Mac.
Часть 2. Полное руководство по сжатию аудиофайла в Audacity
Использовать Audacity для сжатия звука просто, но, как вы знаете, вы должны использовать его настройки, чтобы эффективно уменьшить размер файла. Прежде чем приступить к выполнению этих действий, обязательно загрузите и установите последнюю версию программного обеспечения. Вы можете получить его бесплатно в последних версиях Windows, Mac и Linux. Затем следуйте инструкциям ниже:
Шаг 1. Запустите Audacity на своем компьютере и откройте меню «Файл» в верхнем левом углу. Выберите вариант «Открыть», чтобы загрузить аудиофайл из локальной папки. Альтернативно, нажмите CRTL+O в качестве сочетания клавиш.
Шаг 2. Вам нужно будет нажать кнопку CTRL+А кнопки на клавиатуре, чтобы выбрать загруженный файл из интерфейса. Затем перейдите в меню «Эффект» и выберите параметр «Компрессор» в раскрывающемся меню.
Шаг 3. Когда появится окно «Компрессор», настройте порог, минимальный уровень шума, соотношение, время атаки и другие параметры. Вы также можете установить флажки для параметров «Компенсация усиления для 0 дБ после сжатия» и «Сжатие на основе пиков». Нажмите кнопку в порядке кнопку, чтобы применить выходные изменения.
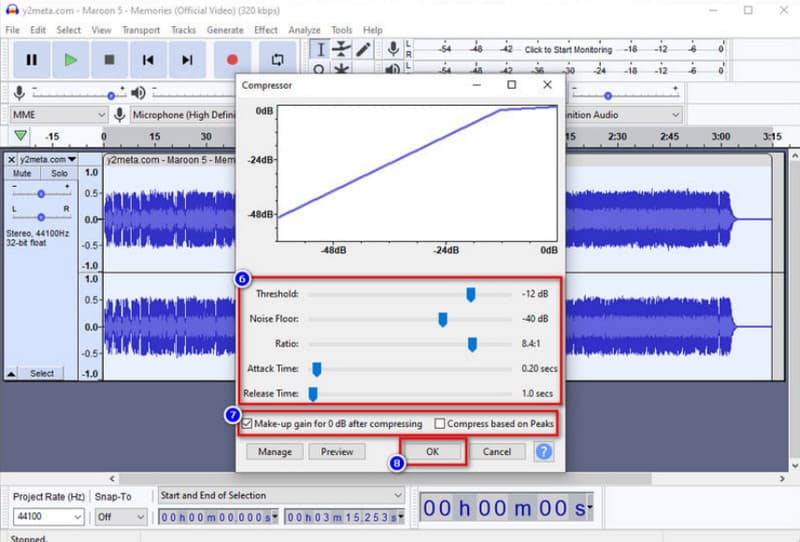
Шаг 4. После сжатия вам необходимо сохранить аудиофайл. Доступ к файл меню и щелкните Экспорт кнопка. Выберите выходной формат в подменю. После этого сжатый файл экспортируется в вашу папку.
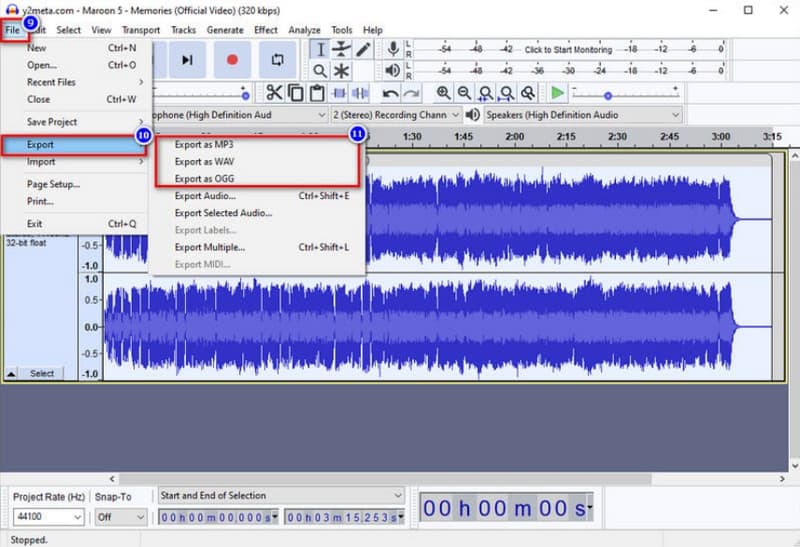
Часть 3. Как сжать аудиофайлы в альтернативе Audacity
Если вы не знакомы с Audacity, сжатие аудиофайлов может оказаться утомительным. Хорошо, что Видео конвертер Vidmore может быть альтернативой высококачественному сжатию. Это настольное программное обеспечение с интуитивно понятным интерфейсом для сжатия звука. Он позволяет пользователю регулировать размер файла, вводя точное число, а также настраивая выходной формат, битрейт, канал и частоту дискретизации. Если вам нужно редактирование аудио, Vidmore Video Converter подготовил дополнительные решения для синхронизации звука, громкости, усиления и многого другого. Попробуйте бесплатную версию, нажав кнопку «Бесплатная загрузка».
- Профессиональное сжатие звука с настраиваемыми настройками.
- Поддержка WAV, MP3, AAC и других аудиоформатов без ограничений по размеру.
- Встроенный аудиоредактор для увеличения громкости и уровня задержки.
- Легкий инструмент с большим количеством функций.

Шаг 1. Загрузите программу видеоконвертера с официальной веб-страницы. После завершения настройки запустите программу и перейдите в Ящик для инструментов меню в верхней части интерфейса. Выберите аудио Компрессор из списка и загрузите аудиофайл из своей папки.
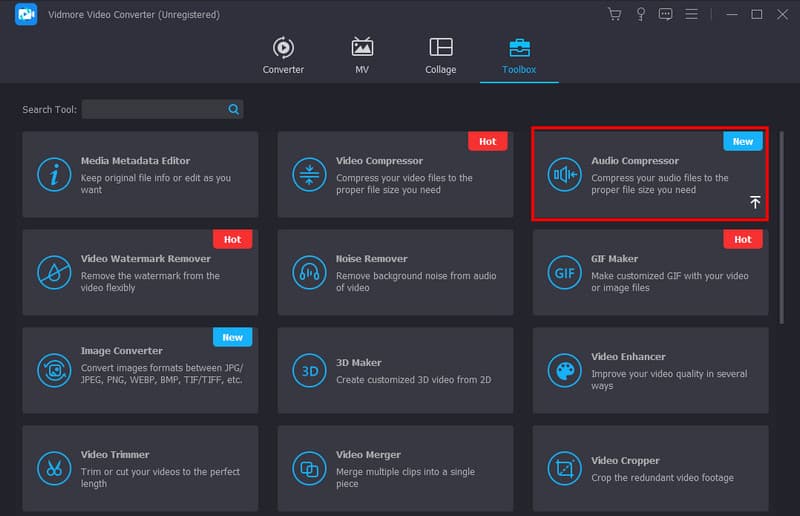
Шаг 2. Выберите предпочтительный размер из Аудио компрессор страницу, отрегулировав параметр или введя точное число. Затем отредактируйте выходной формат, канал и другие настройки.
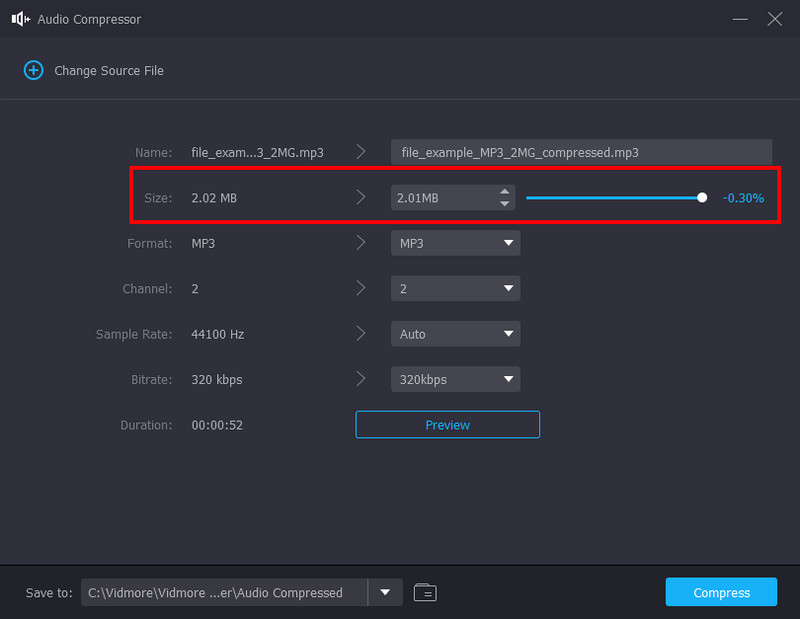
Шаг 3. Щелкните значок Предварительный просмотр кнопку, как только вы закончите настройку. Вы можете прослушать сжатую версию аудиофайла в течение десяти секунд. Затем выберите папку в разделе «Сохранить в» и нажмите кнопку Компресс кнопку, чтобы уменьшить размер файла.
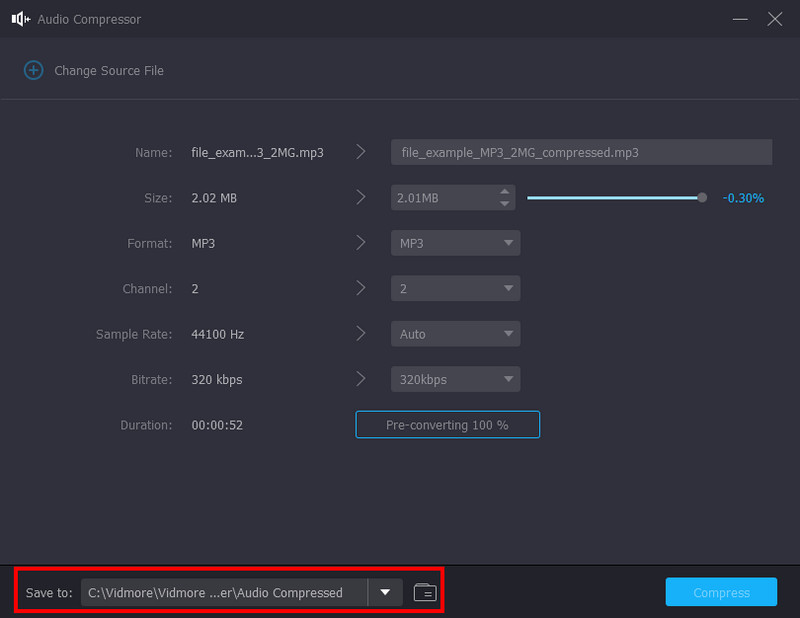
Часть 4. Часто задаваемые вопросы об уменьшении размера MP3 в Audacity
Почему мой файл Audacity такой большой?
Поскольку программное обеспечение будет записывать любые изменения, которые вы вносите в проект, в нем даже есть запись данных «отмены», то есть деталей, которые вы удалили. Кроме того, недавно обновленная версия Audacity могла скрывать аудиоданные из любого отредактированного или сжатого аудиофайла.
Каков максимальный размер файла для Audacity?
Если вы планируете загружать WAV и AIFF, Audacity предоставит вам максимальный размер 4 ГБ. Это общее ограничение, позволяющее пользователям ограничивать размер загружаемого файла для одного проекта.
Audacity использует много памяти?
Само программное обеспечение будет работать с оперативной памятью не менее 63 МБ. Этого достаточно для сжатия звука в Audacity. Однако это по-прежнему зависит от плагинов и процессов, которым для загрузки полного трека может потребоваться много оперативной памяти.
Стоит ли мне покупать Audacity для сжатия аудиофайлов на Mac?
Нет. Audacity станет бесплатным инструментом с открытым исходным кодом для редактирования аудио. Это означает, что вы можете загрузить и использовать его на macOS, не вынимая денег из своего кармана. Кроме того, это профессиональное решение для микширования звука, которое может удовлетворить ваши потребности в редактировании звука.
Каковы лучшие настройки сжатия в Audacity?
Примените пороговое значение -12 дБ, чтобы сжать любую громкую часть звука. Затем вы можете установить уровень шума на уровне -40 дБ, чтобы избежать получения неправильных частей. Соотношение может быть 2:1 для минимального сжатия. Наконец, установите время атаки на 0,20 секунды и время восстановления на 1,0 секунды.
Вывод
Теперь вы можете сжать звук в Audacity с предоставленными шагами. Программное обеспечение является бесплатным и имеет открытый исходный код, предоставляя вам функции для редактирования и ремикширования аудио. Может быть сложно ориентироваться в Audacity, но оно того стоит, поскольку обеспечивает достойное сжатие звука. Однако, если вы хотите улучшить качество сжатия файлов WAV, MP3 и AAC, Vidmore Video Converter станет отличной альтернативой Audacity. Попробуйте сегодня бесплатную пробную версию и откройте для себя комплексное решение для редактирования аудио и видео на Windows и Mac.


