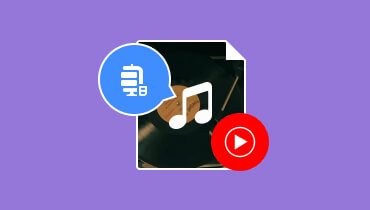2 популярных и самых надежных инструмента для задержки звука в файле
Имея дело с задержка звука при воспроизведении видео может разочаровать. Однако сегодня, когда в сети появляется такой вид видеоконтента, эта неприятная вещь превратилась в один из наиболее эффективных методов создания впечатляющего эффекта эха в видео. На самом деле, многие опытные видеоредакторы намеренно вводят звуковые интервалы, чтобы добиться характерного звукового эффекта. Поэтому, если вы также стремитесь создавать уникальный и замечательный контент, вы можете поэкспериментировать с этой техникой. Однако даже если это действие требует крайнего соблюдения осторожности из-за потенциальных проблем с качеством контента, вы все равно можете легко это сделать. Вам необходимо разобраться в соответствующих инструментах, особенно для новичков. К счастью, эта статья расскажет вам, как задержать звук на ПК, подробно описав два лучших инструмента и их основные инструкции.
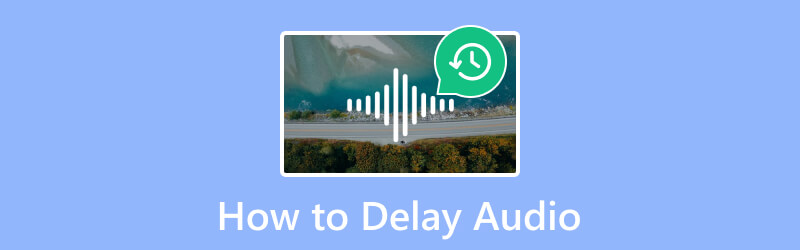
СОДЕРЖИМОЕ СТРАНИЦЫ
Часть 1. Как задержать звук двумя примечательными способами
Два представленных ниже инструмента, возможно, должны быть более профессиональными, но они отличаются своей эффективностью.
1. Видеоконвертер Vidmore
Вот наиболее эффективное решение, отличающееся сложным программным обеспечением. Видео конвертер Vidmore. Хотя он предназначен для плавного редактирования как видео, так и аудиофайлов, он также может похвастаться возможностью интеллектуальной задержки звука в видео без ущерба для качества. Кроме того, программное обеспечение использует уникальную и эффективную процедуру задержки звука в видео TikTok и обеспечивает превосходный результат! Кроме того, вы можете одновременно задерживать звук ваших многочисленных видео и наслаждаться расширенными настройками вывода, предоставляя вам универсальное решение. Примечательно, что это программное обеспечение не просто останавливается на задержке звука; он предлагает ряд возможностей настройки выходных данных.
Как задержать звук на ПК с помощью Vidmore Video Converter
Шаг 1. Для начала нажмите кнопку Скачать бесплатно кнопку ниже и установите инструмент на свой компьютер.
Шаг 2. После установки вы можете приступить к запуску инструмента. Затем вы можете нажать кнопку Плюс Кнопка в центре интерфейса, чтобы добавить все файлы, с которыми вы хотите работать.
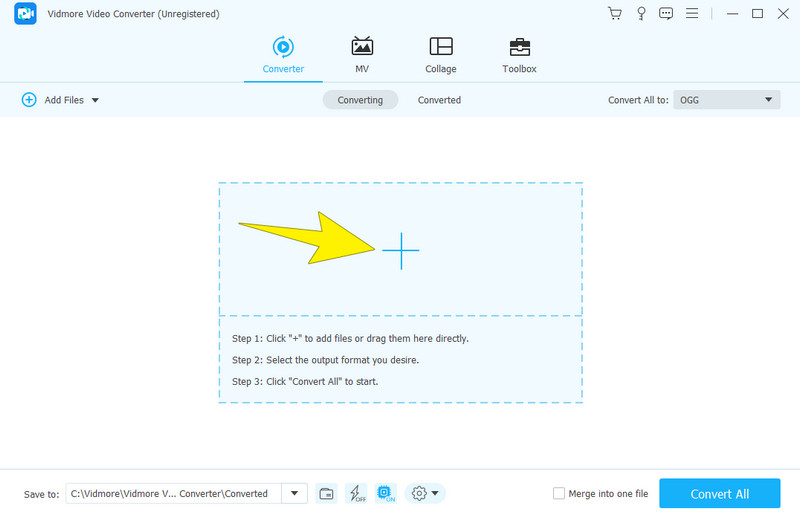
Шаг 3. После загрузки файла нажмите кнопку редактировать или Звезда кнопка на миниатюре. Затем на следующей странице перейдите к Аудио меню вкладок для доступа к настройке задержки. Чтобы настроить звук, перейдите к Задержка раздел и перетащите ползунок влево. После этого нажмите кнопку Применить ко всему кнопку, а затем в порядке Кнопка, чтобы применить настройку ко всем загруженным файлам.
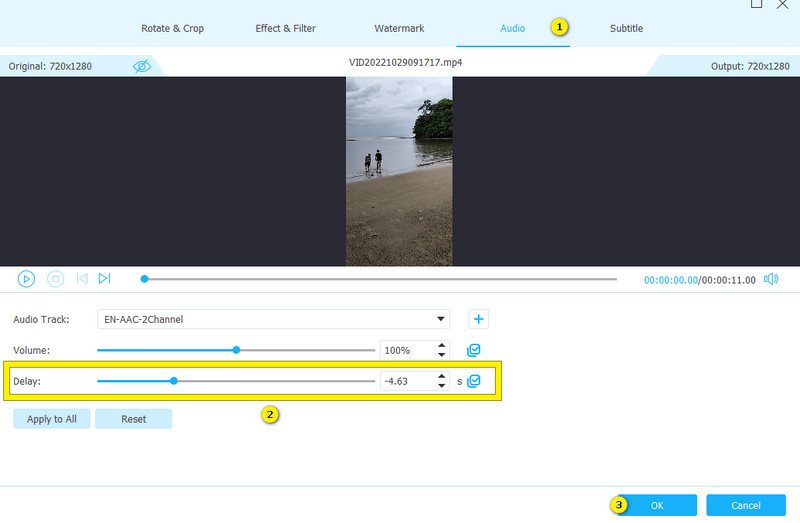
Шаг 4. Сразу после настройки вы уже можете нажать кнопку Конвертировать все кнопка. При этом выходные данные будут сохранены и экспортированы.
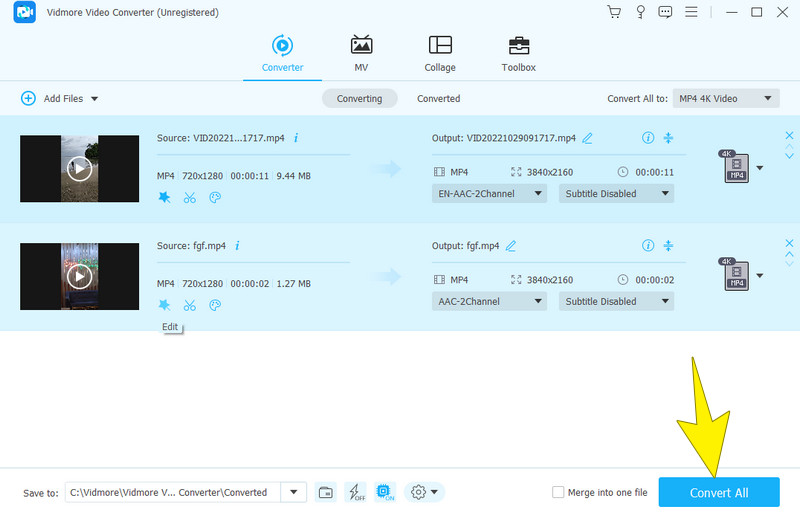
2. VLC Media Player
VLC Media Player — следующий инструмент, который поможет вам задержать звук. VLC со временем превратился в многофункциональное бесплатное программное обеспечение. Он предлагает множество расширенных функций, включая обрезку, объединение, нормализацию звука, выравнивание графики и удаление звука. Когда дело доходит до управления звуком или музыкой в вашем видеоконтенте, расширенные настройки VLC позволяют пользователям реализовать постоянные задержки звука. Кроме того, это позволяет вам сделать это с помощью функции синхронизации звуковых дорожек. Это позволит вам восстановить исходную синхронизацию звука.
Однако важно отметить, что, в отличие от более простых программных инструментов, некоторые пользователи воспринимают задержка звука в VLC как сложный. Это связано с его эклектичными возможностями, которые для некоторых затрудняют навигацию. К счастью, чтобы помочь вам справиться с этой сложностью, в приведенном ниже руководстве описаны шаги по задержке звука в VLC. Это руководство гарантирует, что вы сможете беспрепятственно управлять звуком и синхронизировать его в мультимедийных проектах.
Как использовать VLC для задержки музыки или звука файла
Шаг 1. Откройте VLC и загрузите файл в плеер. Для этого перейдите в Файл> Открыть Меню «Файл».
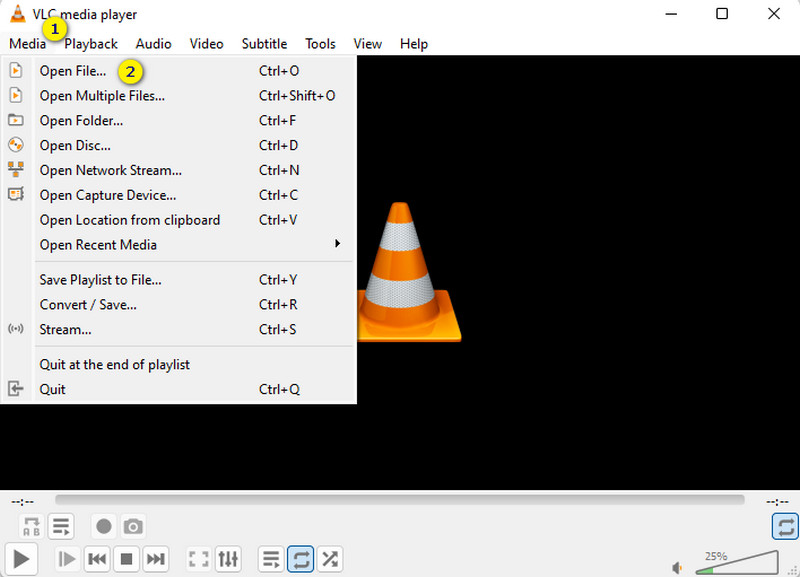
Шаг 2. Далее перейдите к инструменты > Эффекты и фильтры вариант и щелкните Вкладка «Синхронизация» внутри меню.
Шаг 3. Внесите необходимые коррективы в Синхронизация аудиодорожек раздел. Затем регулируйте задержку, пока не достигнете желаемой, и нажмите кнопку Закрыть вкладку потом.
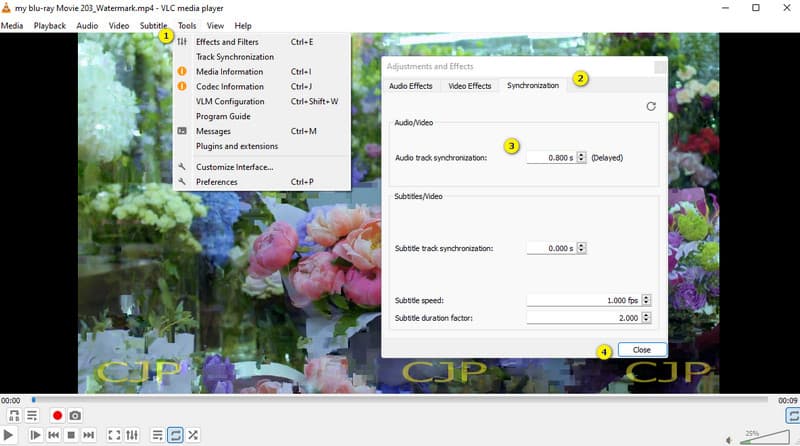
Часть 2. Бонус: как исправить задержку звука
Вот бонусная часть, где вы можете узнать обратное тому, что было сказано выше. На этот раз давайте исправим задержку звука в видео! Удивительно, но вы все еще можете использовать один из инструментов, представленных выше, а именно: Видео конвертер Vidmore. Среди инструментов из его панели инструментов есть Audio Sync, великолепный инструмент, который легко исправляет и синхронизирует аудио с видео. Вот как вы можете найти и использовать указанный инструмент.
Шаг 1. Откройте программу и перейдите к ее Ящик для инструментов меню вкладок. Затем выберите открытие Аудио Синхронизация инструмент.

Шаг 2. Затем нажмите кнопку Плюс кнопку в следующем окне, чтобы загрузить файл, который вы хотите исправить.
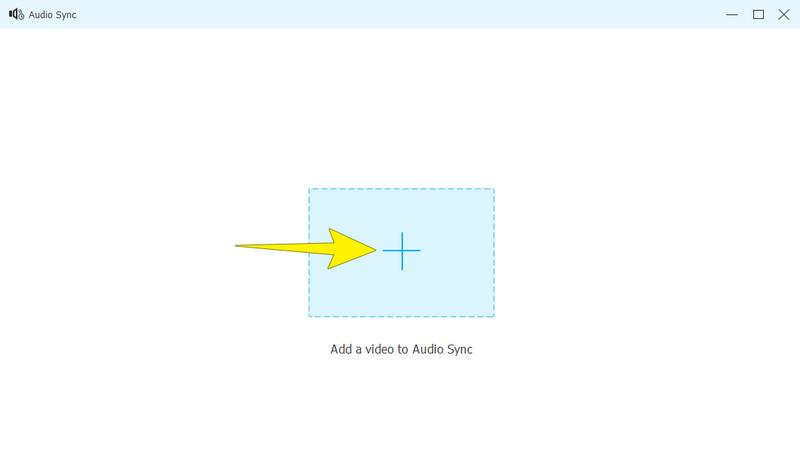
Шаг 3. Как только файл будет загружен, вы можете приступить к настройке Задержка Направо. Вы можете проверить предварительный просмотр и настроить звук, пока не добьетесь фиксации. Следовательно, попал в Экспорт кнопку, чтобы сохранить вывод.
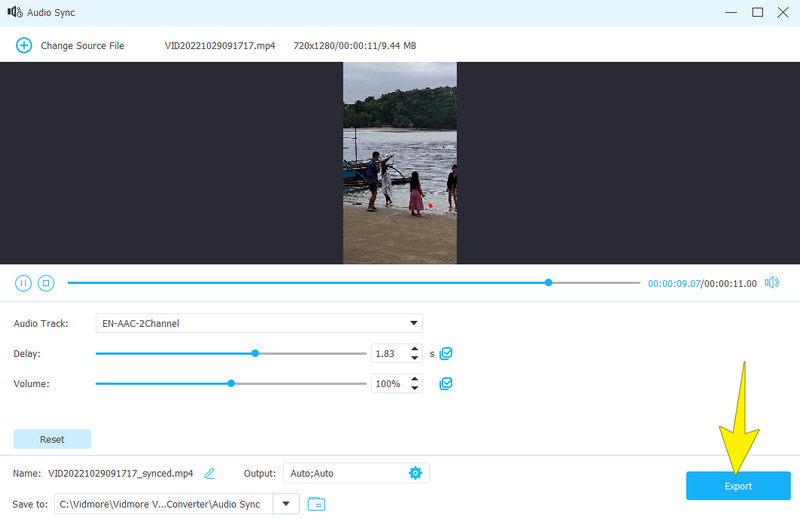
Часть 3. Часто задаваемые вопросы о задержке звука
Как добавить задержку звука в OBS?
Вам необходимо открыть и получить источник звука, чтобы использовать OBS задержка звука функция. Затем щелкните правой кнопкой мыши аудио и выберите значок Плюс кнопку, чтобы выбрать параметр «Задержка звука». Установите соответствующие значения, затем сохраните результат.
Как задержать звук в TikTok?
В приложении TikTok нет встроенного инструмента для задержки звука. Нет, если только вы не загрузите отдельный звук и не совместите звук с воспроизведением видео.
Как задержать звук в Интернете?
Для этого вам понадобится надежный онлайн-инструмент. Этот инструмент позволяет вам установить звук с задержкой и загрузить его на свое устройство для дальнейшего использования.
Вывод
Повысьте очарование своих аудиодорожек с помощью этого поста. задержка звука техники. Мы руководили реализацией задержки звука в Vidmore Video Converter и VLC с помощью четкой и простой навигации по каждому инструменту. Теперь выбор за вами. Но выберите то, что, по вашему мнению, лучше всего поможет вам задержать и исправить задержку ваших аудиофайлов. Если у вас есть вопросы, не стесняйтесь оставлять комментарии ниже. Однако, если вы удовлетворены обсуждением, вы можете поставить этой статье звезду.