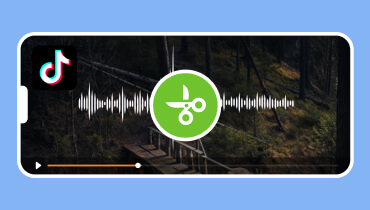Как удалить фоновый шум из аудио для повышения четкости
Удаление фонового шума необходимо для улучшения качества звука. Это делает звук более четким, понятным и приятным для прослушивания, особенно в профессиональных записях. Это помогает вам понимать и получать удовольствие от того, что вы слушаете. У вас есть звук с фоновым шумом, который вы хотите удалить? Если да, то эта запись для вас. В нем будут представлены различные методы убрать фоновый шум из звука без проблем. Без лишних слов, пожалуйста, продолжайте читать.
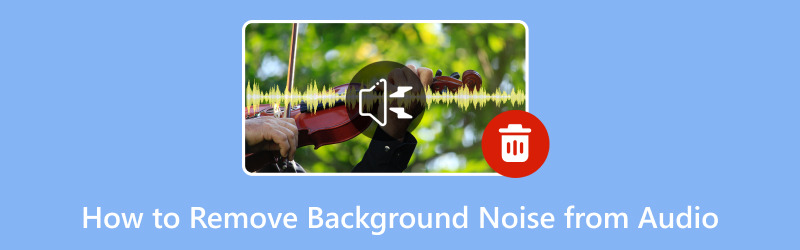
СОДЕРЖИМОЕ СТРАНИЦЫ
Часть 1. Удаление фонового шума из аудио в автономном режиме
1. Видеоконвертер Vidmore
Были ли у вас когда-нибудь видео- или аудиозаписи с раздражающим фоновым шумом, который вы хотели бы устранить? Хорошо, Видео конвертер Vidmore можете сделать это, и вы можете сделать это в автономном режиме. Vidmore Video Converter предлагает множество наборов инструментов, один из которых — Noise Remover. Он может записать ваши видео- или аудиофайлы и удалить нежелательный фоновый шум, благодаря чему ваши записи будут звучать чисто и профессионально. Это может помочь вам устранить все эти нежелательные звуки, оставив вам желаемый четкий и ясный звук.
Чтобы научиться удалять фоновый шум из аудио в автономном режиме с помощью Vidmore Video Converter, следуйте представленным шагам:
Шаг 1. Посетите официальный сайт Vidmore Video Converter, чтобы загрузить программу на свой компьютер. Затем приступайте к установке программы, следуя инструкциям на экране. После этого откройте программу, чтобы начать.
Шаг 2. Пожалуйста, перейдите к Ящик для инструментов вкладка, ищите Удаление шумаи выберите его. Он находится рядом с «Удалением водяных знаков» и в разделе «Видеокомпрессор».
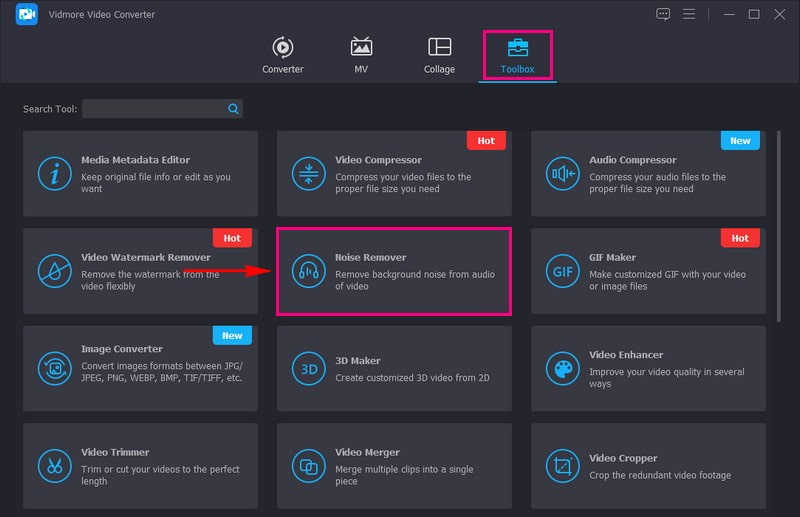
Шаг 3. Ударь (+) для импорта звука с фоновым шумом, который вы хотите удалить.
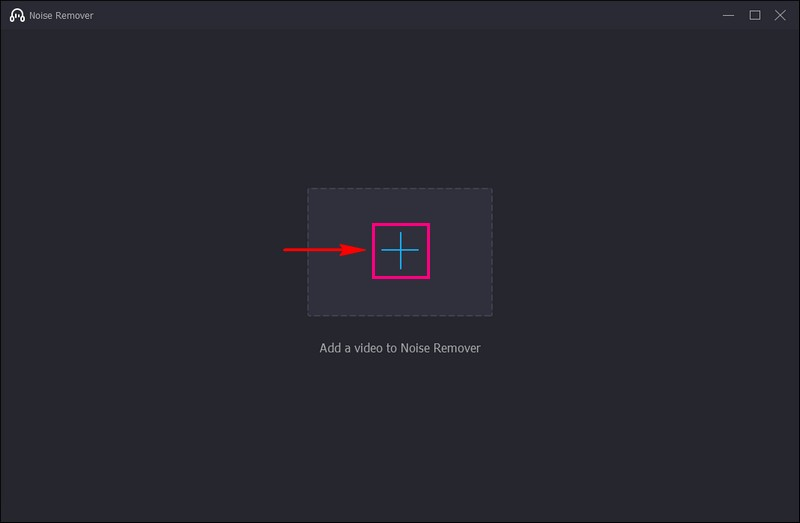
Шаг 4. Теперь вы перенаправлены в основной раздел, чтобы удалить фоновый шум вашего звука. Установите флажок рядом Включить шумоподавление чтобы успешно удалить фоновый шум из звука.
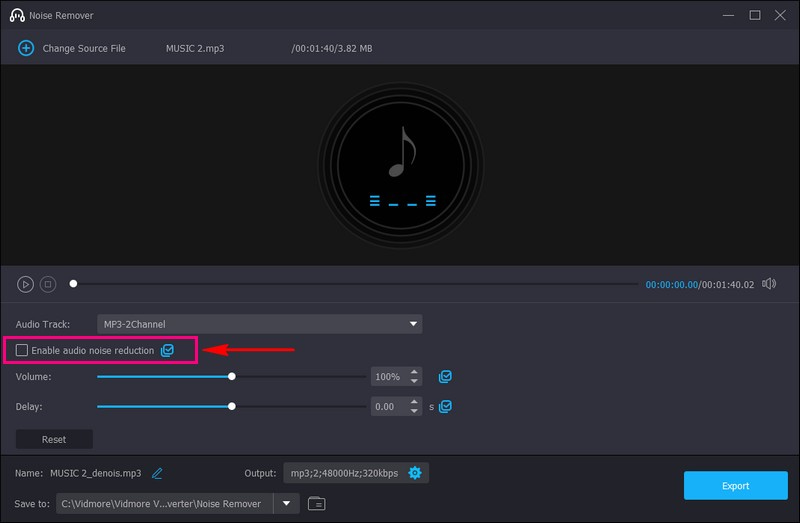
Шаг 5. После проверки нажмите кнопку Экспорт Кнопка, чтобы сохранить звук без фонового шума. Он будет сохранен в папке на рабочем столе. Взглянем! Теперь вы можете слышать звук без раздражающих фоновых звуков.
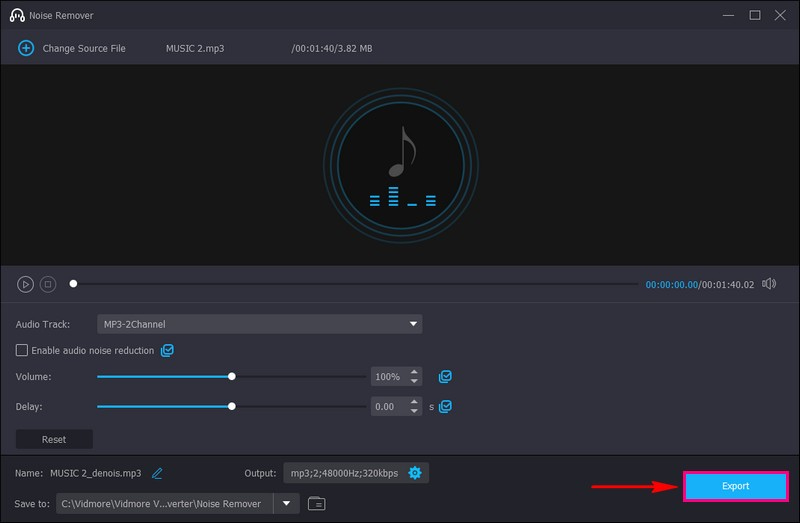
Плюсы
- Он удобен для пользователя, а это значит, что вам не нужно быть техническим экспертом, чтобы его использовать.
- Вы можете использовать его в автономном режиме, поэтому вам не требуется подключение к Интернету.
- Он работает с аудио и видео файлами для очистки звука в различных записях.
- Это помогает улучшить звучание вашего звука, устраняя нежелательный фоновый шум, делая его более четким и профессиональным.
Минусы
- Вы должны подписаться на платную версию программы, чтобы получить доступ ко всем ее функциям.
2. Премьер Про
Представьте, что вы записали аудио или видео, но слышится отвлекающий фоновый шум, например движение транспорта или болтовня. Adobe Premiere Pro может прийти вам на помощь. Он предлагает инструменты для очистки вашего звука. Вы можете увидеть визуальное представление вашего звука, почти как звуковой график. Любой нежелательный шум будет отображаться на графике в виде пиков. Кроме того, вы можете точно настроить уровень шумоподавления, чтобы звук не терял качества.
Вот как удалить фоновый шум из звука с помощью Adobe Premiere Pro:
Шаг 1. Запустите Adobe Premiere Pro и откройте проект, содержащий звук с фоновым шумом.
Шаг 2. Импортируйте аудиофайл в проект. Возьмите аудиофайл и перетащите его на временную шкалу. Увеличьте форму звукового сигнала на временной шкале. Это похоже на увеличение масштаба, чтобы увидеть детали вашего звука.
Шаг 3. Нажмите на аудио, чтобы выбрать его. Перейти к Последствия вкладка и поиск Денойз. Перетащите эффект DeNoise на выбранный звук на временной шкале.
Шаг 4. Дважды щелкните аудио на временной шкале, чтобы открыть Элементы управления эффектами панель. Здесь вы можете точно настроить параметры шумоподавления.
Шаг 5. Воспроизведите аудио, чтобы услышать, как оно звучит без фонового шума. Если вас устраивает результат, сохраните проект.
Плюсы
- Вы можете изменить степень снижения шума.
- Это не только для удаления шума; вы можете выполнять множество других монтажей видео и аудио.
- Это поможет вам достичь первоклассного качества звука.
Минусы
- Это не бесплатно; вы должны заплатить за это, что может быть не идеально, если у вас ограниченный бюджет.
- Для новых редакторов это может быть немного сложно.
- Установка занимает место на вашем компьютере, поэтому вы должны обеспечить достаточно места.
3. Решимость Давинчи
DaVinci Resolve — это суперумный редактор аудио и видео для вашего компьютера. Он предоставляет набор инструментов и функций для постобработки. К ним относятся редактирование видео, визуальные эффекты и постобработка аудио. Это идеальное решение для улучшения качества звука за счет устранения нежелательного фонового шума в записях. Он очищает ваш звук, поэтому он звучит чище и приятнее. Этот универсальный инструмент позволяет вам наслаждаться чистым и четким звуком без отвлекающих фоновых помех.
Вот как удалить фоновый шум с помощью DaVinci Resolve:
Шаг 1. Запустите программу на своем компьютере.
Шаг 2. Нажмите на опцию, чтобы импортировать аудиофайл. Это означает, что вы переносите свой звук в DaVinci Resolve.
Шаг 3. Найдите свою звуковую дорожку в программе и выберите ее. Искать Подавление шума. Он находится в разделе редактирования аудио. Это позволяет вам контролировать, сколько шума будет удалено. Вы можете поэкспериментировать с этими настройками, чтобы получить наилучший результат.
Шаг 4. Прежде чем применять шумоподавление, прослушайте часть звука, чтобы убедиться, что он звучит лучше без фонового шума. Если звучит хорошо, нажмите кнопку, чтобы применить шумоподавление.
Шаг 5. После применения шумоподавления сохраните звук как новый файл. Таким образом, вы сохраните исходный звук и получите очищенную версию.
Плюсы
- Это может придать вашему звуку профессиональный вид и сделать его пригодным для различных целей.
- Вам не нужно подключение к Интернету, чтобы использовать его.
- Он предлагает множество функций, помимо удаления шума, для редактирования и улучшения звука разными способами.
Минусы
- Обучение его использованию может занять некоторое время, особенно если вы новичок в редактировании аудио.
- Расширенные функции имеют свою цену.
- Некоторые пользователи находят это более сложным, чем необходимо, если им нужно только существенное удаление шума.
Часть 2. Удалить шум из аудио онлайн
Вы когда-нибудь записывали звук с раздражающим фоновым шумом, например жужжанием и гудением? И вам хотелось бы, чтобы это звучало лучше? Что ж, именно здесь на помощь приходит VEED.IO! Но что такое VEED.IO? Это онлайн-инструмент, который поможет вам быстро удалить нежелательный шум из ваших аудиозаписей прямо в Интернете. Представьте себе, что вы можете сделать свой звук кристально чистым без каких-либо технических проблем. Это именно то, что VEED.IO может сделать для вас!
Ниже приведены инструкции по бесплатному удалению шума из аудио онлайн с помощью VEED.IO:
Шаг 1. Перейдите на сайт VEED.IO «Удалить фоновый шум» с официального сайта Audio.
Шаг 2. Щелкните значок Очистите звук прямо сейчас Кнопка из главного интерфейса сайта. Затем загрузите аудиофайл с фоновым шумом, который вы хотите удалить.
Шаг 3. Ваша звукозапись будет помещена на временную шкалу. Нажмите на нее и выберите Чистый звук чтобы успешно удалить фоновый шум.
Шаг 4. После установки нажмите кнопку Готово кнопку в верхней правой части интерфейса, чтобы экспортировать звук без фонового шума.
Плюсы
- Это просто и удобно для пользователя.
- Вам не нужно ничего скачивать или устанавливать на свой компьютер.
- Он может быстро очистить ваш звук, сэкономив ваше время.
Минусы
- Только функций у него меньше.
- Чтобы использовать его, вам необходимо подключение к Интернету, поэтому вы не можете работать с аудиофайлами в автономном режиме.
- В зависимости от скорости вашего интернета загрузка больших аудиофайлов может занять некоторое время.
Часть 3. Часто задаваемые вопросы об удалении фонового шума из аудио
Что блокирует фоновый шум?
К вещам, которые могут блокировать или уменьшать фоновый шум, относятся стены, двери, окна, шторы, ковры и ковровые покрытия, беруши, наушники и звукоизоляция.
Убирает ли Audacity фоновый шум?
Да, Audacity может помочь удалить фоновый шум из аудиозаписей. Он имеет функцию шумоподавления, которая может улучшить звук, устраняя нежелательные фоновые шумы.
Какое приложение для отключения фонового шума?
Если вы хотите, чтобы приложение отключало или уменьшало фоновый шум, попробуйте использовать Krisp, RTX Voice или Sound Amplifier. Помните, что эффективность этих приложений может различаться. Поэтому хорошей идеей будет попробовать несколько и посмотреть, какой из них лучше всего подходит для ваших конкретных потребностей.
Может ли удаление фонового шума повлиять на качество звука?
Да, агрессивное удаление шума иногда может повлиять на качество звука. Это приводит к тому, что звук звучит неестественно или искаженно. Необходимо найти баланс между шумоподавлением и сохранением качества звука.
Что произойдет, если не удалить фоновый шум из звука?
Если не удалить фоновый шум, это может привести к ухудшению качества звука, снижению четкости и созданию непрофессионального впечатления.
Вывод
Помните, что если вы потратите время на удаление фонового шума из звука, это может иметь большое значение. Благодаря этому звук становится лучше, четче и приятнее для всех, кто его слушает.
Итак, если вы хотите лучшего удаление фонового шума в аудио, вы можете рассчитывать на Vidmore Video Converter. Этот автономный инструмент может помочь удалить фоновый шум из аудио- и видеозаписей. Это похоже на помощника по очистке звука, который делает ваши записи более четкими и профессиональными. Попробуйте и попрощайтесь с раздражающим фоновым шумом в ваших аудио- и видеопроектах!