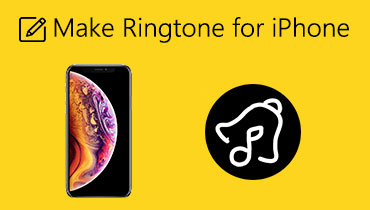Различные методы превращения голосовой заметки в рингтон на iPhone
У вас есть голосовая заметка, которую вы хотите использовать в качестве мелодии звонка на мобильном устройстве? Возможно, вас раздражает одна и та же собственная мелодия звонка всякий раз, когда вы получаете текст или звонки. Вот почему вы хотите чего-то другого. Хорошо, что вы можете положиться на этот пост! Мы поможем вам создать уникальный рингтон на вашем телефоне с помощью приложения Voice Memo. В списке информации ниже мы дадим другой подход к как сделать голосовую заметку рингтоном в вашем iPhone. Посмотрите, какой инструмент вы предпочитаете использовать.
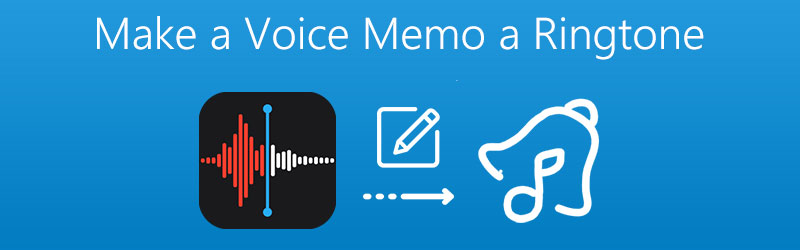
- Часть 1. Как отредактировать голосовую заметку, чтобы сделать из нее мелодию звонка
- Часть 2. Как превратить голосовую заметку в рингтон с помощью iTunes
- Часть 3. Как установить голосовые заметки на рингтон на iPhone
- Часть 4. Часто задаваемые вопросы о том, как сделать голосовую заметку мелодией звонка
Часть 1. Как отредактировать голосовую заметку, чтобы сделать из нее мелодию звонка
Если вам интересно, можно ли отредактировать записанную голосовую заметку и сделать ее мелодией звонка, ответ - да, только с помощью Конвертер видео Vidmore. Это приложение предлагает очень удобный интерфейс, облегчающий пользователям навигацию по функциям инструмента.
То, что делает его более мощным приложением, связано с его способностью редактировать и конвертировать аудио и видео. Кроме того, он имеет другой формат файла. Неудивительно, что людям больше нравится Видмор, когда дело доходит до редактирования их голосовых заметок. Ниже приведен список шагов, которые помогут вам лучше понять, как работает этот мощный инструмент.
Шаг 1. Приобретите Vidmore Video Converter.
Загрузите и установите приложение на свое устройство, затем щелкните значок Скачать бесплатно кнопка для Mac и Windows ниже. После того, как вы установили приложение, запустите его на своем устройстве.
Шаг 2. Добавьте файл голосовой заметки
После этого откройте программу и нажмите кнопку Добавить файлы в верхней части экрана или Плюс подпишите в центре основного интерфейса и выберите нужный файл голосовой заметки.
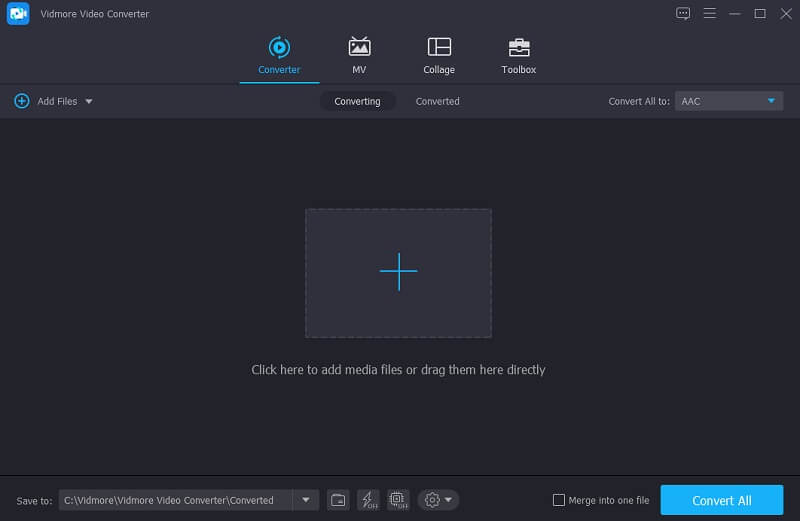
Шаг 3. Отредактируйте файл голосовой заметки
После добавления файла нажмите Ножницы значок, который находится в нижней части эскиза аудио. Переместите курсор начала и конца файла и выберите часть, которую вы хотите сделать в качестве мелодии звонка. Когда вы закончите, нажмите кнопку Сохранить таб.
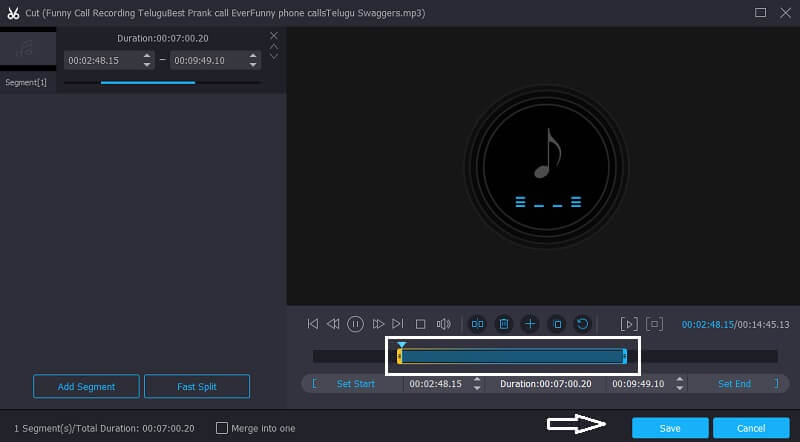
Шаг 4. Сохраните отредактированный файл голосовой заметки.
После того, как вы применили изменения, выберите формат для голосового рингтона, который предназначен для M4R. Затем нажмите кнопку Конвертировать все кнопку, чтобы успешно вырезать файл. И подождите несколько секунд, пока он не будет преобразован в нужный вам файл.
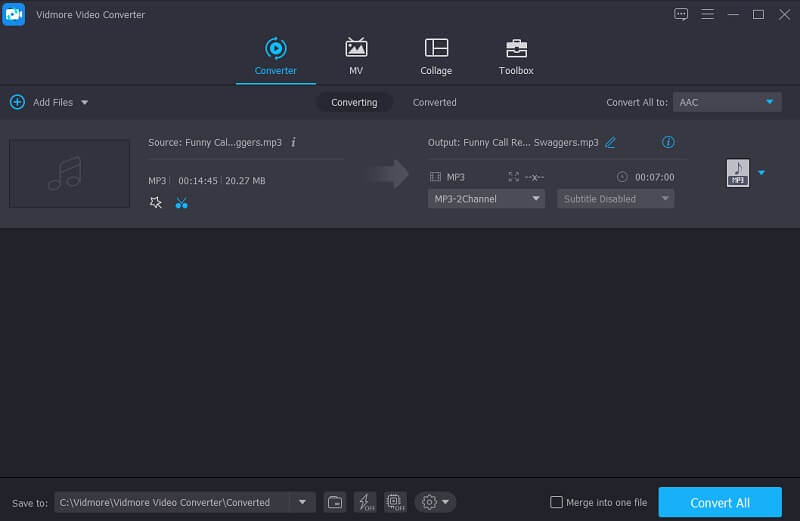
Часть 2. Как превратить голосовую заметку в рингтон с помощью iTunes
Мы знаем, что устройства iPhone могут предложить множество рингтонов, но все же неизбежно, что они будут иметь тот же рингтон, что и другие. Особенно когда вы думали, что ваш телефон звонит, но внезапно другой человек берет трубку, что неудобно, правда? Поэтому единственное, что сделает ваш рингтон уникальным среди других, - это ваша собственная запись. И в этой части мы дадим вам руководство о том, как превратить вашу голосовую заметку в рингтон с помощью iTunes.
Ознакомьтесь со списком данных ниже, так как это будет немного сложно, потому что вы будете передавать свою голосовую заметку на свой компьютер.
Шаг 1: Откройте приложение «Голосовая заметка» на телефоне и выберите нужный файл, затем коснитесь его, чтобы появилась кнопка «Поделиться». Щелкните значок Почта по выбору, затем отправьте его по почте. После этого загрузите полученную голосовую заметку.
Шаг 2: После этого вы увидите, что файл имеет формат M4A. Поэтому измените его на M4R чтобы его приняли в качестве мелодии звонка. После того, как вы изменили имя расширения голосовой заметки, теперь вы можете запустить iTunes.
Шаг 3: Затем подключите свой iPhone к компьютеру. Щелкните значок Тона меню под Устройства и перетащите преобразованную голосовую заметку на Тона раздел вашего iTunes. После этого проверьте свой Настройки затем щелкните Звуки и тактильные ощущения и щелкните Рингтон чтобы увидеть преобразованный файл.
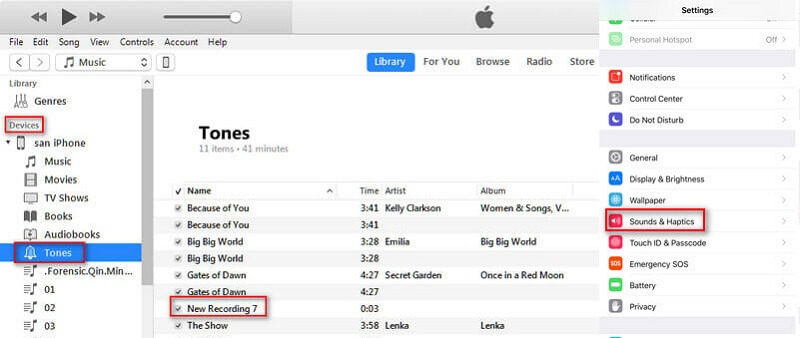
Часть 3. Как установить голосовую заметку на рингтон на iPhone
Иногда лучше иметь рингтон, записанный на вашем собственном устройстве. Вот почему все больше пользователей восхищаются приложением Voice Memo, потому что они используют его для создания своей собственной мелодии звонка. Поэтому, чтобы помочь вам создать свой собственный рингтон, начните запись голосового комментария, не превышая 40 секунд. После этого отправьте голосовую заметку себе по электронной почте, чтобы ее можно было легко перенести на компьютер.
После того, как преобразованный файл был синхронизирован в вашем телефоне, следуйте письменным инструкциям, приведенным ниже, чтобы помочь вам успешно создать уникальную мелодию звонка с помощью записанного приложения голосовых заметок.
Шаг 1: На телефоне перейдите в "Настройки" и найдите параметр "Звуки" ниже.
Шаг 2: После того, как вы нажали звуки, просто нажмите Рингтоны и найдите преобразованную голосовую заметку в списке параметров.
Шаг 3: После того, как вы увидели преобразованную голосовую заметку и установили ее в качестве мелодии звонка. Выберите его в качестве мелодии звонка по умолчанию на вашем устройстве. Вот и все, теперь у вас есть уникальный рингтон!
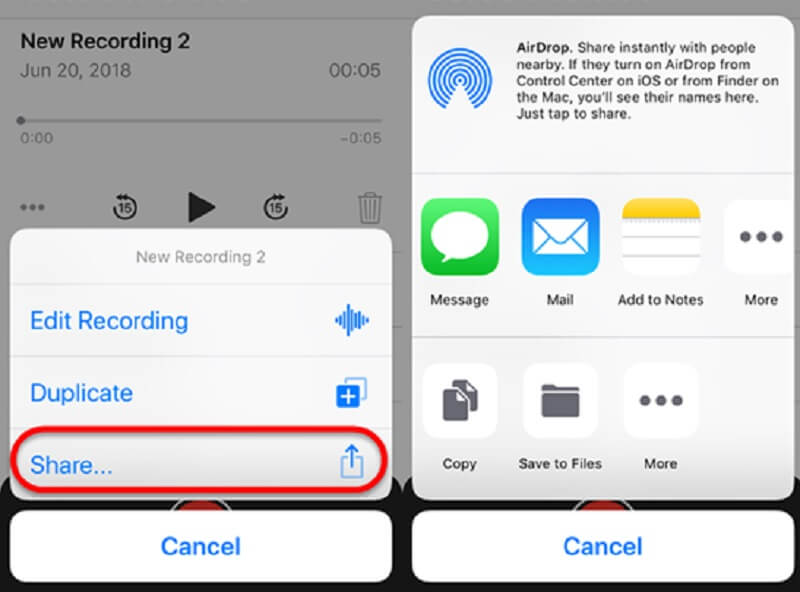
Часть 4. Часто задаваемые вопросы о том, как сделать голосовую заметку мелодией звонка
1. Какое ограничение по времени требуется для приложения Voice Memo?
На самом деле приложение Voice Memo не требует определенного времени. Единственное, что вас ограничит, - это хранилище вашего мобильного устройства.
2. Могу ли я сделать рингтон на своем телефоне, даже если я не буду использовать приложение «Голосовая заметка»?
Абсолютно да. Другой вариант, на который вы можете положиться при создании уникальной мелодии звонка, - это использование приложения для создания мелодии звонка.
3. Могу ли я восстановить удаленные записи голосовых заметок на моем телефоне?
Еще есть способ восстановить удаленные записи в Voice Memo, просто зайдя в приложение и щелкнув значок Недавно удалено папка. После этого выберите заметку, которую хотите восстановить, затем коснитесь Восстанавливаться а также Восстановить запись.
Вывод
В объясненных данных в вышеупомянутом посте процедура создания собственной мелодии звонка стала проще. С помощью голосовой заметки вам не придется использовать те же мелодии звонка по умолчанию, которые предлагает iPhone. Потому что благодаря этому посту вы получите представление о как сделать голосовую заметку рингтоном на iPhone. Единственное, что вы сделаете сейчас, это сделаете лучшую запись, чтобы получить самую уникальную мелодию звонка на свой телефон.