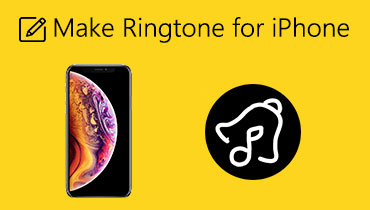Лучшие инструменты для вырезания аудиофайлов на компьютерах и мобильных устройствах
Такие вещи, как нарезка или разделение аудиофайлов, - обычное дело, которое мы часто видим в нашей повседневной жизни. Это особенно полезно, если вы загрузили целый список воспроизведения песен с сайта обмена музыкой. В этом случае вы хотите разделить или разрезать альбом на отдельные треки и получить наиболее релевантный трек, который вам нужен. Если вы собираетесь использовать неподходящий инструмент, справиться с таким тяжелым положением может быть сложно. С учетом сказанного мы составили эффективную и наиболее подходящую программу для обрезать аудиофайлы. Читайте дальше, чтобы узнать больше об этих инструментах.

- Часть 1. Как вырезать аудио на Windows / Mac
- Часть 2. Как обрезать звук с помощью Audacity
- Часть 3. Как обрезать звук с помощью iMovie
- Часть 4. Как вырезать аудио онлайн
- Часть 5. Лучший инструмент для обрезки звука для мобильных устройств
- Часть 6. Часто задаваемые вопросы об обрезке аудио
Часть 1. Как вырезать аудио на Windows / Mac
Видео конвертер Vidmore - это многоплатформенная программа для редактирования аудио, доступная для Windows и Macintosh. Это идеально подходит для случаев, когда вам нужно легко и быстро вырезать и разделять аудиофайлы. С помощью этого инструмента обрезку или вырезание файлов можно выполнить в четыре простых шага: загрузить приложение, добавить файлы, вырезать и сохранить окончательный результат. При обрезке вы можете использовать руль, чтобы вырезать лучшую звуковую часть или автоматически разрезать звук на несколько сегментов с помощью функции быстрого разделения. Кроме того, его можно использовать для создания рингтонов для iPhone и Android, если хотите. Без дополнительных объяснений, вот как обрезать аудиофайлы с помощью этой замечательной программы.
Шаг 1. Загрузите приложение.
Начните с установки установщика приложения. Просто нажмите одну из Скачать бесплатно кнопки внизу. После завершения загрузки откройте расширение файла и запустите быструю установку. После этого запустите его на своем компьютере.
Шаг 2. Загрузите звуковой файл.
Затем нажмите кнопку со знаком плюс, чтобы загрузить аудиофайл. Он должен открыть папку, в которой вы можете найти свои аудиофайлы. Найдите файл и загрузите его, щелкнув значок открыто кнопку из интерфейса папки. При желании перетащите файл (ы), чтобы загрузить желаемые аудиофайлы.
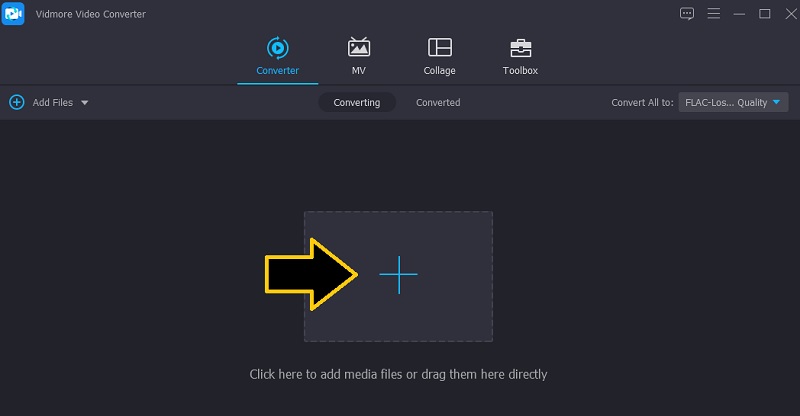
Шаг 3. Обрежьте выбранный звук.
Когда выбранный вами файл будет загружен, нажмите кнопку Порез , и вы будете перенаправлены на рабочую станцию с музыкой, где сможете получить доступ к различным инструментам редактирования аудио. Выберите часть, которую вы хотите удалить, и оставьте, перемещая Ползунок. После принятия решения нажмите кнопку Расколоть кнопку, и он удалит левую часть звука. Щелкните значок Сохранить кнопку, если вас устраивают результаты.
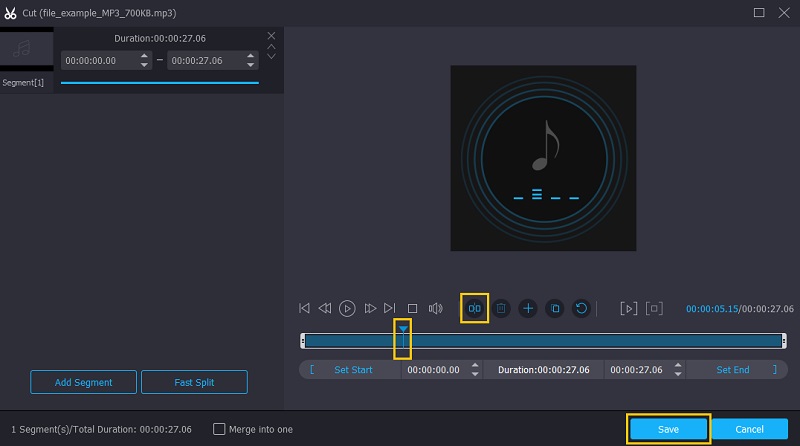
Шаг 4. Сохраните вырезанный аудиофайл.
Возобновить Конвертер вкладка, чтобы окончательно сохранить окончательную версию файла. Чтобы сохранить его, щелкните меню «Профиль» и выберите желаемый аудиоформат для звукового файла под Аудио таб. Затем отметьте Конвертировать все кнопку для обработки файла.
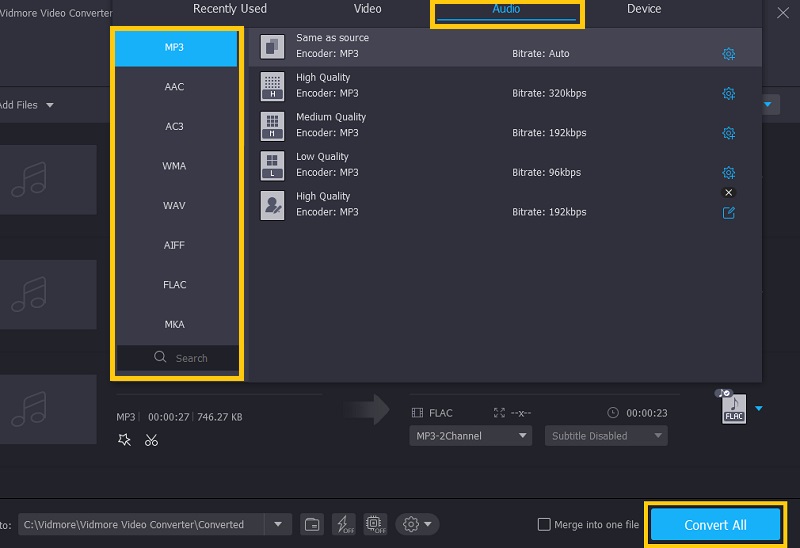
Часть 2. Как обрезать звук с помощью Audacity
Еще одно способное приложение - Audacity для обрезки аудиофайлов на всех платформах, включая Mac, Windows и Linux. Это бесплатная настольная программа, которая может похвастаться функциями, полезными для разделения аудиодорожек. Помимо разделения звука, он также предлагает другие функции, такие как запись звука, преобразование формата, запись музыкальных файлов на компакт-диск и многое другое. Единственным недостатком является то, что он не принимает все аудиоформаты, если вы не конвертируете их в WAV или AIFF. Тем не менее, вы можете решить эти проблемы и напрямую импортировать аудиофайлы, интегрировав библиотеку FFmpeg в приложение. Следуйте инструкциям ниже, чтобы узнать, как разделить звук в Audacity.
Шаг 1. Скачайте установщик приложения с официального сайта и установите его на свой компьютер. Запустите приложение, чтобы начать использовать программу.
Шаг 2. Чтобы загрузить аудиофайл, перейдите к Файл> Импорт> Аудио а затем выберите файл, который вы хотите вырезать.
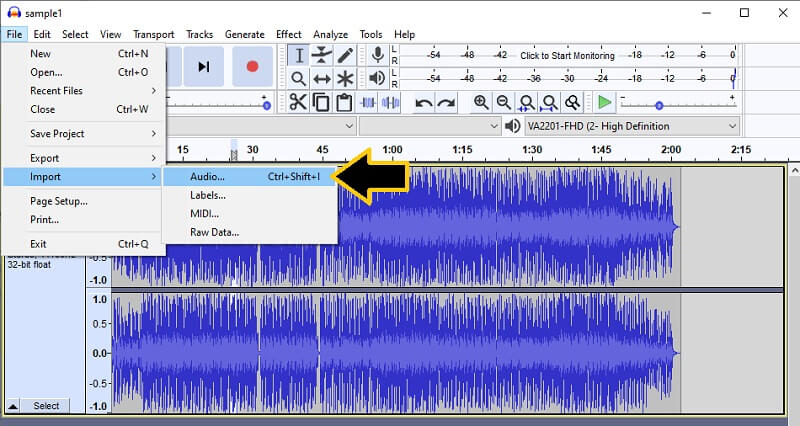
Шаг 3. На панели инструментов щелкните значок Выберите инструмент и отметьте ту часть, которую хотите удалить. По завершении нажмите кнопку Порез кнопка. Перед экспортом файла вы можете изменить громкость звука в левой части загруженного аудиофайла. Вы можете регулировать левую и правую громкость, а также увеличивать или уменьшать громкость.
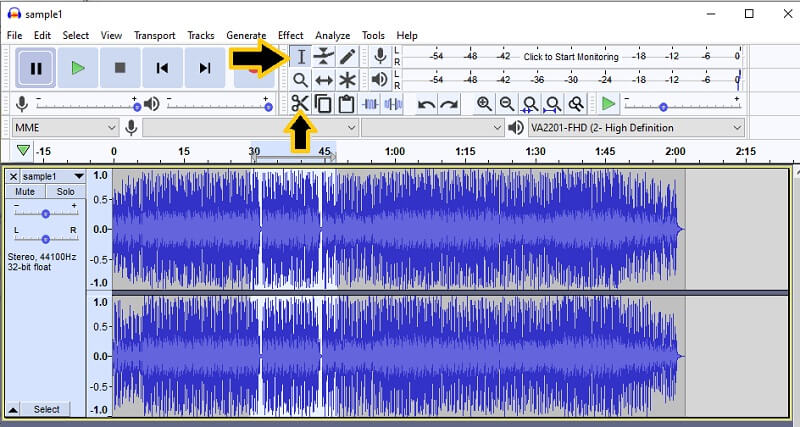
Шаг 4. Чтобы сохранить вырезанный аудиофайл, откройте файл меню и наведите указатель мыши на Экспорт вариант и выберите выходной формат. Вот и все! Вы только что научились обрезать звук в Audacity.
Часть 3. Как обрезать звук с помощью iMovie
Если вы ищете приложение, предназначенное только для устройств Apple, вы можете просто положиться на iMovie. Это хорошо работает с Mac, iPhone и iPad, позволяя вырезать видео / аудио файлы одним щелчком мыши. Это также позволяет вам регулировать скорость или темп звука и звуковых эффектов из встроенной музыкальной библиотеки. А теперь инструкция по нарезке звука в iMovie.
Шаг 1. В папке «Приложения» или на панели запуска на Mac откройте iMovie. Приложение выглядит как пурпурный значок с надписью iMovie.
Шаг 2. Щелкните значок Импорт. Это один из значков в верхнем левом углу окна. Найдите аудиофайл в папке с файлами, выберите и щелкните значок Импортировать все в самой нижней правой части интерфейса.
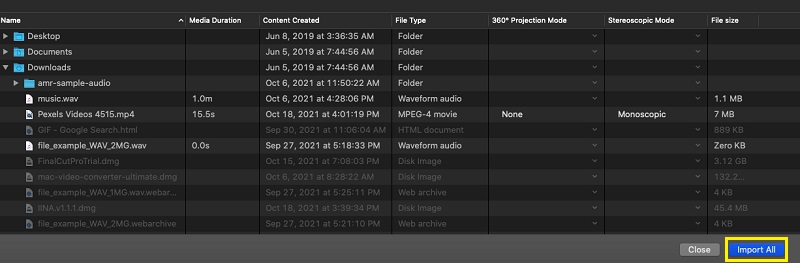
Шаг 3. Щелкните значок Плюс значок, связанный с медиафайлом, чтобы добавить его на шкалу времени. Вы также можете перетащить его на шкалу времени, чтобы отредактировать файл.
Шаг 4. Чтобы продемонстрировать фактический способ обрезки звука в iMovie, перетащите указатель воспроизведения iMovie в желаемое положение, щелкните правой кнопкой мыши файлы мультимедиа и выберите Обрезать до точки воспроизведения.
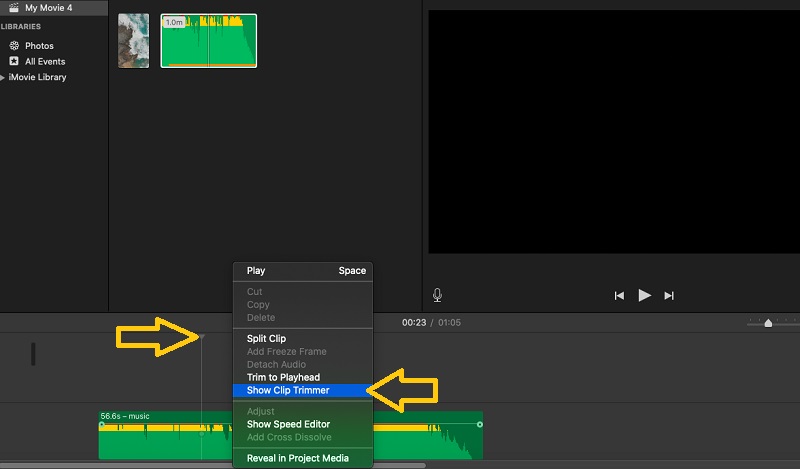
Часть 4. Как вырезать аудио онлайн
Вы также можете выполнить нарезку аудиофайлов прямо в веб-браузере с помощью Clideo. Это дает вам доступ к различным параметрам загрузки, включая возможность импорта из облака и с локального диска вашего компьютера. Самое приятное то, что вы можете применять эффекты затухания и затухания. Следуйте приведенному ниже руководству, чтобы узнать, как этот онлайн-редактор аудио позволяет вырезать аудиофайлы.
Шаг 1. Прежде всего, перейдите на официальный сайт Clideo в любом браузере на вашем компьютере.
Шаг 2. Из набора инструментов найдите Вырезать аудио функция для доступа к аудио-резаку Clideo. Обычно он находится в конце страницы.
Шаг 3. Щелкните значок Выбрать файл кнопку, чтобы загрузить с локального диска, или щелкните раскрывающийся список, чтобы загрузить из Dropbox или Диска. Выберите звук, который вы хотите вырезать.
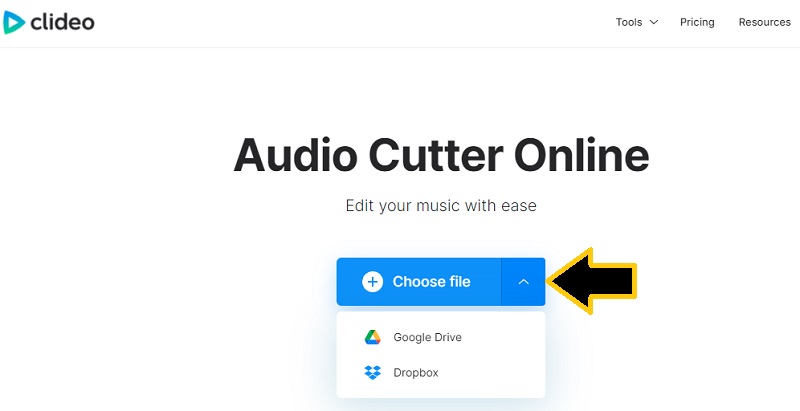
Шаг 4. Затем перетащите левый маркер в желаемую начальную точку, а правый маркер - в желаемое конечное положение. Наконец, нажмите кнопку Экспорт в правом нижнем углу, чтобы обработать файл.
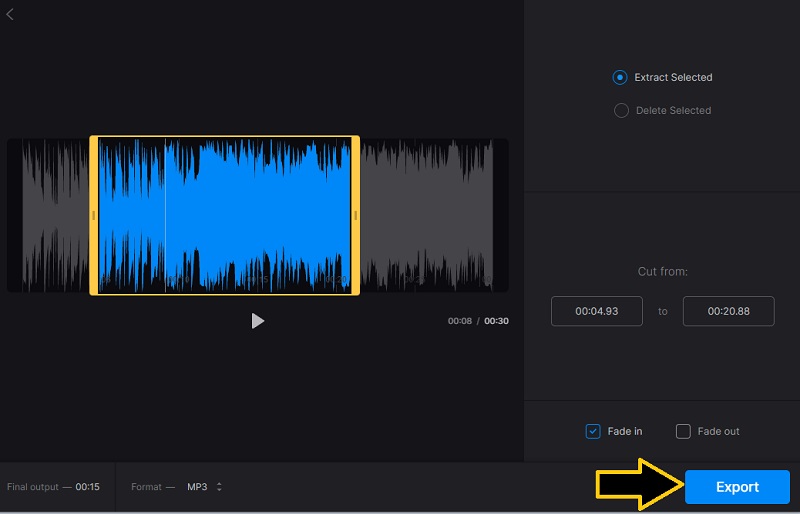
Часть 5. Лучший инструмент для обрезки звука для мобильных устройств
По сравнению с настольными программами Garageband также конкурирует с инструментами редактирования звука. Интерфейс инструмента довольно интуитивно понятен, что позволяет легко манипулировать аудиофайлами. Кроме того, он объединяет несколько штрихов с Live Loops для воспроизведения и аранжировки музыкальных идей. Что еще более важно, это позволяет обрезать звуковые части и размещать их в любой части звука, где вы хотите, чтобы они воспроизводились. Вы также можете создавать музыку как ди-джей, добавляя к песне виртуальных сессионных барабанщиков и создавая реалистичные грувы.
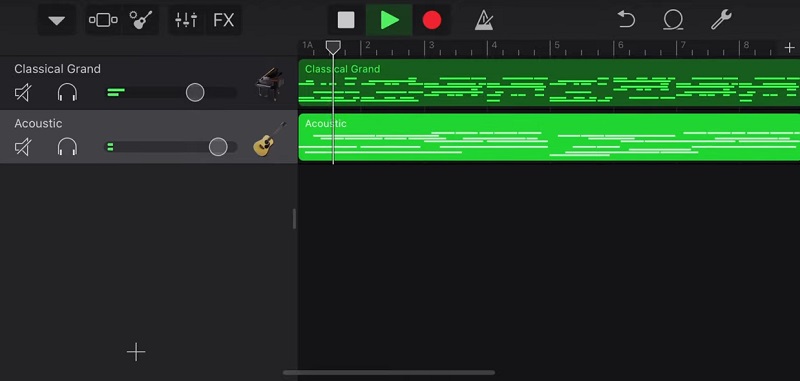
Часть 6. Часто задаваемые вопросы об обрезке аудио
Как вырезать аудио посередине?
Используя инструмент редактирования аудио, выберите часть в середине песни, и инструмент должен предоставить функцию кнопки обрезки, чтобы успешно вырезать звук в середине. Один из представленных выше инструментов, которые помогут вам в этом, - Audacity.
Как я могу обрезать аудиофайлы на iPhone?
Вы можете использовать вышеупомянутый инструмент - Garageband. Тем не менее, для этого требуется довольно крутая кривая обучения. Для этого вы можете использовать аудиоредактор Hokusai, удобное для новичков приложение с функцией обрезки звука.
Как обрезать аудиофайлы на Android?
Если вам интересно, какой инструмент вы можете использовать для обрезки аудиофайлов на вашем устройстве Android, вы можете выбрать Lexis Audio Editor. Это доступно для пользователей Android, позволяя вырезать аудио без каких-либо проблем.
Вывод
Вот и все. У вас есть 5 способов обрезать аудиофайлы. Было бы лучше попробовать каждый инструмент, который поможет вам определить приложение, которое лучше всего соответствует вашим предпочтениям. Если вам не нравится ничего устанавливать, воспользуйтесь онлайн-решением. Вы также можете использовать настольные приложения, такие как Vidmore, в качестве ежедневного инструмента для резки звука, если вам нравится инструмент, не зависящий от Интернета. С другой стороны, если вам нужен удобный инструмент, к которому вы можете получить доступ прямо со своего смартфона, выберите Garageband. Тем не менее они могут полностью удовлетворить ваши требования.