Практические решения для добавления текста к фотографии на всех платформах
Наложение текста поверх изображения — отличный способ сделать фотографию более интересной, запоминающейся и эффективной в качестве средства коммуникации. Использование этой техники может придать вашему материалу новое измерение и сделать его более привлекательным для ваших читателей. Конечно, вам, как блоггеру или преподавателю, может понадобиться добавить текст по разным причинам. Таким образом, это зависит от ваших требований.
Тексты, удачно расположенные к фотографиям, обязательно соберут массу лайков и откликов в соцсетях. Между тем, имеется большой выбор инструментов, которые позволят вам добавить текст к фотографии. Мы предлагаем вам все инструменты для разных платформ, в зависимости от ваших потребностей. Мы познакомим вас с пятью лучшими программами и покажем, как их использовать. Кроме того, мы покажем вам, как добавить текст в слайд-шоу. Читайте и изучайте все это.
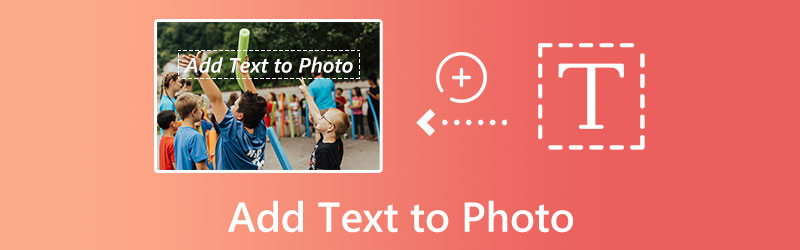
СОДЕРЖИМОЕ СТРАНИЦЫ
Часть 1. Как добавить текст к фотографии на разных платформах
В этой части вы узнаете, как добавить текст к изображению на разных платформах. В частности, будут рассмотрены наиболее многообещающие программы или кандидаты на лучшие инструменты для добавления текста к фотографии на iPhone, Android, Windows, Mac и в Интернете. Без дальнейших обсуждений взгляните на эти впечатляющие программы и с легкостью добавьте текст к фотографии.
1. GIMP — добавьте текст к фотографии в Windows
Вы можете накладывать текст на изображение с помощью GIMP, программного обеспечения для редактирования изображений с открытым исходным кодом и бесплатного использования. Это дает вам возможность выбрать шрифт, размер и цвет текста. Кроме того, GIMP — лучший доступный редактор фотографий продуктов, который можно использовать в одно мгновение. Это действительно отличный инструмент для добавления текста к фотографиям в Windows 10.
Это программное обеспечение содержит множество функций редактирования, включая шумоподавление, обрезку, инструменты улучшения, инструменты настройки цвета, настраиваемые кисти, фильтры и слои, все из которых могут быть легко использованы пользователем. Вы можете получить наилучшие результаты от фотографии вашего продукта, используя эти качества. Воспользуйтесь приведенным ниже упрощенным руководством, чтобы научиться бесплатно добавлять текст к фотографии в Windows.
Шаг 1. Загрузите программу и установите ее на свой компьютер с Windows. После этого сразу же откройте программу редактирования GIMP, чтобы начать редактирование.
Шаг 2. Теперь импортируйте фотографию, на которую вы хотите добавить текст. Просто нажмите комбинацию клавиш Ctrl + O и выберите изображение, которое хотите отредактировать, и импортируйте его.
Шаг 3. С левой стороны вы увидите окно Toolbox. Отсюда отметьте кнопку A. Эта опция позволит вам начать вводить текст поверх изображения. Отредактируйте шрифт текста, размер и т. д. на свой вкус.
Шаг 4. После добавления текста нажмите комбинацию клавиш Ctrl + S, чтобы сохранить изменения в изображении. Кроме того, не забудьте выбрать правильный формат файла изображения в соответствии с вашими потребностями. Это так просто, когда вы хотите добавить текст к фотографиям в Windows.
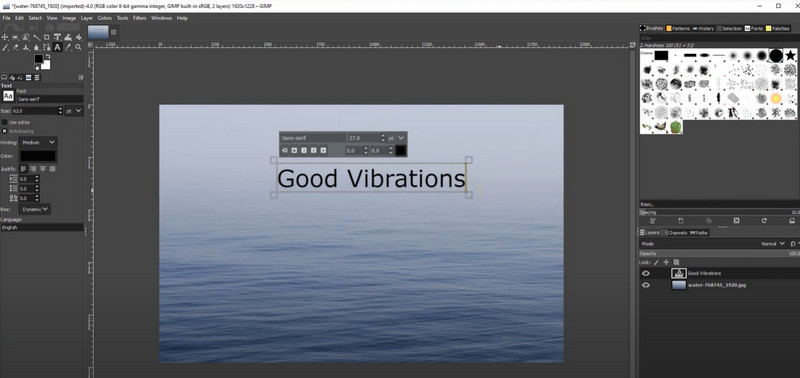
2. Предварительный просмотр текста — добавление текста к фотографии на Mac
Вы также можете аннотировать фотографию на своем Mac с помощью приложения Preview. Это программное обеспечение для просмотра изображений по умолчанию на всех компьютерах Mac. При корректировке и редактировании фотографий, подобных этой, большинство людей не думают о предварительном просмотре, но он отлично работает. Разметка файла изображения комментариями или важными деталями, которые вы хотите иметь в виду, может быть выполнена с помощью инструментов редактирования, расположенных на панели инструментов «Разметка». Более того, текст, слова, предложения и символы можно поместить в любой файл изображения, который можно открыть в приложении «Просмотр», включая JPEG, PICT, GIF, PSD, PDF, TIFF и многие другие форматы файлов изображений. С другой стороны, вот как добавить текст к фотографии на Mac.
Шаг 1. Запустите Finder из дока вашего Mac, который выглядит как синее лицо. Фотография, которую вы хотите использовать, вероятно, находится в определенной папке, поэтому перейдите туда. Просто дважды щелкните изображение, которое вы хотите аннотировать.
Шаг 2. Выбрать Аннотировать от инструменты раскрывающееся меню, затем нажмите кнопку Текст кнопку, чтобы начать аннотировать текст.
Шаг 3. Чтобы добавить текст к изображению, дважды щелкните слово Текст что появляется. Сделав это, вы можете изменить размер, шрифт и цвет текста, щелкнув значок А Кнопка в верхней части окна предварительного просмотра.
Шаг 4. Когда вы будете готовы сохранить фотографию с текстом, нажмите файл в левом верхнем углу экрана, а затем выберите Сохранить в раскрывающемся меню.
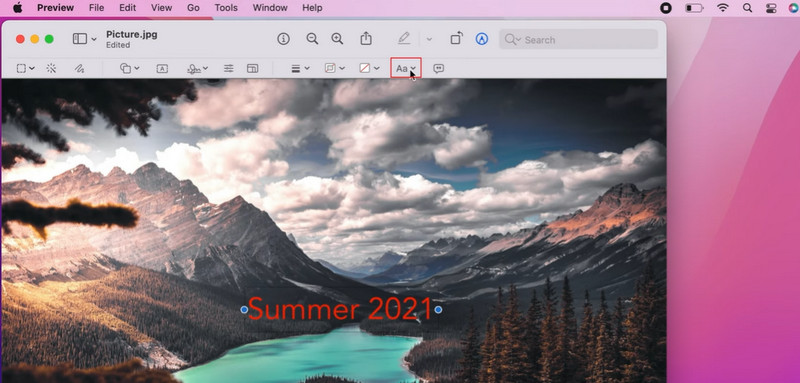
3. BeFunky - Добавить текст к фото онлайн
BeFunky прост в использовании и включает в себя стандартные инструменты для улучшения фотографий и настройки цветов. Использовать программу для добавления подписей к фотографиям довольно просто. Стоит также отметить тот факт, что для использования его замечательных функций, таких как обрезание фотографии, изменение размера изображения, инструменты ретуши, фотоэффекты, фотоулучшители, блики объектива и более. С помощью нескольких щелчков мыши вы можете создавать творческие и профессионально выглядящие фотографии продуктов. Следуйте приведенным ниже инструкциям, чтобы научиться бесплатно размещать изображения в Интернете.
Шаг 1. Для начала посетите официальную веб-страницу BeFunky. Затем нажмите Начать из основного интерфейса программы. После отметьте Редактировать фото кнопка.
Шаг 2. На этот раз загрузите фотографию на сайт, нажав кнопку открыто кнопка. Выберите вариант для компьютера и выберите целевую фотографию на локальном диске.
Шаг 3. Когда фотография будет загружена, вы увидите меню панели инструментов в левой части интерфейса. Отсюда выберите Текст и выберите нужный шрифт или стиль текста, чтобы добавить текст поверх изображения.
Шаг 4. Введите желаемый текст и отредактируйте его по своему вкусу, используя меню свойств, представленное слева.
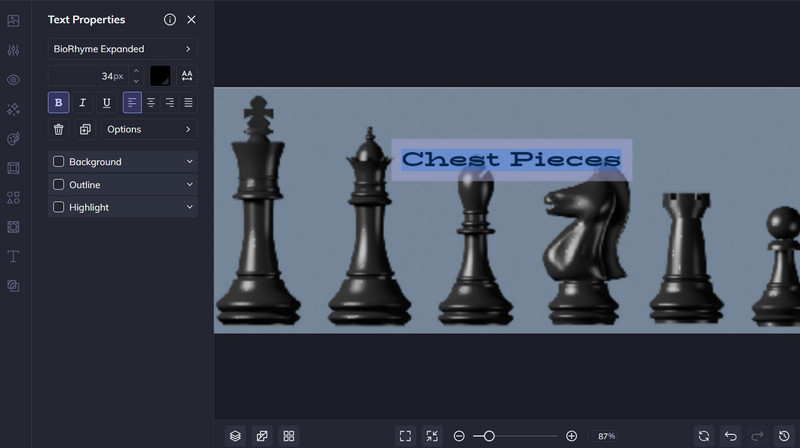
4. Over - для устройств iPhone
Если вы хотите добавить текст к фотографиям на своем iPhone или iPad, одно из самых высокооплачиваемых приложений, которое вы можете использовать, называется «Текст на фото». В этой экспертной программе есть все, что вам нужно для создания красивых макетов типографского текста, включая более 200 шикарных шрифтов, инструмент 3D-текста, индивидуальные настройки и фотофильтры. Кроме того, если вы хотите изменить фотографию, вы можете использовать встроенные инструменты редактирования, чтобы удалить отвлекающие факторы, изменить положение объекта и многое другое. Вот шаги о том, как добавить текст к фотографии iPhone.
Шаг 1. Чтобы начать редактирование изображения, запустите программу, коснувшись значка + символ, то Образи выберите целевое изображение для редактирования.
Шаг 2. Затем щелкните значок флажок значок после того, как вы выбрали подходящее соотношение сторон для вашей фотографии.
Шаг 3. Выбрать текстовая метка значок для ввода желаемого текста.
Шаг 4. После внесения изменений коснитесь флажка, затем выберите Экспорт > Сохранить для хранения вашей работы.
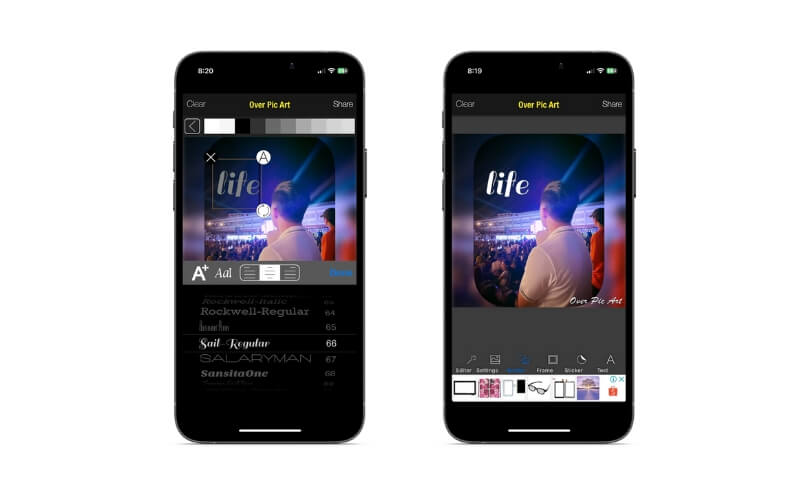
5. Фонто — для устройств Android
Если у вас есть устройство Android и вы хотите добавить текст к изображению, но не знаете, какое приложение использовать, мы настоятельно рекомендуем эту программу для добавления текста в фоторедактор. В Phonto включено более 200 шрифтов, при желании можно загрузить и использовать дополнительные шрифты. Кроме того, вы можете изменить атрибуты шрифта, такие как его размер, цвет, тень, цвет обводки, цвет фона, межбуквенный интервал, межстрочный интервал и т. д. Кроме того, из приложения вы можете получить доступ к камере и фотопленке или можно создать пустое изображение и начать добавлять различные элементы.
Шаг 1. Вы можете скачать приложение из магазина Google Play.
Шаг 2. Запустите приложение, коснувшись символа камеры внизу, затем выберите Изображений чтобы найти изображение, к которому вы хотите добавить текст. Чтобы добавить текст к фотографии, просто коснитесь значка Карандаш икона. Затем текст можно добавить и отрегулировать до нужного размера, цвета, тени и т. д.
Шаг 3. После этого картинку можно загрузить на свой гаджет.
Часть 2. Как добавить текст в слайд-шоу
Вы можете добавлять субтитры к своим слайд-шоу с помощью Видео конвертер Vidmore, который представляет собой высококачественный видеоредактор с интуитивно понятным интерфейсом. Текстовый редактор в этом приложении предоставляет вам основные параметры для настройки таких вещей, как шрифт, размер, тип, выравнивание, цвет текста и движение текста. В дополнение к стандартным инструментам редактирования в расширенных функциях рендеринга Vidmore доступны фильтры, специальные эффекты, переходы, эффекты, стикеры GIF и множество дополнительных параметров.
Шаг 1. Импортируйте видео в видеоконвертер, чтобы добавить текст
Загрузите и установите Vidmore Video Converter на свой компьютер, а затем запустите его. Чтобы импортировать фильм, чтобы добавить текст, перейдите в домашний интерфейс и выберите Добавить файлы значок на верхней ленте. Вы также можете добавить текст в онлайн-видео, загрузив его.
Шаг 2. Доступ к редактору
После загрузки слайд-шоу нажмите кнопку редактировать значок рядом с предварительным просмотром слайд-шоу, чтобы войти в основной интерфейс редактирования программы.
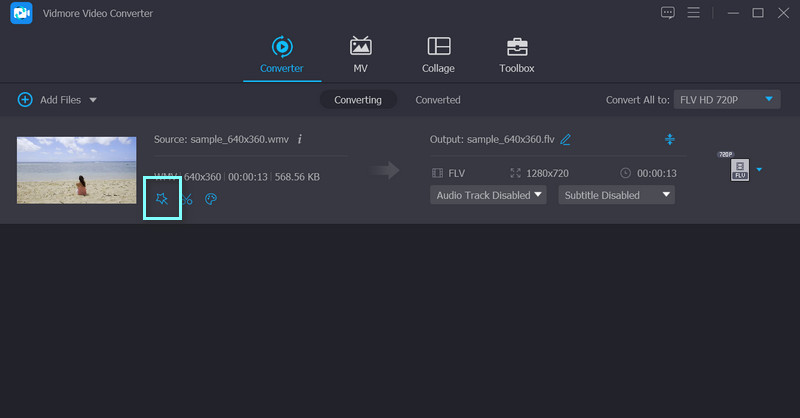
Шаг 3. Вставьте текст в слайд-шоу
На этот раз перейдите на вкладку «Водяной знак», чтобы увидеть варианты добавления текста. Затем введите желаемый текст в Текст поле и настройте цвет, шрифт, стиль и размещение по своему вкусу. Сделав это, нажмите в порядке кнопку и перейдите к получению его копии.
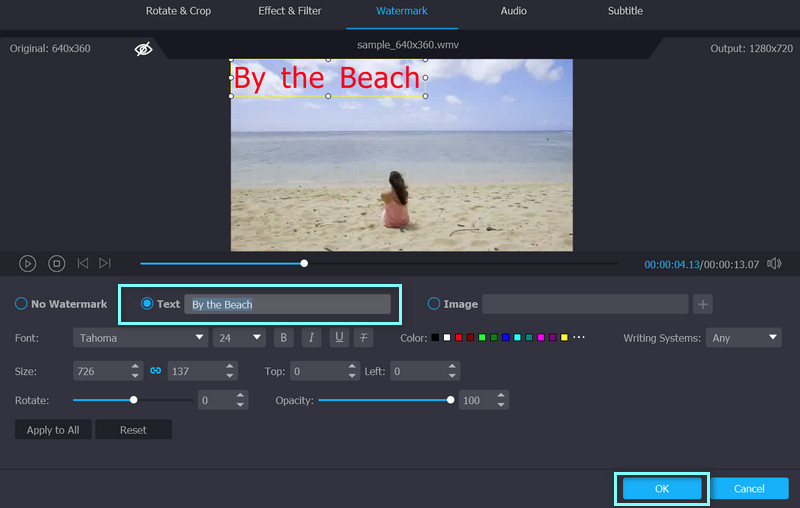
Шаг 4. Получите слайд-шоу с текстом
Вы вернетесь к Конвертер вкладка Выберите нужный формат из Конвертировать все в раскрывающемся меню и нажмите кнопку Конвертировать все вкладку в правом нижнем углу, чтобы получить копию измененного слайд-шоу.
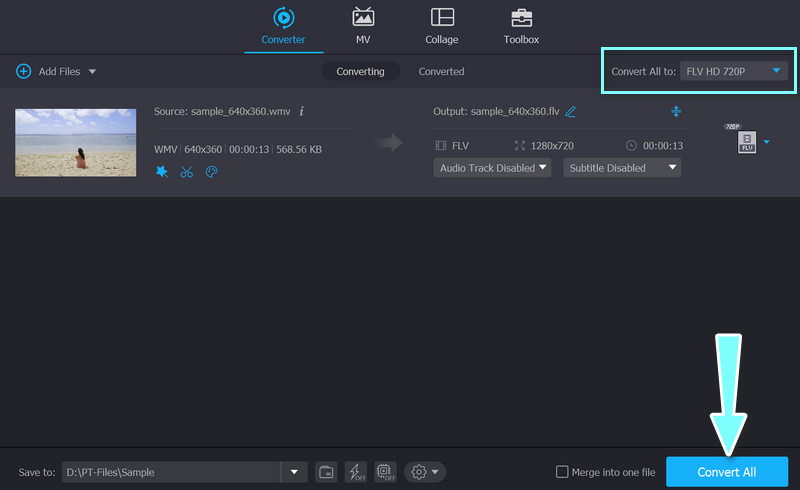
Часть 3. Часто задаваемые вопросы о добавлении текста к фотографии
Как я могу добавить изображения в видео?
Вы можете легко добавить любое изображение к вашему видео с помощью Vidmore Video Converter. Загрузите свое видео, затем перейдите к редактировать окно и выберите Водяной знак вкладка Теперь выберите Образ. После настройки экспортируйте видео, как было сказано ранее.
Можно ли добавить текст в iMovie?
Вы, конечно, можете. Вы можете быстро вставить персонализированный текст на временную шкалу iMovie, используя заглавие орудие труда
Как добавить текст к фотографиям в Instagram?
Все, что вам нужно сделать, это загрузить свою целевую фотографию в Instagram. Коснитесь в любом месте и добавьте текст. После этого вы можете отредактировать текст или добавить текст мема к изображению, используя предварительно заполненные элементы.
Вывод
Если вам часто требуется инструмент для добавить текст к фотографиям, мы настоятельно рекомендуем инструменты, перечисленные выше. Эти инструменты обладают функциональностью, которую вы можете использовать для различных работ по изменению изображения.



