Редактируйте фоновое изображение в PowerPoint за 3 простых шага
Одним из известных инструментов для представления наглядного пособия является PowerPoint. PowerPoint предоставляет широкий набор инструментов и возможностей, помогающих большинству людей создавать визуально привлекательные презентации. Использование фоновых изображений и графики является одной из доступных альтернатив, если докладчики хотят привлечь внимание своей аудитории. Зачем соглашаться на стандартный и простой дизайн слайдов, если можно создать что-то уникальное? В этом посте вы узнаете, как редактировать фоновую графику в PowerPoint увидев простые шаги ниже.
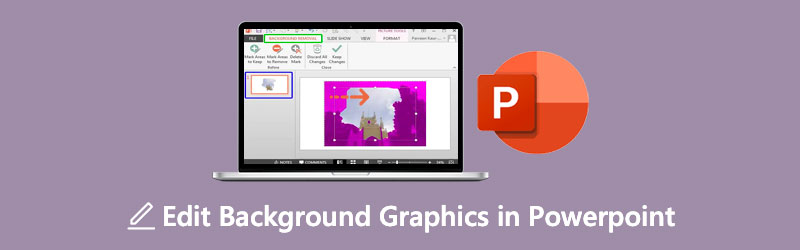
- Часть 1. Руководство по редактированию фонового изображения онлайн
- Часть 2. Как редактировать фоновое изображение в Powerpoint
- Часть 3. Часто задаваемые вопросы по редактированию фоновой графики в PowerPoint
Часть 1. Руководство по редактированию фонового изображения онлайн
Предположим, вам нужен простой в навигации фоторедактор для редактирования фона вашего изображения. В этой ситуации вы можете использовать онлайн-инструмент. И одной из самых надежных программ является Vidmore для удаления фона онлайн. Это средство для удаления фона, содержащее искусственный интеллект, который помогает сделать редактирование удобным. С помощью ИИ или искусственного интеллекта вам не придется затенять те части изображения, которые вы хотите оставить или стереть. Потому что он автоматически удаляет фон после его загрузки.
Vidmore Background Remover Online — очень удобный фоторедактор, который понравится даже новичкам. Без предварительных знаний в области редактирования пользователи могут редактировать фон своего изображения в соответствии со своими предпочтениями. Он обладает необходимыми инструментами редактирования, такими как обрезка, вращение и отражение. Кроме того, Vidmore выигрывает, когда дело доходит до универсальности, потому что пользователи могут получить к нему доступ на устройствах Android, iPhone, Windows и Mac. Наконец, он поддерживает различные форматы изображений, такие как JPG и PNG. Если вы предпочитаете это простое решение для редактирования фонового изображения в PowerPoint, вы можете использовать следующие шаги.
Шаг 1: На своем устройстве перейдите в браузер и найдите Vidmore Background Remover Online. Как только вы попадете на главную страницу, нажмите кнопку Загрузить портрет значок, или вы можете автоматически поместить свой файл в интерфейс.
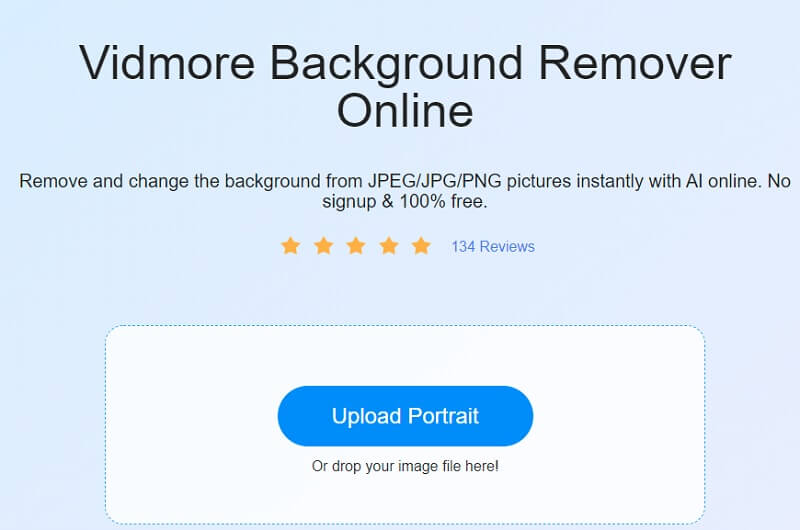
Шаг 2: После сброса изображения на главную страницу искусственный интеллект оценит его и тут же удалит фон. После этого вы можете приступить к редактированию ваших изображений. Начните с нажатия на редактировать значок поверх изображения.
Шаг 3: Однажды редактировать Вкладка показывает другие инструменты редактирования, такие как Изображение, цвет и обрезка. Чтобы начать редактирование графики, перейдите к редактированию фона, выбрав цвет из Цвет кнопка.
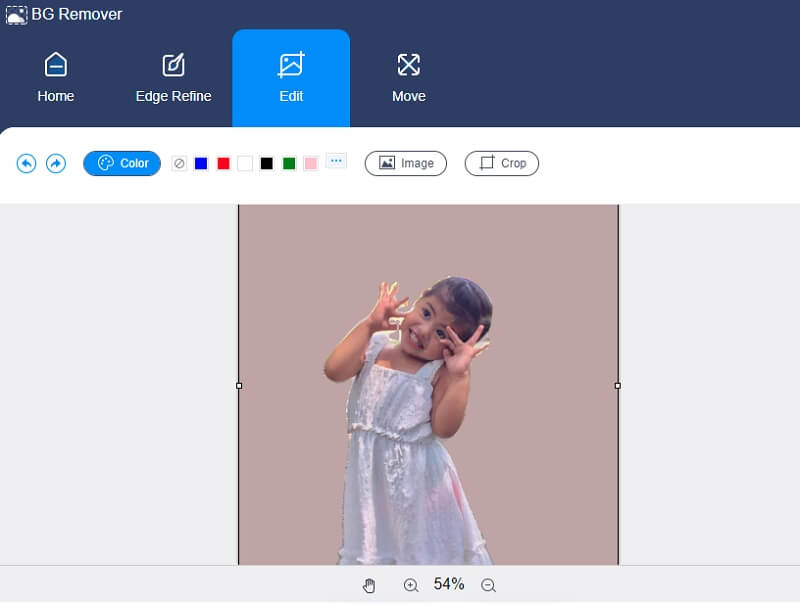
Если вы видите, что на вашем изображении много места, вы можете изменить размер, щелкнув значок Обрезать кнопку в правой части изображения. Соотношение покажет вам разные размеры, выберите тот, который вы предпочитаете. Но если вы все еще остались недовольны, вы можете переместить инструменты обрезки вручную.
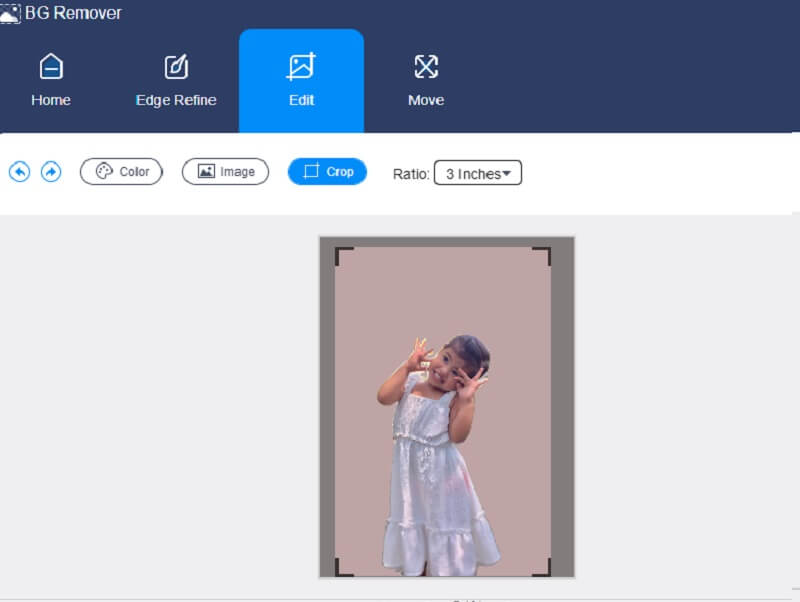
Еще один инструмент редактирования, который предлагает Vidmore, — это возможность переворачивания и вращения. Нажмите Переехать вкладку, и она покажет вам Слайдер и Треугольник значок в верхней части. Если вы хотите повернуть изображение, переместите Слайдер слева или справа, пока не достигнете нужной пропорции. А если вы хотите изменить свое изображение, нажмите кнопку Треугольник символы.
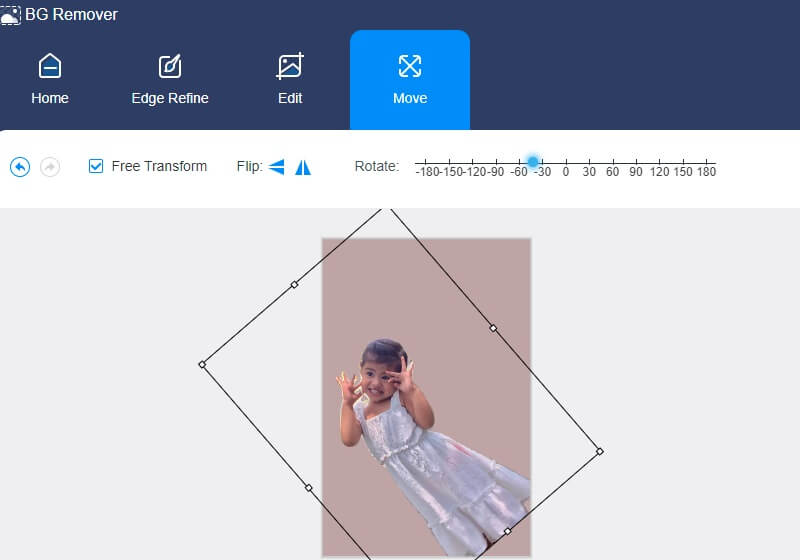
Шаг 4: Вы довольны результатом? Теперь вы можете применить сделанные вами изменения. нажмите Скачать кнопку ниже и найдите отредактированное изображение в Папка.
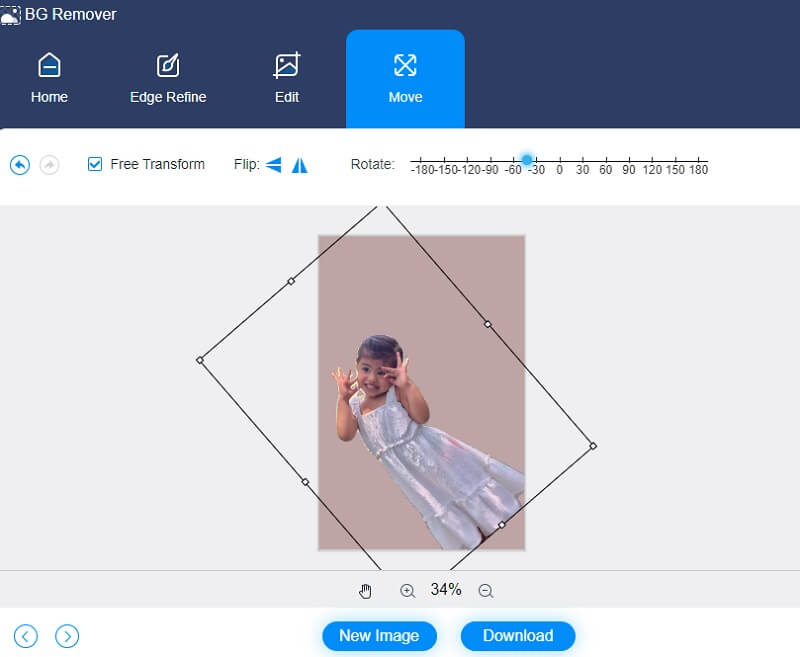
Часть 2. Как редактировать фоновое изображение в Powerpoint
Программное обеспечение для презентаций, такое как PowerPoint, было создано Microsoft, чтобы позволить пользователям создавать слайд-шоу из важных данных, таких как диаграммы и фотографии, для использования в презентации. Возможность изменять фотографии в PowerPoint — еще один инструмент в вашем распоряжении. PowerPoint — отличная альтернатива, если у вас нет Photoshop или вас пугает его глубина. Для улучшения фотографий, которые вы включили в свою презентацию, можно провести большое количество базовых операций по редактированию изображений.
Другие люди могут быть заинтересованы в визуально привлекательных наглядных пособиях, поэтому они посвящают свое время редактированию фотографий, включенных в слайд-шоу. В результате вы узнаете, как редактировать фоновое изображение в PowerPoint в этом разделе.
Шаг 1: Откройте презентацию PowerPoint, выберите Посмотреть и коснитесь Образца слайдов в раскрывающемся меню. Затем в верхней части панели эскизов слева вы можете выбрать Мастер слайдов из выпадающего меню. После этого откроется лента, и вам нужно будет выбрать Стили фона а затем Формат фона пункт из выпадающего меню.
Шаг 2: Далее, в Формат фона вкладка, выберите Изображение или текстурная заливка если вы хотите использовать изображения или графику с вашего компьютера для украшения фона. Затем перейдите к изображению и нажмите кнопку Вставить. Вы можете использовать изображение, чтобы заполнить фон образца слайдов и всех экспертов макета под ним.
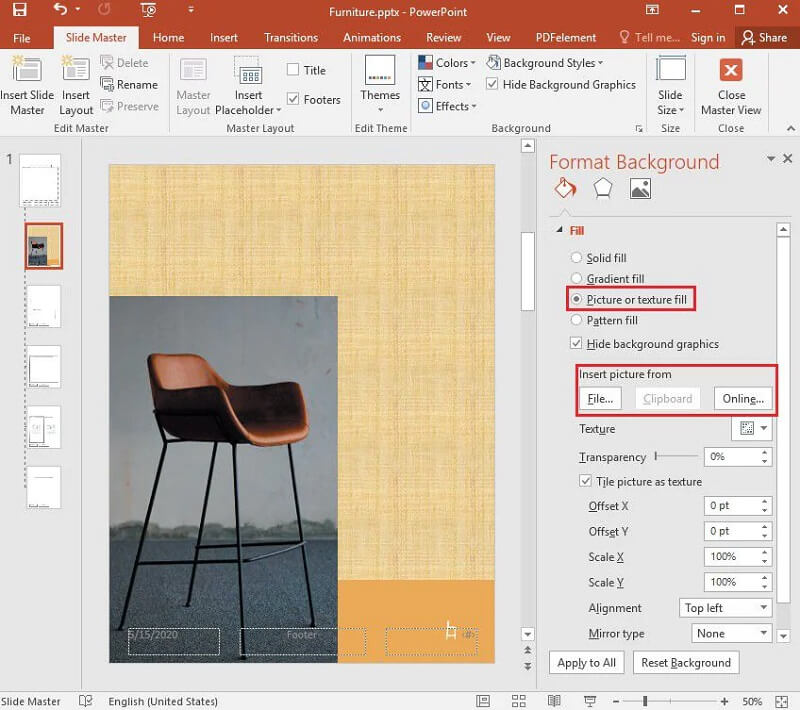
Шаг 3: Последний шаг — создать эффект водяного знака, перейдя в Формат фона вкладку и перетащите полосу прозрачности вправо, чтобы изменить процент непрозрачности изображения.
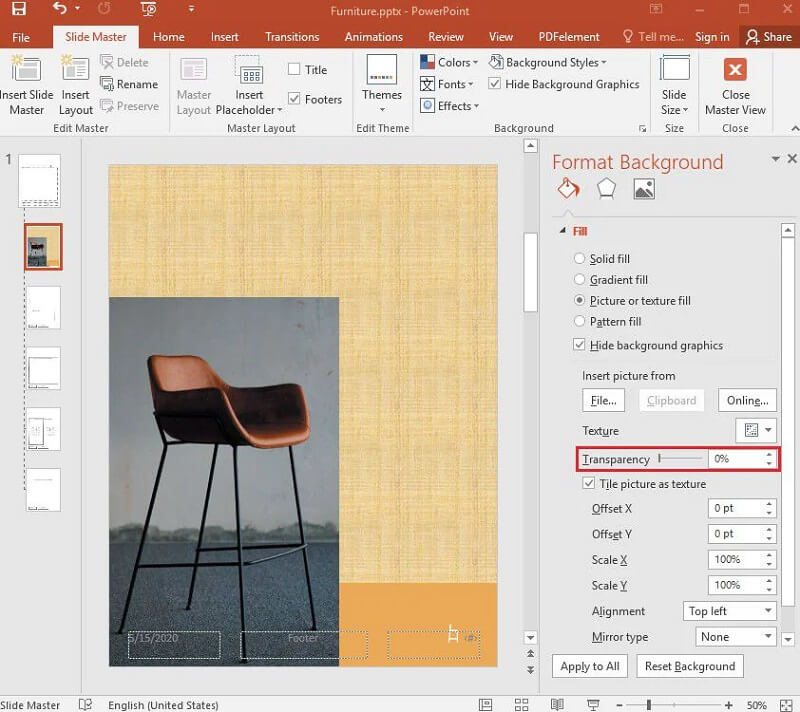
Часть 3. Часто задаваемые вопросы по редактированию фоновой графики в PowerPoint
Каковы недостатки использования графики в презентации?
При включении изображений в презентацию можно столкнуться с техническими трудностями. Проектор PowerPoint или кодоскоп могут работать неправильно во время презентации. Неудачи в техническом отделе отвлекут внимание аудитории и снизят влияние вашей презентации.
Как сделать так, чтобы слайд PowerPoint выглядел подходящим?
Чтобы представить профессиональное изображение, создайте копию изображения, нажав Ctrl+D на клавиатуре и выбрав «Художественные эффекты» на вкладке «Инструменты для рисунков» в верхней части экрана. Выберите «Размытие», а затем добавьте движение «Затухание» после предыдущего к вашему размытому изображению, чтобы сделать его более интересным.
Какую роль играют фотографии в PowerPoint?
Цель визуальных материалов на каждом слайде — помочь аудитории представить свои мысли в перспективе с собственным опытом. Предположим, вы используете слишком много слов или изображений в своей презентации. В этом случае люди будут тратить больше времени на просмотр ваших слайдов, чем на прослушивание вашего выступления.
Выводы
Наличие привлекательного изображения в презентации гарантированно привлечет внимание вашей аудитории. А для того, чтобы это стало возможным, вы должны научиться изменить фоновое изображение в PowerPoint. И, прочитав пост выше, вы сможете сделать это без труда. Но поскольку инструменты редактирования Powerpoint довольно ограничены, вы можете переключиться на лучший онлайн-редактор фона, которым является Vidmore Background Remover Online. Все основные инструменты редактирования, которые вам нужны, есть в этой онлайн-программе!


