GIF Rotator & Flipper: узнайте, как отразить и повернуть GIF
Вам может понадобиться отразить или повернуть изображения по разным причинам. Чаще всего это происходит из-за того, что существует два распространенных типа ориентации цифровых изображений: альбомная и портретная. Ориентация вашего изображения по умолчанию зависит от подхода, в котором был сделан снимок. Когда вы переворачиваете изображение, оно переворачивается горизонтально или вертикально, что ставит его в зеркальное положение. Кроме того, когда вы поворачиваете изображение, оно перемещается влево или вправо вокруг оси, показывая одно и то же лицо по отношению к вам. Чтобы упростить его, переворачивание зеркально отражает изображение, а вращение — это поворот его на углы.
Методы переворачивания и поворота также можно применять к файлам GIF для изменения ориентации. Бывают случаи, когда позиционное представление файла не соответствует предпочтениям пользователя. Файл необходимо отразить или повернуть, чтобы улучшить его внешний вид. Вы знаете, как переворачивать или вращать GIF-файлы? Не расстраивайся; в этом посте будут представлены различные шаги для поворота и флип гифки. Чтобы узнать больше об этом, продолжайте читать следующие детали.
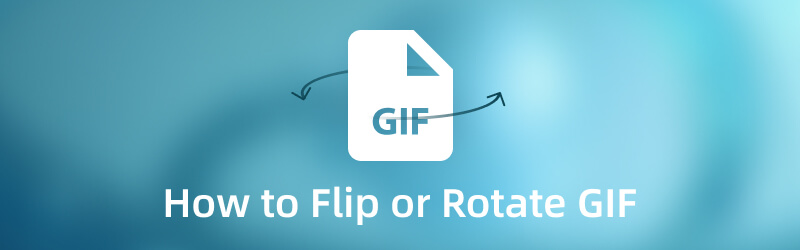
СОДЕРЖИМОЕ СТРАНИЦЫ
Часть 1. Как перевернуть GIF
1. Видеоконвертер Vidmore
Видео конвертер Vidmore — мощная программа со встроенным конвертером, создателями коллажей, разделом, состоящим из множества инструментов, и готовыми темами. Эта программа по-прежнему проста в использовании, обеспечивая основные потребности пользователей. Его простой интерфейс позволяет новичку или опытному редактору легко управлять программой и осваивать ее.
Если вы ищете лучшее приложение для беспроблемного перелистывания вашего GIF-файла, вы находитесь в правильном приложении. Он имеет функцию и параметры редактирования для поворота, отражения, обрезки и выбора соотношения сторон и режима масштабирования из выбора. Кроме того, вы можете изменить основные эффекты, применить фильтр, добавить водяной знак и использовать другие функции. Без лишних слов перейдите к следующим шагам, чтобы узнать, как переворачивать GIF с помощью этой программы.
Шаг 1. Скачайте и установите Vidmore Video Converter
Прежде всего, загрузите и установите программу на свой компьютер, будь то устройство Mac или Windows. После установки продолжайте запускать программу, чтобы получить полный доступ.
Шаг 2. Добавьте GIF-файл
Вы перенаправлены в раздел конвертера, где вы можете увидеть вариант, куда добавить ваш файл. Нажмите на (+) в центральной части опции, которая автоматически откроет папку на рабочем столе. Затем выберите и добавьте свой GIF-файл, который будет помещен в раздел конвертера.
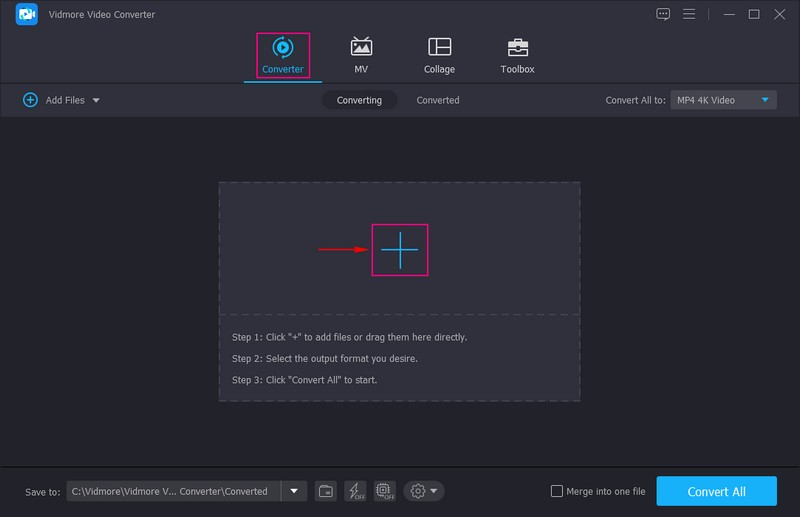
Шаг 3. Переверните ваш GIF-файл
Как только файл GIF будет загружен, перейдите на Палочка значок, представляющий инструмент редактирования, расположенный рядом с файлом. Это приведет вас к другому окну, в основном к разделу редактирования, автоматически направив вас к Повернуть и обрезать вкладка В этом разделе есть два экрана, на которых представлены исходные и отредактированные файлы. Если вы что-то измените с помощью инструментов редактирования, изменения автоматически появятся на правом экране предварительного просмотра.
Чтобы перевернуть GIF, нажмите Горизонтальный флип или Вертикальный зажим, и посмотрите изменения на правом экране предварительного просмотра. Кроме того, вы можете ввести область обрезки, изменить соотношение сторон и выбрать режим масштабирования из параметров. После установки нажмите кнопку в порядке кнопку, чтобы применить изменения.
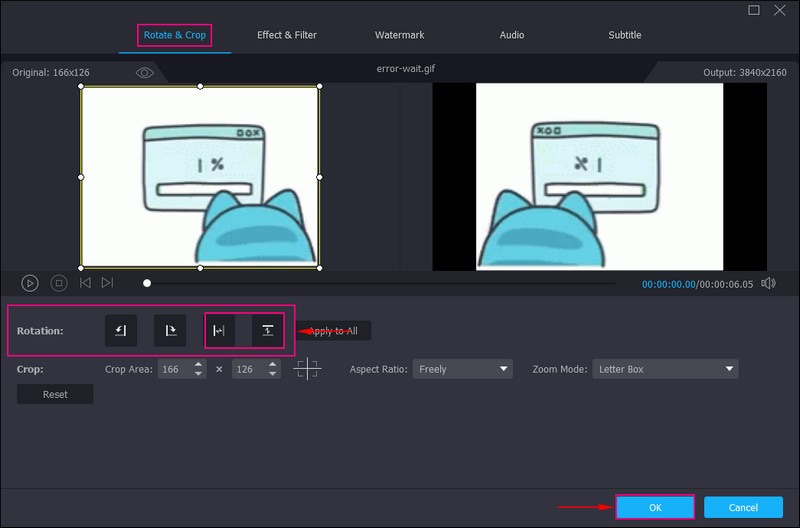
Шаг 4. Сохраните перевернутый GIF-файл
Вы снова вернулись в раздел конвертера. Сделав это, нажмите Конвертировать все кнопку, чтобы сохранить перевернутый GIF в папку на рабочем столе.
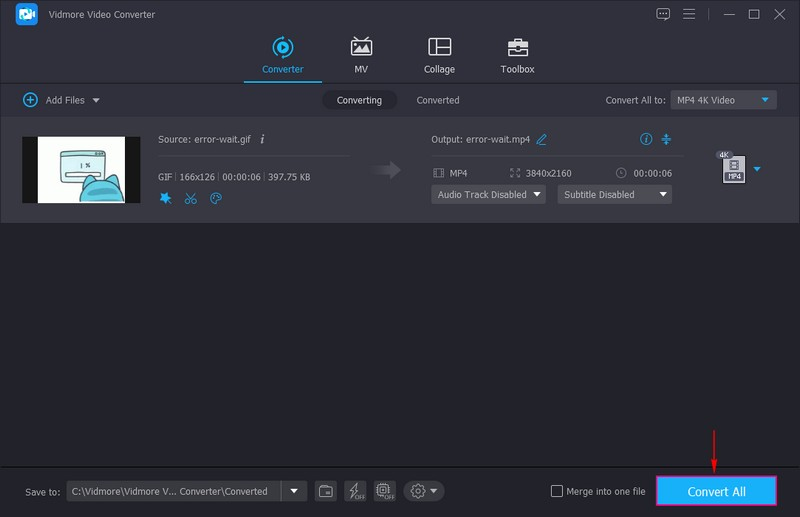
2. VEED.IO
VEED.IO — это веб-платформа для редактирования, которая позволяет пользователям создавать различное содержимое, которым можно делиться в Интернете. Он обеспечивает редактирование изображений и видео, запись, размещение и обмен контентом в Интернете. Он имеет множество инструментов редактирования, которые помогут пользователям улучшить свои изображения или видео. Параметры поворота, инвертирования и отражения этой платформы могут помочь вам исправить позиционную ориентацию вашего GIF. Вы можете внести все изменения прямо на веб-сайте, что рекомендуется, если вы предпочитаете выполнять свою задачу онлайн.
Ниже приведено руководство о том, как VEED.IO отражает GIF:
Шаг 1. В браузере найдите VEED.IO Rotate & Flip GIF File Online и щелкните по нему.
Шаг 2. Щелкните значок Выберите GIF-файл , затем загрузите файл GIF, который вы хотите отразить, из папки на рабочем столе.
Шаг 3. Щелкните значок СМИ из меню, и на вашем экране появится новый экран, состоящий из различных инструментов редактирования. Направляйтесь к Вращение вариант; в правом углу вы можете увидеть значки, представляющие Отразить по горизонтали а также Отразить по вертикали. Выберите один из этих двух методов, необходимых для вашего проекта.
Шаг 4. После этого нажмите кнопку Готово кнопку в правом верхнем углу экрана, чтобы сохранить перевернутый GIF-файл.
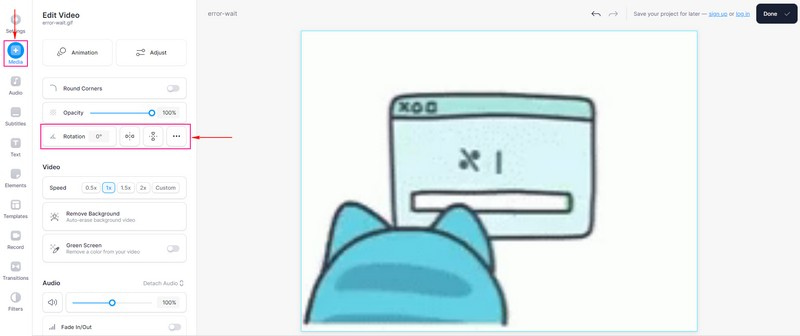
Часть 2. Как повернуть GIF
1. Видеоконвертер Vidmore
Если вы хотите повернуть GIF под другим углом, Видео конвертер Vidmore также может помочь вам в этом.
Шаг 1. Откройте программу и на вкладке конвертера нажмите (+), чтобы добавить свои файлы или перетащить их напрямую. Он откроет папку на вашем рабочем столе и выберет файл GIF, который вы хотите повернуть с помощью этой программы.
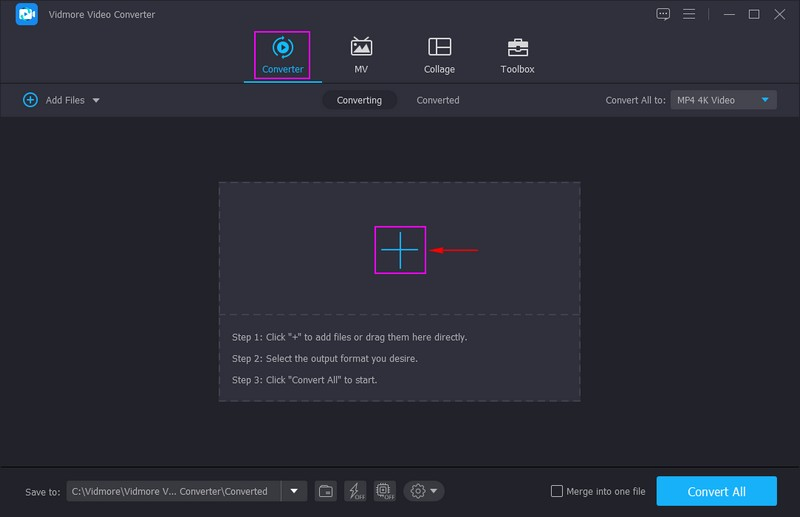
Шаг 2. Когда ваш GIF будет помещен в конвертер, нажмите кнопку редактировать кнопка, которая представляет собой фигурку жезла.
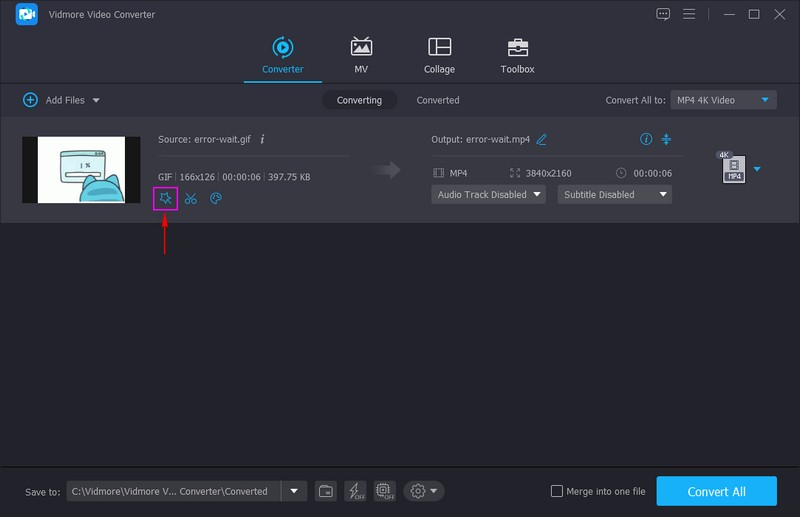
Шаг 3. Направляйтесь к Вращение параметры. Чтобы повернуть GIF, нажмите Правый поворот или Повернуть влево. Удовлетворившись, нажмите в порядке кнопку, чтобы применить сделанные вами изменения.
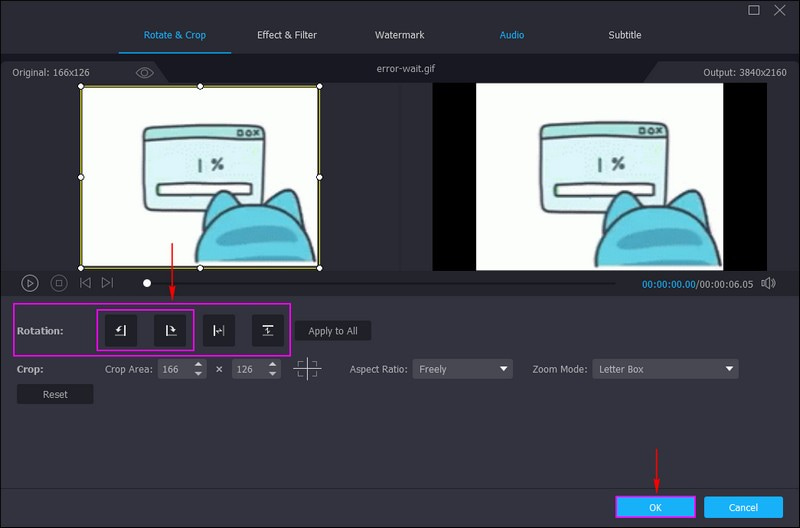
Шаг 4. После этого нажмите на Конвертировать все кнопку, и ваш повернутый GIF-файл будет сохранен в папке на вашем компьютере.
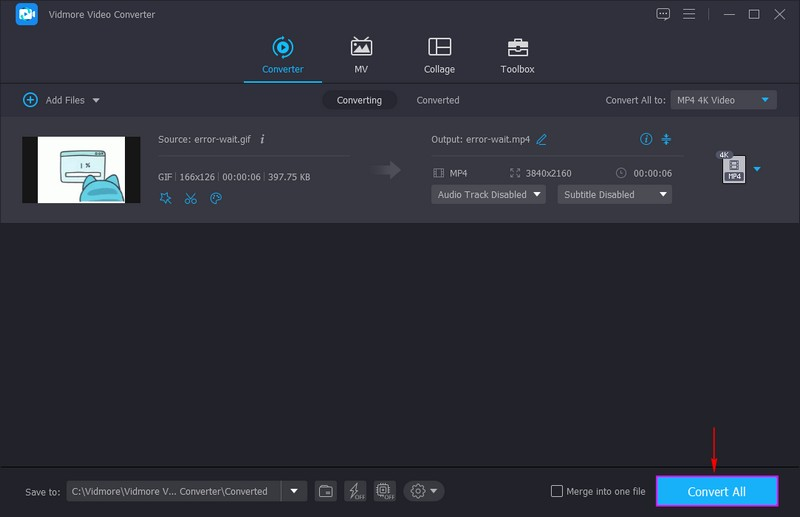
2. EZGIF
EZGIF — это простой инструмент для создания GIF-файлов, доступный онлайн и предлагающий множество основных инструментов для редактирования анимированных GIF-файлов. Он имеет такие параметры редактирования, как обрезка, вырезание, оптимизация, эффекты, разделение, добавление текста и, самое главное, поворот. Функция ротатора платформы позволяет пользователям вращать различные форматы файлов изображений, включая PNG, JPG, TIFF, BMP и другие. Кроме того, он может вращать анимированные файлы WebP, FLIF и GIF. Это позволяет пользователям вращать файлы GIF, используя предустановки или выбирая градусы, по часовой стрелке и против часовой стрелки.
Ниже приведены шаги по вращению GIF в EZGIF:
Шаг 1. Посетите официальный сайт EZGIF Online GIF Rotator в своем браузере.
Шаг 2. В центральной части интерфейса нажмите кнопку Выбрать файл кнопку, чтобы добавить свой GIF-файл. Кроме того, вы можете вставить URL-адрес, если ваш GIF-файл получен из разных социальных сетей. После этого нажмите Загрузить! кнопку, и вы попадете в основной раздел редактирования.
Шаг 3. Направляйтесь к Повернуть раздел, где вы можете увидеть четыре метода вращения. Повернуть на 9° по часовой стрелке, на 90° против часовой стрелки, а также 180°и введите предпочитаемые степени. Поставьте галочку рядом с одним из способов поворота, чтобы повернуть GIF. Сделав это, нажмите Применить ротацию! чтобы применить изменения.
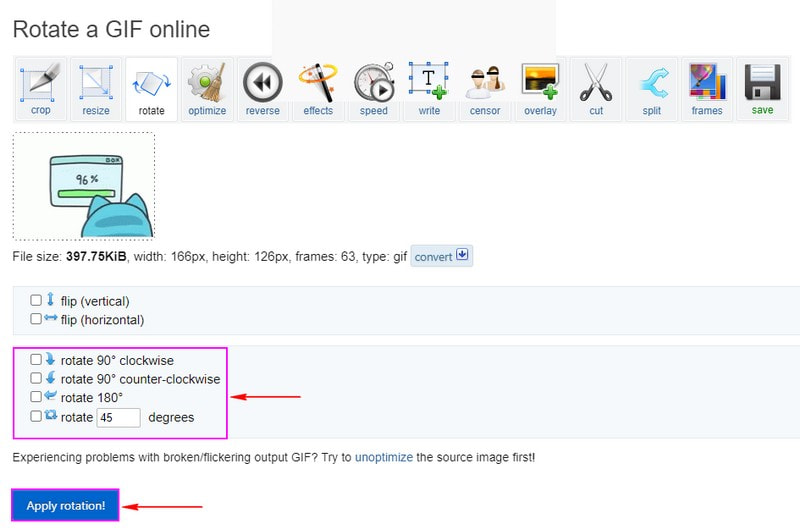
Часть 3. Часто задаваемые вопросы о отражении и повороте
Влияет ли поворот изображения на качество?
Когда вы редактируете изображение, оно наверняка потеряет некоторые данные. Потеря данных видна, и в результате нет потери качества. Вы можете вращать столько раз, сколько хотите, и не будет видимой потери качества.
Почему мы используем команду перевернуть и повернуть?
Вы можете сделать зеркальное отражение, перевернув его вверх ногами или влево и вправо. Кроме того, вы можете поворачивать кадры изображения с шагом 90 градусов.
Что вы подразумеваете под вращением и переворачиванием изображения?
Вы можете отразить изображение по горизонтальной и вертикальной осям и повернуть его против часовой стрелки. Кроме того, вы можете повернуть изображение, используя настраиваемый угол поворота.
Вывод
В этом посте представлены различные способы переворачивания и вращение гифка, что поможет вам при выборе приложения. Важно учитывать, что ваш GIF должен быть в правильном позиционном представлении, чтобы привлечь внимание зрителя. В этом вам поможет Vidmore Video Converter. Он имеет встроенный флип и параметры редактирования вращения, которые вы можете использовать для выполнения своей задачи.



