Изменение размера изображения без потери качества: онлайн и офлайн
Масштабирование изображений может быть очень сложной и неприятной задачей при первом обучении использованию инструментов редактирования цифровых изображений. Существует огромное количество программного обеспечения, и большая его часть дает хвастливые обещания о том, насколько оно просто в использовании, насколько оно качественно, насколько оно эффективно и так далее. Некоторые из этих утверждений могут быть или не быть точными. Предполагая, что вы прибыли в правильное место, вам не нужно беспокоиться о том, чтобы быть там.
Эта статья не только даст ответы на некоторые из наиболее часто задаваемых вопросов о процессе изменения размера фотографий, но также предоставит дополнительную информацию. Он также покажет вам как изменить размер изображения без потери качества используя множество различных инструментов, которые мы специально выбрали для вас.
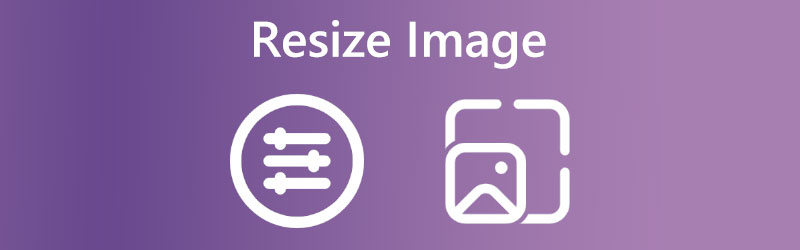

Часть 1. Как изменить размер изображения без потери качества онлайн
Vidmore Free Image Upscaler онлайн онлайн-редактор изображений. Он наиболее способен давать результаты, соответствующие ожиданиям пользователя, и совместим со всеми веб-браузерами. Кроме того, вы можете изменить размер фотографии, увеличив ее в восемь раз по сравнению с исходными размерами, поскольку она совместима с каждым файлом изображения. Если вы используете этот инструмент для загрузки фотографий, у вас не возникнет проблем с этим. Результаты до сих пор от использования этого программного обеспечения были впечатляющими. Что выделяет его, так это то, что он может определить, низкое ли качество ваших фотографий. Вы можете улучшить его, используя метод, основанный на искусственном интеллекте.
Пожалуйста, не позволяйте этому мешать вам использовать его. Он довольно быстро улучшает качество ваших фотографий, и вы не должны позволять этому останавливать вас от его использования. Вы можете увидеть результаты изменения размера, которые были применены к вашим изображениям.
Шаг 1: Найдите Vidmore Free Image Upscaler в Интернете, выполнив поиск, а затем нажмите кнопку в форме загружаемой фотографии, чтобы изменить размер фотографии. Вы можете просмотреть папку, которую искали, на своем устройстве. Выберите изображение из своей библиотеки, размеры которого вы хотите настроить, а затем нажмите кнопку открыто кнопка.
Попробуйте Image Upscaler прямо сейчас!
- Улучшите качество фотографий.
- Увеличьте изображение в 2X, 4X, 6X, 8X.
- Восстановить старое изображение, размыть фотографию и т. д.

Шаг 2: Когда вы делаете снимок, ИИ автоматически улучшает каждый пиксель. После стрельбы такое бывает. Каждый может предварительно просмотреть вашу фотографию, прежде чем она будет показана. Вы можете изменить размер изображения с помощью Увеличение настройка в меню выше.
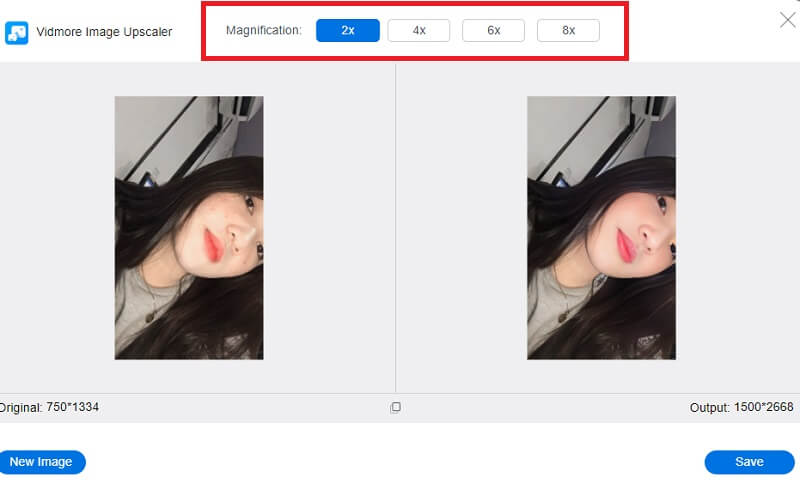
Шаг 3: На шаге, предшествующем этому, вы изменили пропорции изображения в соответствии с вашими требованиями. На этом шаге вы можете получить обновленную версию изображения, щелкнув значок Сохранить кнопку, как только вы закончите настройку пропорций фотографии в соответствии с вашими потребностями.
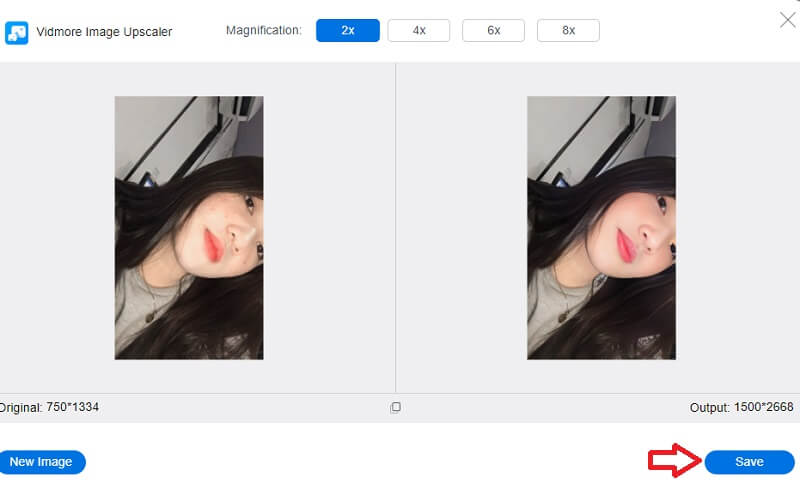
Часть 2. Как изменить размер изображения в Windows
1. Приложение «Фотографии»
Windows предоставляет множество инструментов на выбор, когда вам нужно изменить размер изображения прямо из коробки. Кроме того, производитель вашего ноутбука может даже включить свои собственные инструменты для решения подобных проблем. Тем не менее, мы сосредоточимся на стандартных инструментах каждой версии Windows. Приложение «Фотографии» отвечает за объединение всех цифровых изображений, хранящихся на вашем персональном компьютере, мобильном телефоне и любом другом подключенном устройстве. Это значительно упрощает поиск конкретных изображений.
Вы можете легко изменить размер любого изображения, которое хотите использовать, с помощью приложения «Фотографии», что, вероятно, является самым простым методом. Если вы хотите изменить размер нескольких фотографий, это будет быстро и просто. Ниже приведено то, что вам нужно выполнить.
Шаг 1: Чтобы открыть фотографию в Фото для изменения размера, просто дважды щелкните по ней. Затем, когда он откроется, выберите Изменить размер вариант, нажав на три точки в правом верхнем углу. Впоследствии появится окно с тремя уже выбранными размерами фотографий, из которых вы можете выбрать. Выберите один или воспользуйтесь Определить пользовательский ссылка на размеры внизу.
Шаг 2: Если вы выберете нестандартные размеры, появится всплывающее меню, позволяющее указать точные пропорции изображения, которое вы хотите сохранить. Вы также можете выбрать качество изображения после изменения его размера. Изображения с более высоким разрешением и качеством кажутся лучше, чем другие, но связанные с ними размеры файлов значительны.
Шаг 3: Если установлен флажок Сохранять соотношение сторон. Тогда единственным размером, который необходимо отрегулировать, является либо высота, либо ширина; другое измерение автоматически подстроится под новое значение. После того, как вы установили новые размеры, нажмите кнопку Сохранить кнопка копирования с измененным размером.
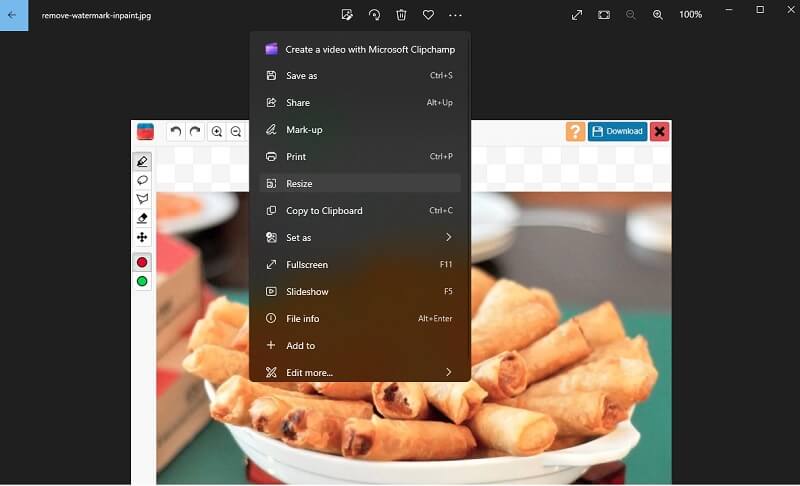
2. Microsoft Paint
Microsoft Paint — это простое приложение, которое позволяет пользователям создавать простые произведения изобразительного искусства на персональном компьютере. С момента появления Microsoft Windows Paint был стандартным компонентом операционной системы. Paint предлагает основные возможности, такие как наброски и рисование в цвете или в черно-белом режиме. Он может создавать геометрические рисунки с использованием фигур, трафаретов и инструментов для вылечивания линий. Paint быстро изменяет размер фотографий. Таким образом, вы можете предварительно просмотреть окончательный результат перед сохранением. Открытые приложения позволяют отменить изменения.
Шаг 1: Запустите Paint, нажав Начало. Если нет, поместите Paint в Начало кнопку поиска и нажмите на нее. Нажмите Файл, Открытьи выберите изображение из файлов на вашем компьютере.
Шаг 2: Выбрать Изменить размер под Главная вкладка главного меню. Окно с надписью Изменение размера и наклон должен появиться. Просто введите новые размеры, которые вы хотите придать изображению. Размер можно изменить в процентах или вручную, нажав кнопку Пиксели и введите нужные значения. Другое измерение будет определено автоматически на основе выбранного вами, если вы сохраните Сохранять пропорции отмечен.
Шаг 3: При выполнении необходимых настроек выберите в порядке. Вы можете сохранить измененное изображение, выбрав файл и нажав Сохранить как.
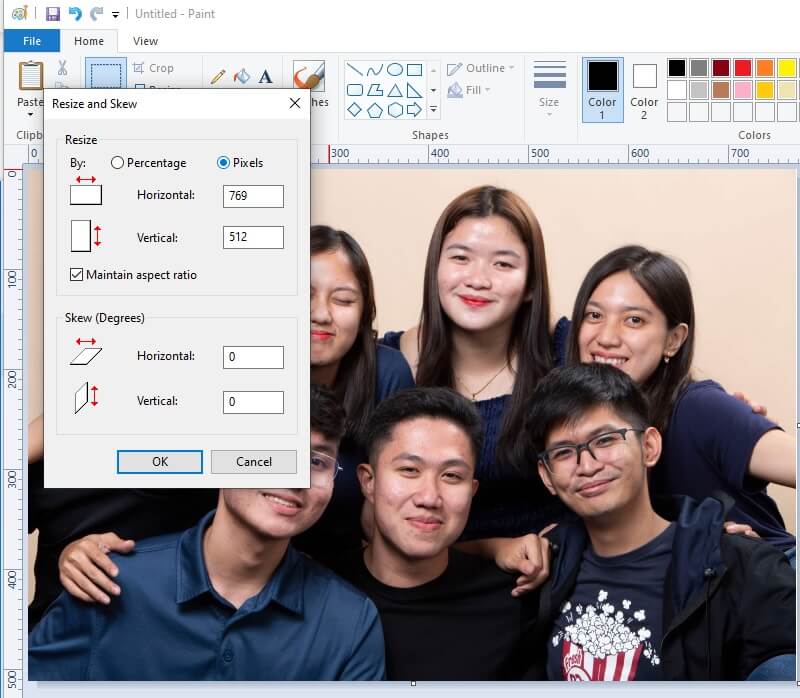
3. Адоб Фотошоп
Photoshop является золотым стандартом программного обеспечения для редактирования изображений, и он используется для всего, от незначительных ретушей до диковинных произведений цифрового искусства. Программное обеспечение для ретуши фотографий, такое как Photoshop, позволяет редакторам точно настраивать внешний вид своей работы, выполняя такие задачи, как обрезка изображений, изменение их расположения и настройка освещения. Если вам нужно изменить размер слоя, чтобы он лучше соответствовал вашему проекту, или обрезать изображение до определенного размера, важно знать, как изменить размер изображения в Photoshop. Вы можете использовать множество подходов, но некоторые из них приведут к получению изображения намного хуже исходного. Следуйте этому совету, чтобы гарантировать, что ваш конечный продукт будет иметь то же высокое разрешение, что и оригинал.
Шаг 1: Запустите Photoshop, выберите изображение, затем перейдите в меню «Изображение» в верхней части окна. После этого выберите Размер изображения из выпадающего меню, и появится новое окно.
Шаг 2: Чтобы соотношение сторон изображения не менялось, установите флажок рядом с Ограничение пропорций вариант под Размер документа меню. После этого убедитесь, что в качестве единицы измерения установлены дюймы, а затем введите нужные значения ширины и высоты.
Шаг 3: Если размеры вашего исходного изображения отличаются от пропорций, которые вы хотите, потребуется обрезать изображение. Наконец, было бы полезно, если бы вы коснулись в порядке кнопка.
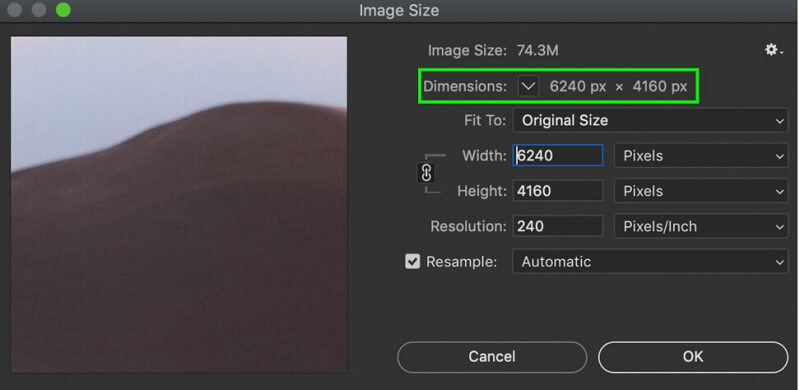
Часть 3. Как изменить размер изображения на Mac
На Mac приложение, которое по умолчанию используется для просмотра фотографий и PDF-файлов, называется Preview. Поэтому, если вы дважды щелкните один из этих файлов или запустите его любым другим способом, он автоматически откроется в режиме предварительного просмотра. Если вы хотите изменить размер своих фотографий, вы также можете использовать функцию предварительного просмотра. Перед изменением размера фотографий необходимо выполнить несколько шагов.
Сначала найдите изображение или фотографии, которые хотите использовать на своем компьютере. В любом случае для продолжения необходимо выполнить следующие шаги.
Шаг 1: Запустите предварительный просмотр и откройте изображение или фотографии, щелкнув их правой кнопкой мыши и выбрав открыто из меню. Предположим, это не то приложение, которое открывается автоматически. В этом случае вам нужно будет щелкнуть правой кнопкой мыши по выбранному вами изображению или фотографиям, навести открытои, наконец, выберите Предварительный просмотр.
Шаг 2: Выберите фотографии на боковой панели предварительного просмотра. Чтобы изменить размер сразу нескольких фотографий, удерживайте Команда и щелкните каждую миниатюру на верхней панели инструментов, затем выберите Инструменты и настройка размер. Всплывающее меню для спецификаций. Щелкните параметр рядом с Вписаться в, затем щелкните в порядке.
Шаг 3: Чтобы убедиться, что эти обновленные измерения сохранены, перейдите на верхнюю панель инструментов, выберите файл, а затем выберите Сохранить.
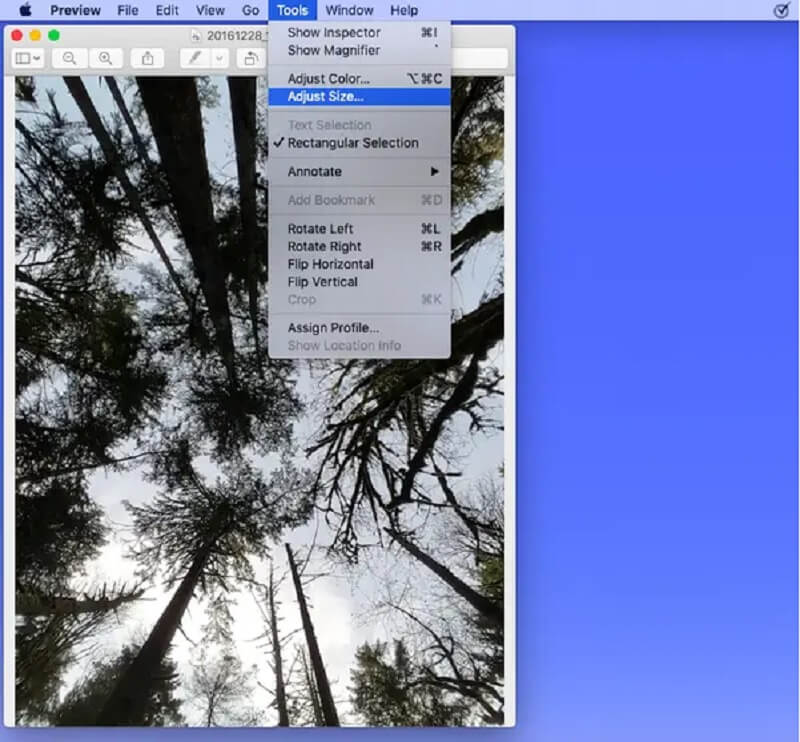
Часть 4. Как изменить размер изображений на Chromebook
Хромбуки — это легкие ноутбуки на базе ОС Google Chrome, которые лучше всего подходят для веб-процессов. Вы можете запускать на них множество приложений, но не ожидайте, что они будут справляться с высокими нагрузками. Любая задача, выполненная в веб-браузере, должна быть выполнена на компьютере с Chrome OS. Кроме того, на Chromebook проще изменить размер изображений. Для получения дополнительной информации, пожалуйста, прочитайте прилагаемые инструкции.
Шаг 1: Получите программу Files из док-станции вашего устройства. Затем дважды щелкните изображение, которое у вас есть в Файлы которые вы хотите изменить. Чтобы получить доступ редактировать режиме коснитесь символа карандаша на панели инструментов приложения или нажмите букву E.
Шаг 2: Коснитесь изображения внутри символа, который выглядит как увеличенная рамка, если вы хотите изменить размер изображения, изменив количество пикселей, составляющих изображение. Вы можете изменить его размер, используя фиксированный масштаб, или вы можете нажать символ замка, чтобы сделать независимые настройки ширины и высоты.
Шаг 3: На последнем шаге завершите изменение изображения и сохраните его, нажав кнопку Выход кнопку в правом верхнем углу.
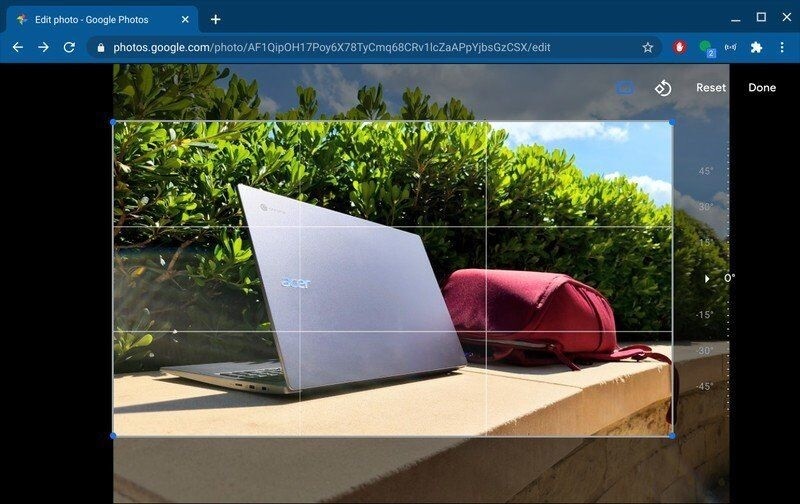
Часть 5. Часто задаваемые вопросы о том, как изменить размер изображения
Влияет ли уменьшение размера фотографии на ее качество?
Качество изображения, по большей части, не ухудшится, если его размер или размеры будут уменьшены. Увеличить размер фотографии сверх ее исходных пропорций не всегда просто. Качество изображения может пострадать, если вы увеличите его сверх исходных пропорций.
Есть ли связь между размером файла и качеством?
Существует распространенное заблуждение, что уменьшение разрешения изображения приводит к уменьшению размера файла изображения. Таким образом, это позволяет быстрее загружать его из Интернета. Однако, хотя файлы меньшего размера загружаются быстрее, разрешение вашего изображения не влияет на размер файла, который оно занимает.
Как я могу сделать изображение великолепным?
Возможно, вам придется полагаться на изображение более высокого качества, чтобы получить более значительное качество изображения, если качество вашего изображения плохое. Кроме того, он будет увеличен до более значительных масштабов.
Выводы
В зависимости от вашего устройства вы можете изменить размер изображения разными способами. С другой стороны, не все из них могут гарантировать, что качество вашей фотографии будет на высоком уровне. Вот почему другие изменить размер изображения онлайн. Помимо того, что не нужно загружать какое-либо приложение, это также повышает качество изображений. При этом вы можете использовать Vidmore Free Image Upscaler Online.


