Как обрезать GIF: 4 лучших инструмента для обрезки GIF для онлайн, настольных и мобильных устройств
Есть несколько конкретных случаев, когда вам нужно использовать резаки для GIF. Первый - это когда вам нужно удалить ненужный кадр из GIF. Это особенно полезно, если есть что-то конфиденциальное, чего зритель не должен видеть. Другой - когда вам нужно сократить длину GIF. Как мы знаем, большие GIF-файлы загружаются слишком долго. Вот почему вам понадобится инструмент для обрезки GIF, чтобы удалить ненужные кадры или сократить размер GIF. Принимая это во внимание, здесь мы обсудим некоторые работающие способы обрезка гифка с минимальными усилиями.
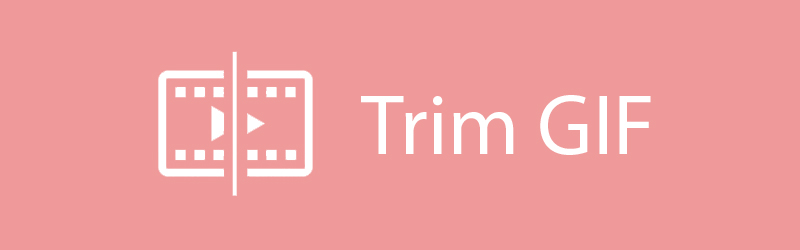

Часть 1. Как обрезать / вырезать / обрезать GIF на Mac и Windows
Видео конвертер Vidmore - отличная программа для настольных ПК с мощными функциями для редактирования GIF-файлов, преобразования медиаконтента и улучшения видео. Он способен обрезать GIF-файлы, где вы можете разделить GIF на несколько сегментов. Таким образом вы сможете определить, какую часть вы хотите исключить из GIF. Допустим, вы хотите украсить GIF, вы можете сделать это с помощью функции редактирования этого инструмента. Тем не менее, ниже приведены инструкции о том, как вы можете использовать этот инструмент GIF для обрезки вертолетов.
Цена: Бесплатная пробная версия; $29.95 на ПК
Совместимость: Поддерживает как Windows, так и Mac
Шаг 1. Установите Vidmore Video Converter.
Прежде чем вы сможете использовать программу, вам необходимо сначала загрузить и установить ее на свой компьютер. Запустите программу и перейдите в Ящик для инструментов вкладка и выберите GIF Maker.
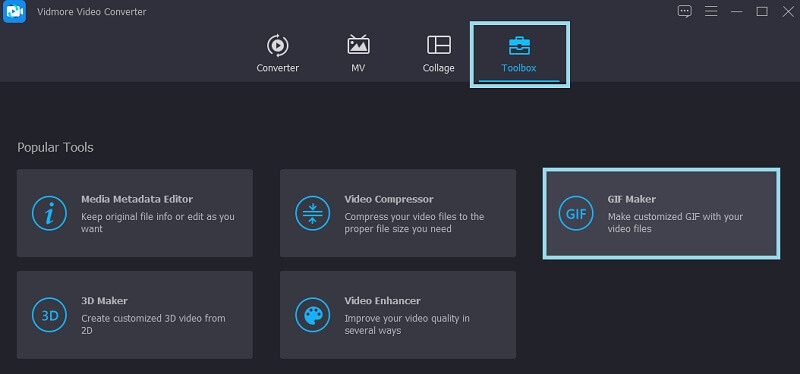
Шаг 2. Импортируйте GIF.
После запуска программы импортируйте GIF, который хотите вырезать или разделить. Щелкните значок Видео в GIF и решите, какой GIF-файл нужно обработать.
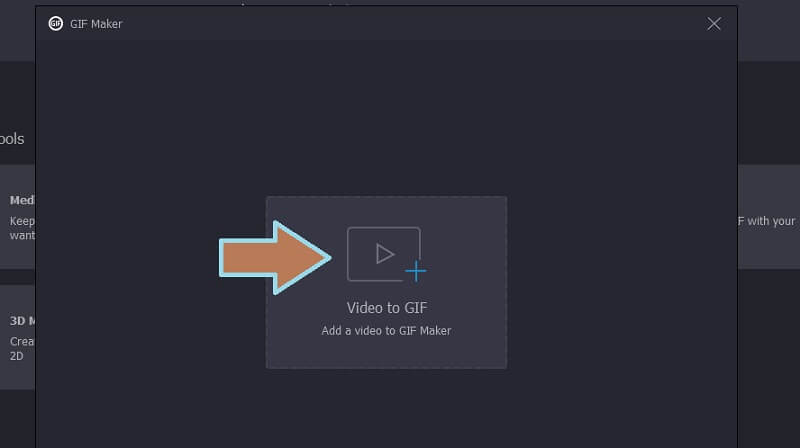
Шаг 3. Обрежьте GIF
Чтобы продемонстрировать, как обрезать GIF, нажмите кнопку «Вырезать», чтобы обрезать GIF. В этом окне у вас есть возможность добавлять сегменты и указывать различную продолжительность. Затем решите, какую рамку вам нужно вырезать, и нажмите кнопку Мусор на панели предварительного просмотра.
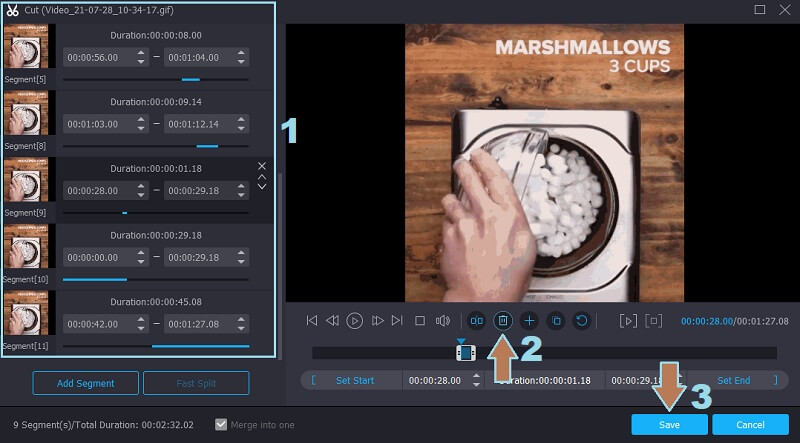
Шаг 4. Примените изменения и сохраните GIF.
Когда вы закончите, нажмите кнопку «Сохранить», чтобы применить внесенные вами изменения. После этого вы можете настроить выходной формат или включить циклическую анимацию. Теперь установите место назначения файла, а затем нажмите Создать GIF кнопку и сохраните окончательный результат.
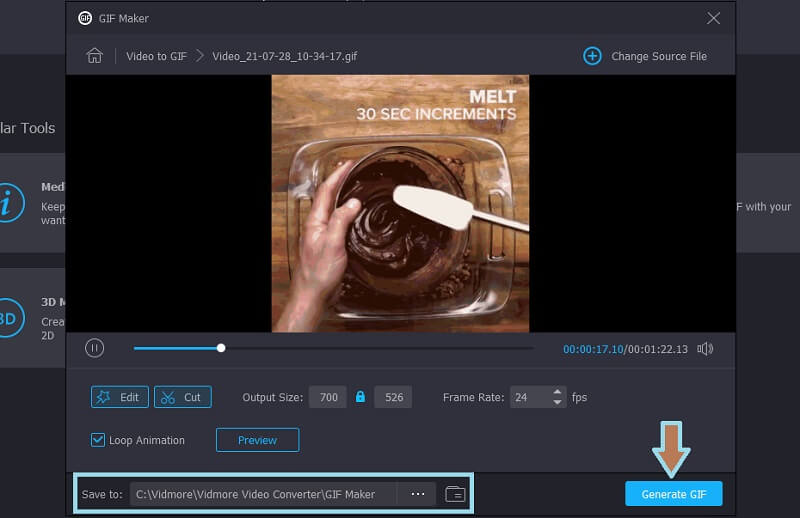
Часть 2. Как обрезать гифки в Интернете
1. GIFS.COM
GIFS.com - это онлайн-приложение, которое позволяет создавать GIF-файлы прямо с веб-страницы. Вы можете воспользоваться его интерфейсом перетаскивания при загрузке файла в инструмент. Там вы также найдете различные настройки GIF, к которым вы можете получить доступ, такие как добавление подписей, изображений, обрезка видео и многое другое. Однако вы не сможете обрезать размер GIF при использовании этой программы. Предыдущий инструмент является подходящим приложением для этой конкретной потребности. Чтобы узнать, как это работает, вот краткое руководство для справки.
Шаг 1. Перейдите на официальный сайт инструмента и перетащите GIF из локальной папки в интерфейс этого онлайн-приложения.
Шаг 2. В левом разделе вы можете получить доступ к различным инструментам настройки. Вы можете добавлять подписи, стикеры, настраивать интервалы и т. Д.
Шаг 3. Чтобы начать процесс, вы можете перетащить начальную и конечную точки элемента управления обрезкой. Затем нажмите кнопку Создать GIF в правом верхнем углу интерфейса. Этот метод также применим, если вы хотите обрезать видео до формата GIF.
Шаг 4. Затем добавьте необходимую информацию о GIF. Вы можете просто сохранить результат, щелкнув значок Скачать или поделитесь им со своими учетными записями в социальных сетях.
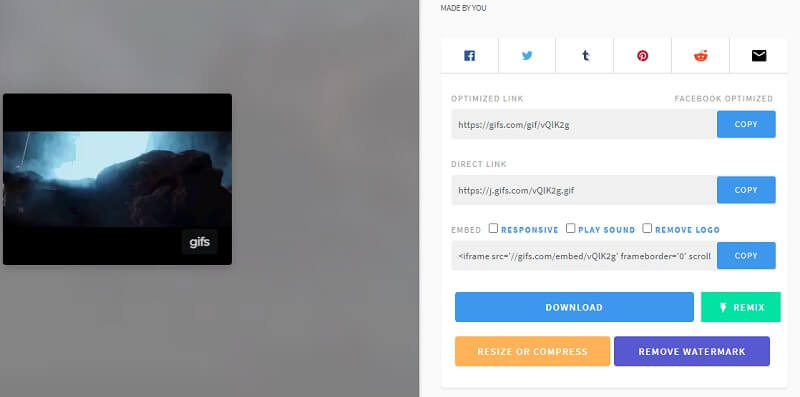
2. EZGIF
С EZGIF вы сможете не только вырезать GIF-файлы, но и изменять их размер по своему вкусу. Поэтому, если ваша главная цель - уменьшить размер вашего GIF-изображения, не смотрите дальше. Более того, инструмент работает в любом браузере. Этот инструмент может оказаться большим подспорьем даже для мобильных пользователей. Вы можете использовать его и узнать, как обрезать GIF-файлы на iPhone и Android, как это обычно делается на ПК. Чтобы узнать об этом больше, выполните действия, указанные ниже.
Шаг 1. Откройте браузер, который вы обычно используете, и посетите официальную страницу инструмента.
Шаг 2. Затем выберите опцию «Вырезать» в меню, и она перейдет на другую панель, где вы можете загрузить GIF. Щелкните значок Выбрать файл кнопку и загрузите файл GIF
Шаг 3. После загрузки инструмент предоставит информацию о GIF, в частности о кадрах и общей продолжительности GIF. Выберите, вырезать по номеру кадра или по времени. Из Варианты нарезки панели, щелкните раскрывающееся меню и выберите соответствующий вариант.
Шаг 4. Теперь укажите начальную и конечную точки в зависимости от выбранного вами метода. В этом примере мы выбрали обрезку по кадрам и решили обрезать от 10 до 16. С другой стороны, вы можете использовать этот самый инструмент, чтобы показать свои навыки обрезки кустов в формате GIF и вырезать ненужные части.
Шаг 5. Нажмите кнопку «Вырезать продолжительность» ниже, прокрутите страницу вниз, и вы увидите предварительный просмотр GIF. Чтобы загрузить результат, просто щелкните значок Сохранить кнопка.
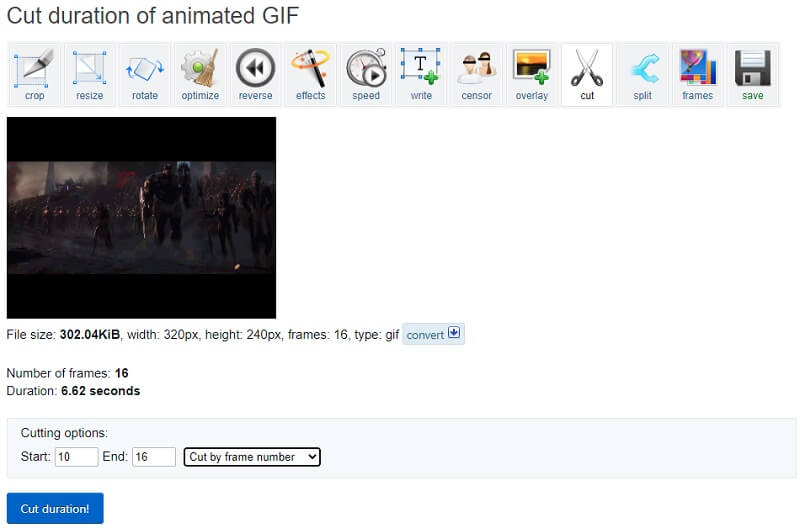
Часть 3. Как обрезать GIF в Adobe Photoshop
Если вам нужен более продвинутый инструмент для обрезки GIF, а не обычные методы, Adobe Photoshop может удовлетворить ваши требования. Это хорошо известно своими возможностями улучшения фото. Кроме того, вы также можете использовать Photoshop для обрезки или вырезания GIF-файлов без каких-либо трудностей. Если вы также хотите рисовать GIF-файлы, такие как GIF-файлы для обрезки бороды, с нуля, это идеальный инструмент для этой цели. Чтобы использовать его, вот пошаговая процедура, которая поможет вам.
Шаг 1. Если на вашем компьютере уже установлен Photoshop, запустите его и загрузите GIF.
Шаг 2. Чтобы загрузить GIF в инструмент, перейдите к Файл> Открыть затем выберите GIF со своего жесткого диска.
Шаг 3. После загрузки вы должны увидеть все кадры в График окно. Отсюда выберите кадры, которые вы хотите удалить, и нажмите кнопку Мусор значок в меню под рамками.
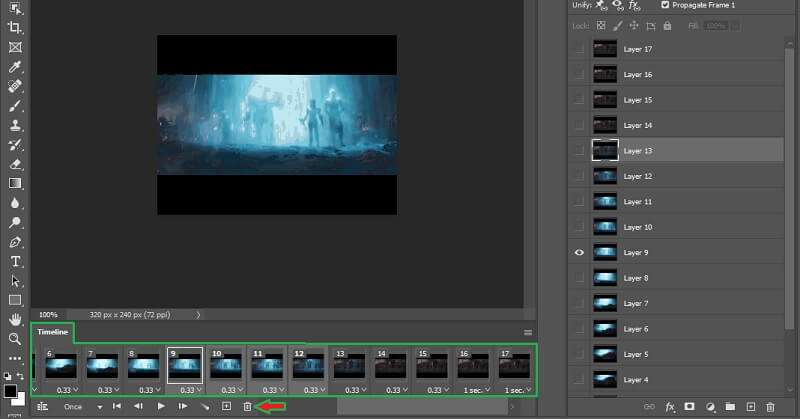
Шаг 4. Перед сохранением работы вы можете просмотреть весь GIF-файл, нажав на значок Играть икона. Теперь перейдите к Файл> Экспорт> Сохранить для Интернета (устаревшая версия) ... Выбрать Гифка и щелкните Сохранить кнопка для завершения вывода
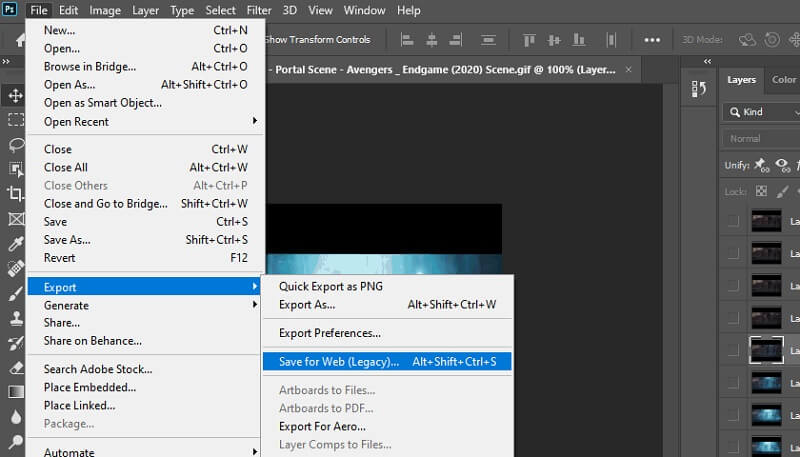
Часть 4. Часто задаваемые вопросы об обрезке GIF
Есть ли рекомендованная продолжительность для GIF?
Большинство GIF-файлов длятся 15 секунд. Но самая идеальная продолжительность для каждого GIF - 5-6 секунд.
Могу ли я объединить 2 или более GIF-файлов?
Ответ положительный. Это не так сложно, как кажется. Вам просто нужны инструменты, поддерживающие эту возможность, например, Vidmore Video Converter. Фактически, этот инструмент также позволяет вам получить доступ к инструментам редактирования видео для редактирования GIF или видео.
Уменьшает ли обрезка GIF размер файла?
Хороший вопрос. Длина GIF прямо пропорциональна размеру GIF. Чем длиннее GIF, тем больше размер файла. Таким образом, если вы удалите из него несколько кадров, вы сделаете GIF коротким. Таким образом, размер файла соответственно уменьшается.
Вывод
Все описанные выше решения гарантированно помогут вам обрезка гифка. Следовательно, если у вас есть проблемы с размером, нежелательными кадрами, продолжительностью GIF, вы можете разделить, вырезать или обрезать GIF с помощью этих программ. Независимо от того, какой инструмент вы решите использовать, все они в любом случае дадут одинаковый результат.


