Как легко сделать фоновые изображения прозрачными с помощью Paint
Как мы все знаем, мир Интернета — лучший канал для высоких продаж определенного продукта. Кроме того, у того, кто хочет отправить свое резюме, может не хватить времени, чтобы пойти в студию, чтобы сделать официальную фотографию. Или, может быть, вы начинающий влиятельный человек в социальных сетях, который хочет расширить свое сообщество. Какой бы ни была причина, вы наверняка столкнетесь с тем, что вам нужно придать эстетическую ценность вашим изображениям, чтобы они привлекли внимание рынка.
Тем не менее, изменение изображений, например удаление фона, является стандартной практикой профессионалов для повышения эстетической ценности своих работ. Тем не менее, когда речь заходит о редактировании фотографий, люди не могут не подчеркнуть, что им необходимо использовать высокотехнологичные инструменты, такие как Adobe Photoshop, и в первую очередь приобретать технологическую грамотность. Хотя это преимущество, мы понимаем борьбу. Если вы пользователь Windows, вам не нужно искать другие места! Оставайтесь с нами, и мы научим вас как сделать фон прозрачным с помощью Paint.
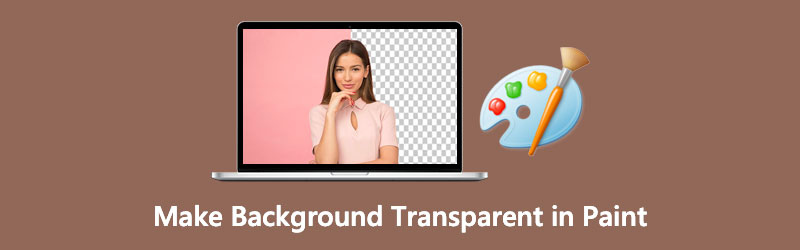
- Часть 1. Как сделать фон прозрачным в Paint
- Часть 2. Как сделать фон прозрачным в Paint 3D
- Часть 3. Один щелчок, чтобы сделать фон прозрачным
- Часть 4. Часто задаваемые вопросы о том, как сделать прозрачный фон
Часть 1. Как сделать фон прозрачным в Paint
Возможно, MS Paint был вашим любимым инструментом для создания рисунков и рисунков в молодые годы. Его панель инструментов содержит наборы кистей, карандашей и текста, и это лишь некоторые из них. Кроме того, этот предустановленный инструмент на устройствах Windows может обрезать, поворачивать, изменять размер и изменять размер ваших фотографий в пикселях. Мало того, вы можете экспортировать изображение в файл с другим расширением, таким как PNG, JPEG, BIMP, GIF и другие.
Хотя этот MS Paint не предоставляет полнофункциональную и обширную панель инструментов для редактирования фотографий, он творит чудеса, делая фоновое изображение прозрачным. При этом руководствуйтесь ниже, и мы покажем вам, как это сделать.
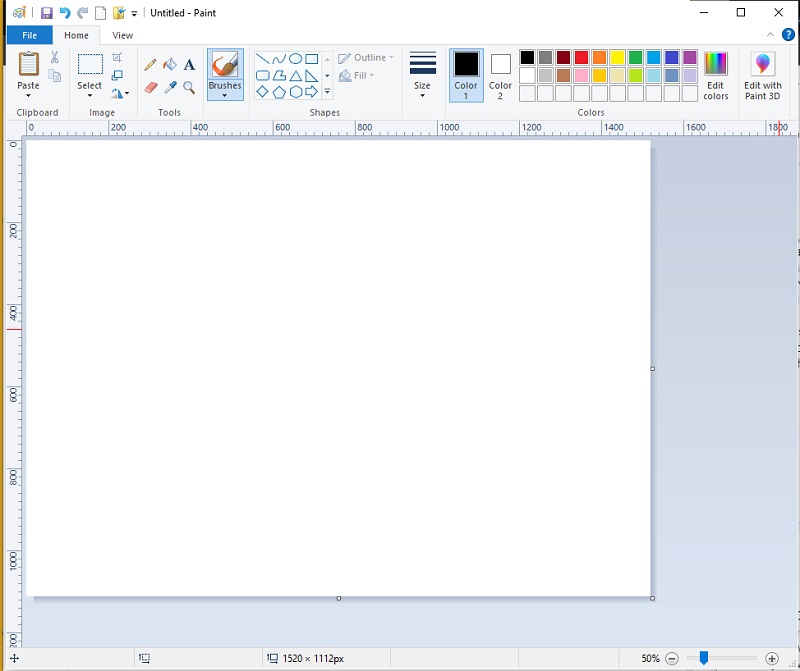
Шаг 1: Откройте изображение в MS Paint. Предположим, у вас нет ноу-хау. Просто перейдите в папку, в которой находится клип с изображением. Затем нажмите правую кнопку мыши, выпадающий список Открыть си выберите Краска.
Шаг 2: Когда изображение уже загружено, перейдите в верхнюю часть интерфейса и опустите Выбрать инструмент. Оттуда нажмите на Свободная форма выбор.
Шаг 3: После настройки параметров начните обводить передний план на изображениях, удерживая левую кнопку мыши.
Шаг 4: Когда закончите, на выбранной вами области появится прямоугольник с пунктирными линиями. нажимать щелкните правой кнопкой мыши на изображении и выберите «Вырезать». После обрезки изображения нажмите Ctrl+N на клавиатуре, чтобы начать новую работу в Paint. Затем нажмите Ctrl + V и появится изображение, которое вы вычертили из предыдущего.
Часть 2. Как сделать фон прозрачным в Paint 3D
Если вы являетесь пользователем Windows 10, 3D Paint — это одно из ваших преимуществ. По сравнению с классической MS Paint это встроенное приложение значительно универсальнее и надежнее. Мало того, Paint 3D позволяет просматривать изображения в двух измерениях, но под любым углом.
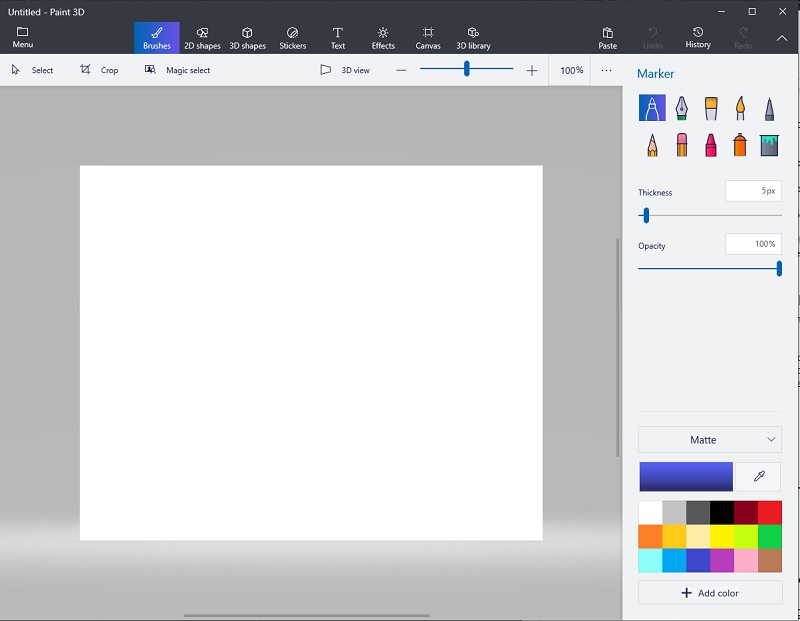
В этом разделе выполните простые шаги, описанные ниже, чтобы сделать фон прозрачным в Paint 3D.
Шаг 1: После запуска Paint 3D нажмите кнопку открыто кнопку и выберите изображение, которое хотите отредактировать.
Шаг 2: После этого нажмите кнопку Волшебный выбор в верхней части интерфейса. Когда появятся линии выбора, переместите их ровно настолько, чтобы ваш объект поместился.
Шаг 3: После выбора области нажмите следующий в левой части интерфейса инструмента. К тому времени Paint 3D автоматически удалит фон.
Шаг 4: Наконец, перейдите к Холст кнопку в верхней части интерфейса и сдвиньте Прозрачный холст. Чтобы сохранить изображение, нажмите Ctrl+S на клавиатуре и измените тип файла на PNG (изображение).
Часть 3. Один щелчок, чтобы сделать фон прозрачным
Учитывая встроенное приложение, которое вы можете использовать на устройствах Windows, есть также один способ сделать фон вашего изображения прозрачным одним щелчком мыши. Без лишних слов Vidmore Background Remover Online — это то, что вам нужно. Используя продвинутый искусственный интеллект (ИИ), этот инструмент может распознавать портреты по подробной информации, особенно по волосам. Таким образом, всего за одну загрузку вы уже можете увидеть конечный результат вашего клипа, где фон отделен от объекта.
Более того, этот удобный онлайн-инструмент имеет встроенный редактор, если вы хотите отобразить листовки для продвижения продукта или создать привлекающую внимание публикацию в социальных сетях. Вдобавок ко всему, Vidmore Background Remover Online гарантирует каждому пользователю, что отредактированные изображения будут обработаны без потери качества. И последнее, но не менее важное: нет ограничений в использовании этого инструмента, и он на 100% бесплатен.
Шаг 1: Загрузите сайт
Во-первых, вам нужно открыть сайт в вашей поисковой системе, нажав на эту ссылку: https://www.vidmore.com/background-remover/
Шаг 2: Импортируйте изображение
Когда сайт загрузится, нажмите кнопку Загрузить портрет кнопка в центре основного интерфейса. Найдите изображение, которое хотите отредактировать, в папке на компьютере и нажмите открыто. Пока файл загружается, инструмент обрабатывает изображение и определяет фон для удаления.
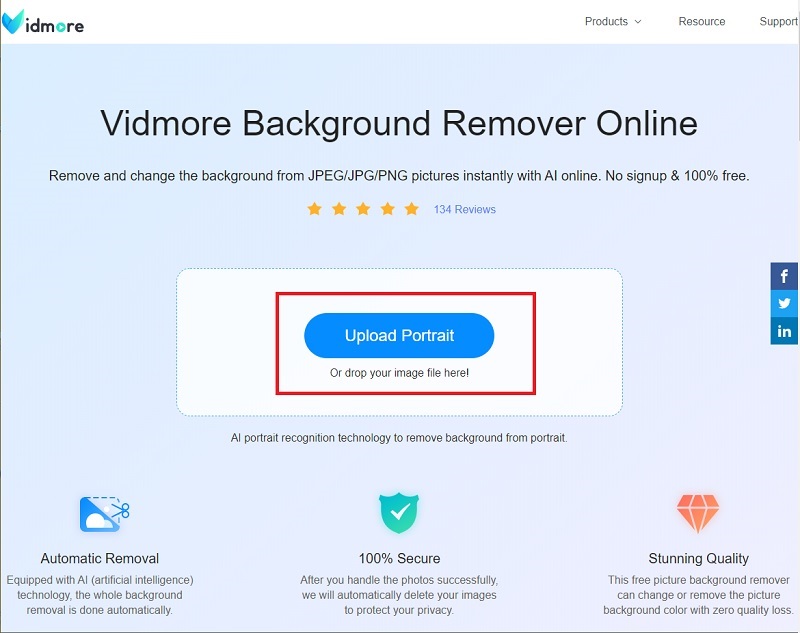
Шаг 3: Уточните передний план
Через несколько секунд вы увидите отредактированное изображение. Когда вы уже удовлетворены результатом, вы можете нажать Скачать кнопку, чтобы сохранить файл на вашем устройстве. С другой стороны, вы можете настроить детали вашего клипа с помощью Сохранить и стереть кнопка в Уточнение краев раздел.
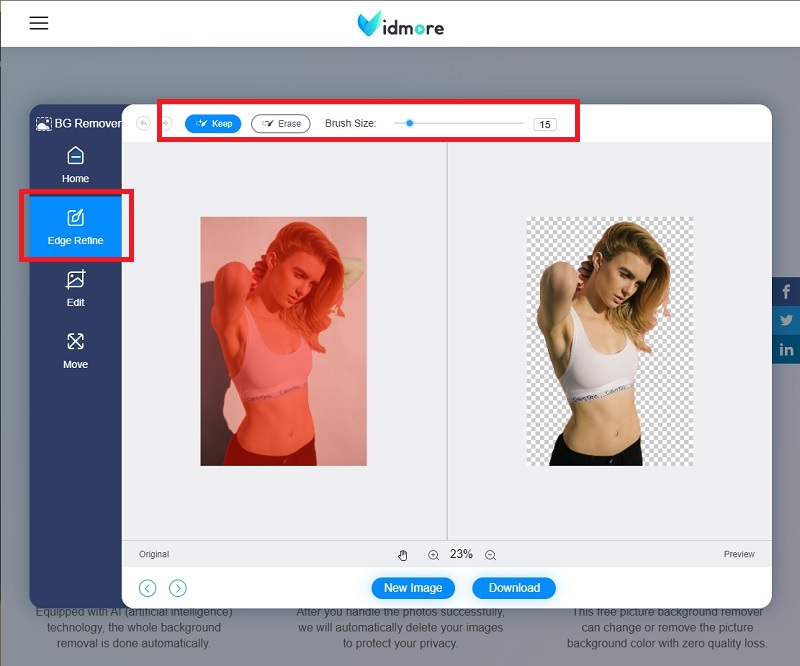
Шаг 4: Измените фон
Под Уточнение краев Раздел, в левой части интерфейса, перейдите в редактировать раздел. Вы можете изменить цвет фона или поместить изображение за передний план.
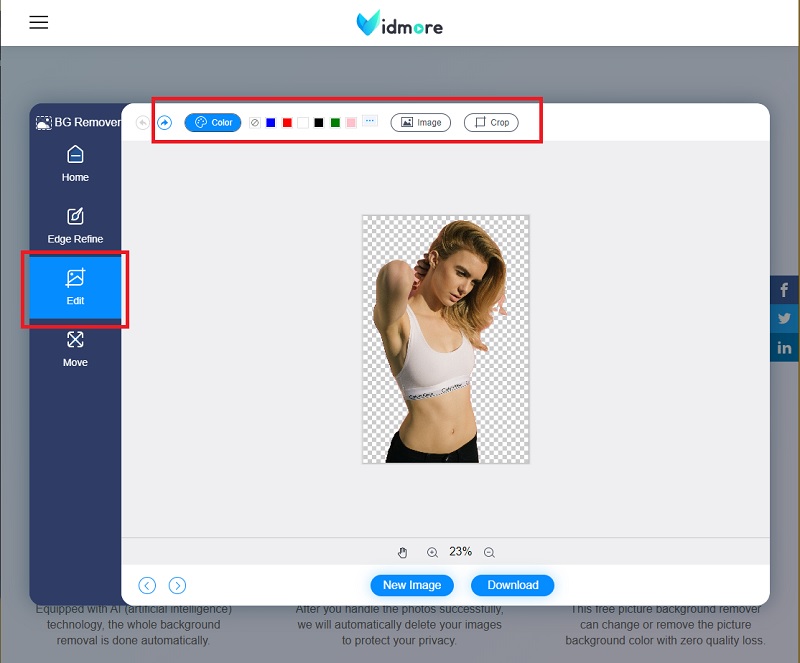
Шаг 5: Сохраните вывод
Когда вы закончите менять фон, перейдите к Переехать раздел, где вы можете изменить размещение вашего объекта там, где он выглядит приятным для глаз. После этого вы можете загрузить окончательный результат.
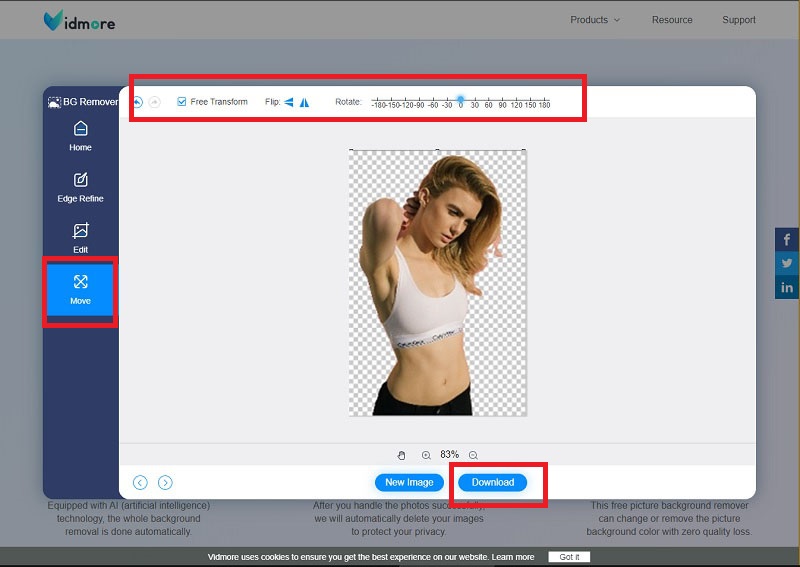
Дальнейшее чтение:
Как сделать и отредактировать снимок экрана на iPhone
8 лучших эффективных медиа-решений для преобразования GIF в JPG
Часть 4. Часто задаваемые вопросы Как сделать прозрачный фон
Чем отличаются Paint и Paint 3D?
Оба этих инструмента являются встроенными приложениями устройств с ОС Windows. Однако Paint 3D доступен только для пользователей Windows 10 и имеет больше инструментов, чем Paint.
Могу ли я разместить текст на своих изображениях с помощью Paint?
Определенно да! Щелкните значок A рядом с инструментом «Кисти» в верхней части панели инструментов. После этого наведите курсор на изображение и щелкните правой кнопкой мыши. Теперь вы можете набирать нужные слова и просто редактировать стиль и размер шрифта.
Могу ли я установить Paint 3D на Windows 7?
Нет. Paint 3D не совместим с операционными системами Windows 8 и более ранними версиями. Но и классический Paint, и Paint 3D доступны в Windows 10.
Вывод
Отличная работа! Теперь вы уже знаете как сделать фон прозрачным с помощью Paint. Более того, вы понимаете, что для этого не требуется высококлассный инструмент. Однако, если ваше устройство не работает под управлением Windows, например, Linux и macOS, вы не сможете установить ни Paint, ни Paint 3D. В этом случае вы можете использовать Vidmore Background Remover Online. Одной из его отличительных особенностей является то, что к нему можно получить доступ через Интернет и обычно использовать поисковые системы на любой платформе. И так, чего же ты ждешь? Попробуйте сами и дайте волю своему творчеству.



