Эффективные методы Как изменить сведения о файле в Windows 10/11 [Проверено]
К каждому медиафайлу должна быть прикреплена информация, которая сообщает вам об их деталях. Это включает в себя название, композитора, альбом, трек и т. д. Между тем, вы обнаружили, что информация в файле, который вы скачали из Интернета, нуждается в более точной информации. В этом случае вы хотите изменить их и ввести правильную информацию.
Обучение как изменить данные файла в Windows 10 это как прогулка в парке. Другими словами, это легко сделать в кратчайшие сроки. С другой стороны, мы познакомим вас с некоторыми практическими методами изменения атрибутов ваших медиафайлов. Без дальнейших объяснений, прочитайте, чтобы изучить эти методы с их учебными руководствами.
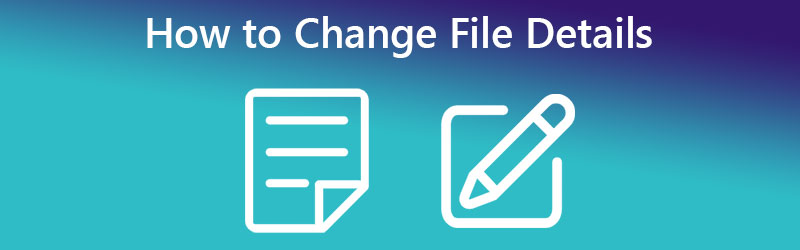
СОДЕРЖИМОЕ СТРАНИЦЫ
Часть 1. Как легко изменить сведения о файле в Windows 10/11
Первым в списке эффективных методов является использование специального программного обеспечения. Это верно. Видео конвертер Vidmore это настольное приложение, которое работает на компьютерах Windows и Mac. Эта программа поставляется с редактором метаданных для медиафайлов, таких как MP3, WAV, M4A, M4R и многих других. Он также может работать как редактор метаданных видео, позволяя вам изменять детали вашего MP4, MOV, WMV и т. д.
Кроме того, этого инструмента достаточно, чтобы предоставить вам последние теги деталей, которые вы можете редактировать. С его помощью вы можете изменять детали, такие как название, альбом, композитор и год, и даже добавлять комментарии к своим медиафайлам. Кроме того, вы также можете добавить обложку к своему аудио- или видеофайлу одним щелчком мыши. Кроме того, вы можете использовать программу, не будучи техническим специалистом. Его интерфейс построен так, чтобы быть удобным для пользователя для простоты навигации. Ознакомьтесь с шагами, чтобы узнать, как изменить детали файлов MP3.
Шаг 1. Приобретите и запустите программу
Прежде всего, получите установщик инструмента. Щелкните один из Скачать бесплатно кнопки, указанные ниже, чтобы начать работу. Убедитесь, что у вас есть правильная установка для операционной системы вашего компьютера. После этого завершите установку и запустите ее.
Шаг 2. Откройте редактор метаданных мультимедиа инструмента.
После запуска программы перейдите в Ящик для инструментов вкладка, расположенная в верхней части интерфейса. Вы должны найти список инструментов, предназначенных для различных целей. Затем нажмите на Редактор метаданных мультимедиа кнопку для доступа к этой опции.
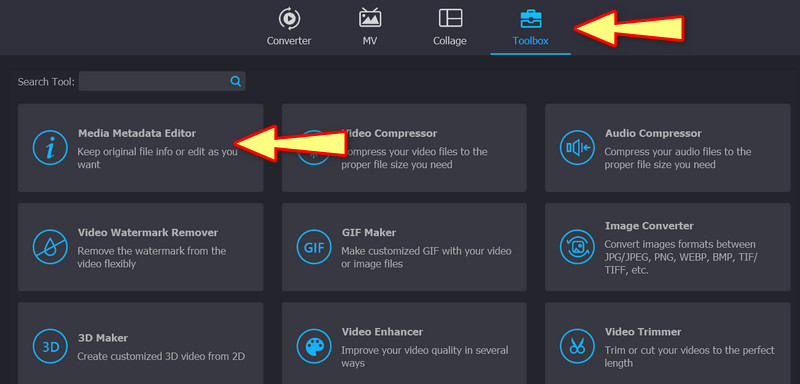
Шаг 3. Загрузите медиафайл, чтобы отредактировать детали
При нажатии на Редактор метаданных мультимедиа вариант, появится диалоговое окно. Отсюда вы сможете добавить свой медиафайл, содержащий детали, которые вы можете редактировать. Теперь отметьте Плюс кнопку подписи и получить доступ к аудио или видео файлу из папок вашего компьютера. Когда вы закончите, появится другое диалоговое окно, в котором отображаются детали, которые вы можете изменить.
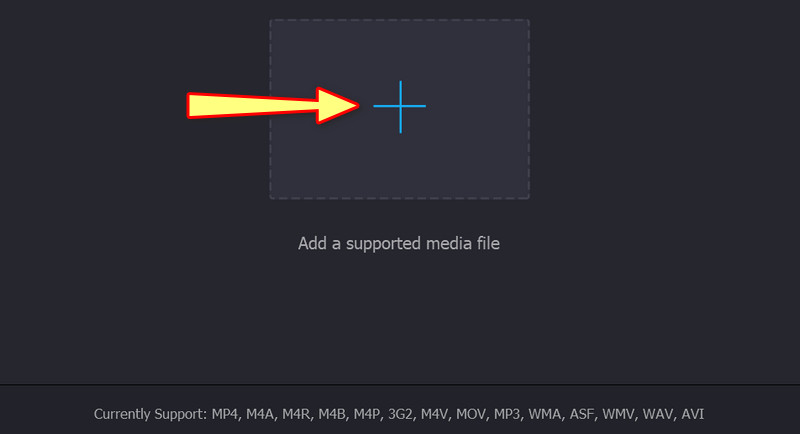
Шаг 4. Проанализируйте и измените детали
Из отображаемых деталей вы можете изменить их одну за другой, отметив поля их значений. Введите необходимую информацию и нажмите кнопку Сохранить кнопку для обновления сведений.
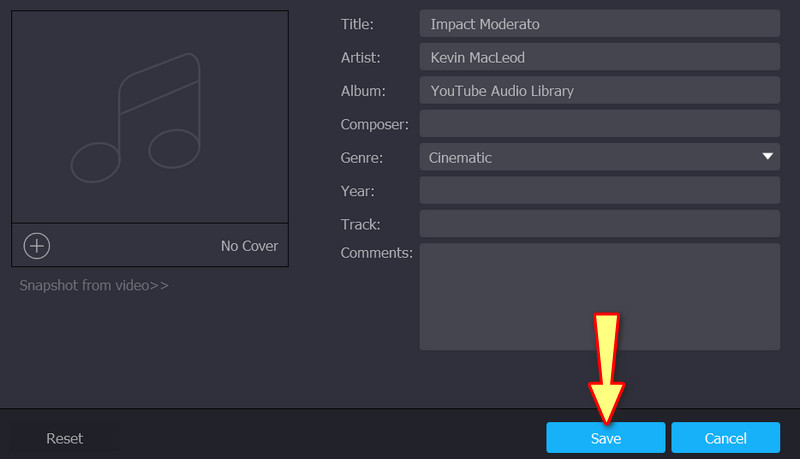
Часть 2. Как изменить сведения о файле в Windows, используя способ по умолчанию
Способ по умолчанию не включает загрузку программного обеспечения. Кроме того, он бесплатный и встроен в ваш компьютер с Windows 10 или 11. Недостатком является ограничение возможностей и функций, которые могут быть доступны в специальной программе. Тем не менее, вот упрощенное руководство о том, как изменить сведения о файле в Windows 10 по умолчанию.
Шаг 1. На компьютере с Windows 10/11 откройте Проводник заявление. Вы также можете выполнить поиск проводника, нажав кнопку Windows. После этого найдите медиафайл, который вы загрузили или сохранили на свой компьютер.
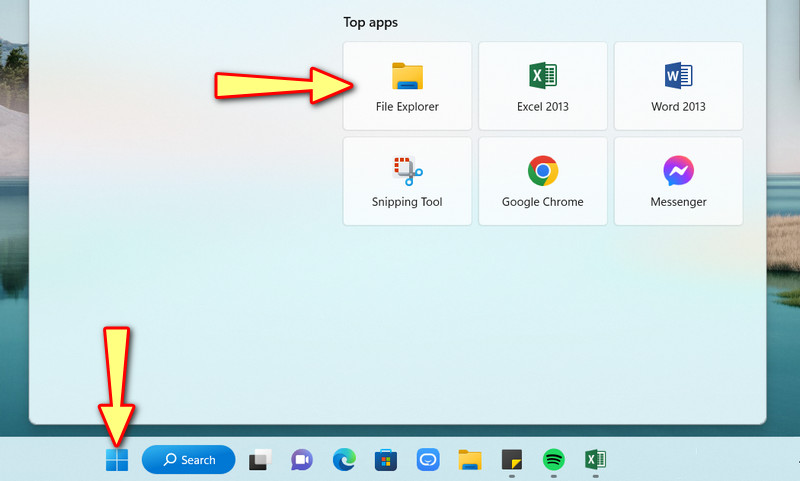
Шаг 2. Затем перейдите к местоположению вашего медиафайла. Когда вы нашли аудиофайл, щелкните его правой кнопкой мыши, чтобы получить варианты его редактирования. Выберите Свойства вариант из выпадающего меню. Чтобы получить доступ к сочетаниям клавиш, используйте Альт + Ввод комбинация клавиш. Просто убедитесь, что аудиофайл выбран. Появится окно свойств.
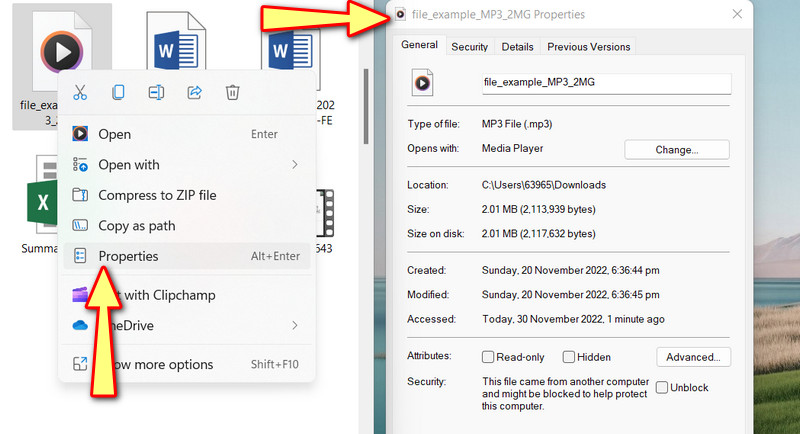
Шаг 3. Перейти к Подробности вкладку для просмотра и проверки свойств медиафайлов. Теперь щелкните выделенный текст, в котором говорится Удалить свойства а также Персональные данные в нижней части коробки.
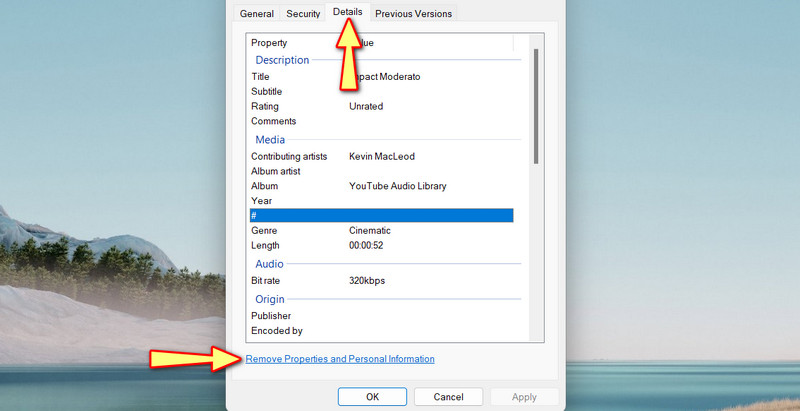
Шаг 4. Откроется новое диалоговое окно. Отметьте переключатель, который говорит Удалите следующие свойства из этого файла. Вы можете удалить все. Убедитесь, что выбрали Выбрать все. Затем нажмите в порядке чтобы подтвердить.
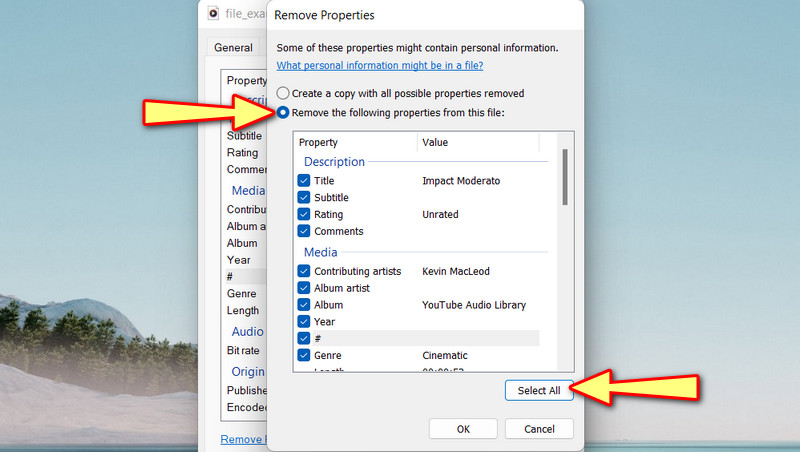
Часть 3. Как изменить информацию о файле онлайн
Предположим, вам нужно изменить информацию о файле в Интернете. Вам следует рассмотреть возможность использования TagMp3.net. Эта программа позволяет редактировать сведения о файле прямо с веб-страницы. Вы можете редактировать название песни, исполнителя, альбом и номер дорожки или MP3. Кроме того, эта веб-программа совместима с оптимизированными браузерами, такими как Google Chrome, Edge и Safari. См. приведенные ниже рекомендации, чтобы узнать, как изменить сведения о файле в Windows 10 в Интернете.
Шаг 1. Запустите любой браузер, который вам нравится, и зайдите на официальный сайт программы.
Шаг 2. На этот раз отметьте Выбрать файлы и загрузите медиафайл, который хотите отредактировать. Вы также можете перетащить файл из папки вашего компьютера в область загрузки программы.
Шаг 3. После этого отобразятся детали программы, которые можно редактировать. Отсюда вы можете добавить обложку и отредактировать название, альбом и т.п.
Шаг 4. Когда закончите, нажмите Готово! Создать новые файлы внизу страницы.
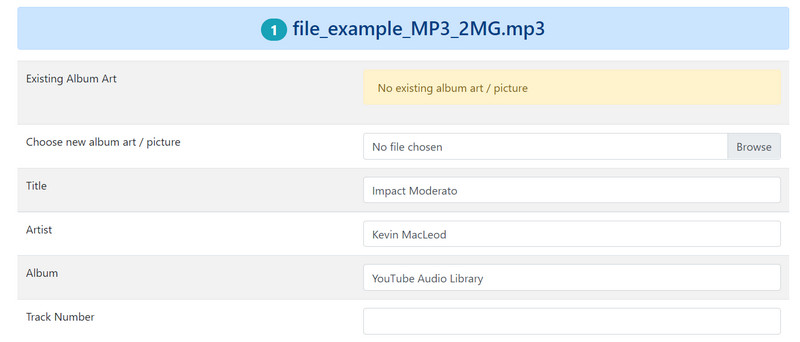
Часть 4. Часто задаваемые вопросы об изменении сведений о файле
Как я могу изменить атрибуты файла?
Чтобы изменить атрибуты файла, откройте свойства вашего медиафайла и нажмите «Дополнительно» на вкладке «Общие». На вкладке «Дополнительные атрибуты» установите флажки для атрибутов файла.
Могу ли я добавить категории свойств к деталям, используя способ по умолчанию?
К сожалению, единственное, что вы можете сделать, это удалить детали из ваших медиафайлов. Если вы хотите редактировать и добавлять категории свойств, вы можете использовать для этого такие программы, как Audacity.
Легко ли редактировать метаданные?
Редактировать метаданные не всегда просто. С помощью редакторов метаданных, таких как Vidmore Video Converter, можно мгновенно редактировать метаданные или свойства.
Вывод
Лучшие методы на как изменить данные файла в Windows 10 приведены выше. Способ по умолчанию может не дать вам лучших функций для редактирования деталей. Поэтому лучше иметь план на случай непредвиденных обстоятельств. В этом случае у вас есть приложение и онлайн-программа.


