Как изменить замедленное видео на обычную скорость: онлайн и офлайн
В ряде ситуаций просмотр видео в замедленном режиме не представлял интереса. И неважно, хотим мы это признать или нет. Когда видео движется в таком темпе, мы в конечном итоге теряем интерес к его просмотру. Тем не менее, есть обходной путь для этой проблемы, потому что вы можете просматривать фильм в замедленном темпе в обычном темпе. Все, что вам нужно, это установить на вашем устройстве соответствующие контроллеры скорости видео. Эта статья проведет вас как изменить замедленное видео на нормальную скорость онлайн или оффлайн.
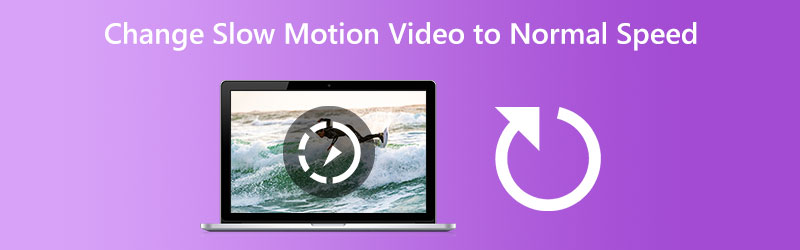
- Часть 1. Как изменить замедленное видео на обычную скорость
- Часть 2. Часто задаваемые вопросы о том, как изменить скорость замедленного видео на обычную скорость
Часть 1. Как изменить замедленное видео на обычную скорость
1. Видеоконвертер Vidmore
Видео конвертер Vidmore является первым и наиболее приемлемым решением для преобразования видео, записанного в замедленном режиме, в обычную скорость. Это часть программного обеспечения, которое можно загрузить на компьютеры с операционными системами Windows или Mac. Эта часть программного обеспечения представляет собой видео- и аудиоредактор, который позволяет пользователям улучшать отснятый материал самым простым способом. Контроллер скорости видео — это один из инструментов, который вы можете найти в наборе инструментов, который поставляется с Vidmore Video Converter. Пользователи могут восстановить видео, которое было ускорено или замедлено, до исходного темпа с помощью этого контроллера скорости видео.
Помимо функции регулятора скорости видео, эта программа позволяет пользователям обрезать, комбинировать, обрезать и добавлять другие эффекты к своим видео. Кроме того, пользователям не нужно беспокоиться о снижении качества, поскольку он включает в себя функцию, позволяющую настраивать качество или выходной формат. Пользователям не придется беспокоиться о качестве. Подводя итог, вам необходимо установить это приложение на свое устройство.
Шаг 1: Загрузив Vidmore Video Converter на свой Mac или ПК, вы можете сразу же установить и использовать его. Следующий шаг включает в себя проверку правильности работы программы.
Если вы хотите получить доступ к Ящик для инструментов, выберите его в главном меню. Когда вы будете готовы замедлить свои фильмы, выберите Контроллер скорости видео и ударил + кнопка.
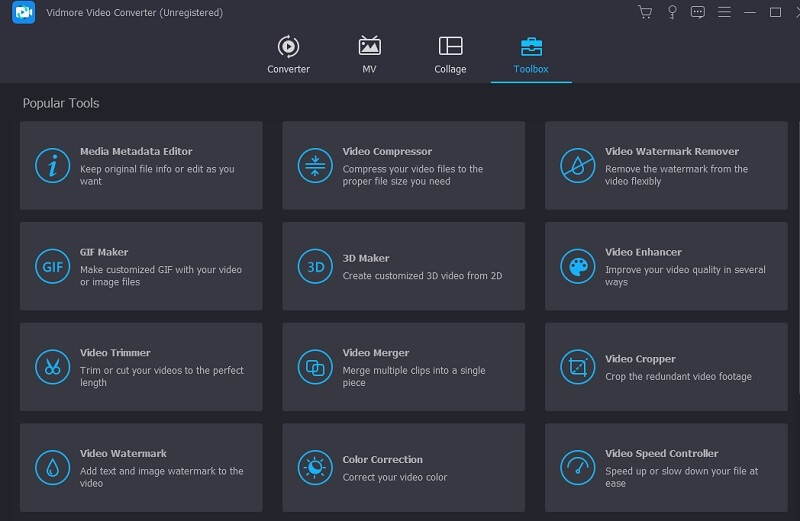
Шаг 2: Вам будет позволено установить свой собственный темп. Возможность экспортировать эффект появится только тогда, когда на главном экране отображается предварительный просмотр в реальном времени. У вас есть полная навигация по скорости и вы можете изменить ее при необходимости.
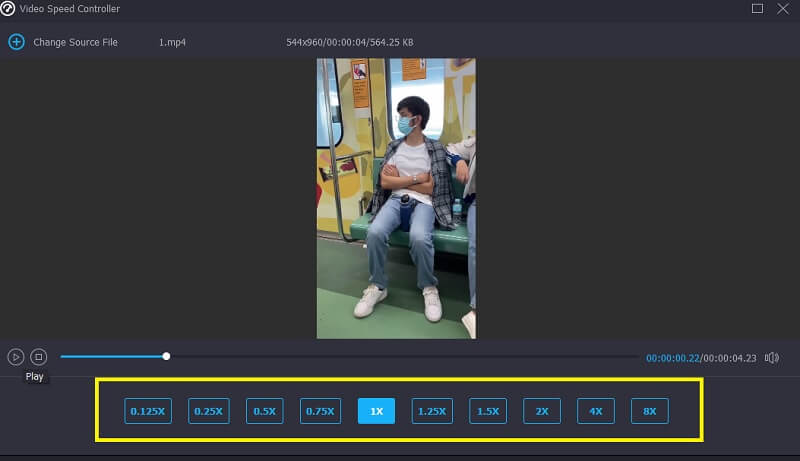
Шаг 3: Когда вы закончите создавать свои фильмы, вы сможете выбрать настройки экспорта, которые вам нравятся. Затем выберите каталог, который будет использоваться в качестве хранилища данных. Сделав свой выбор, вы можете подтвердить его, нажав кнопку в порядке кнопка.
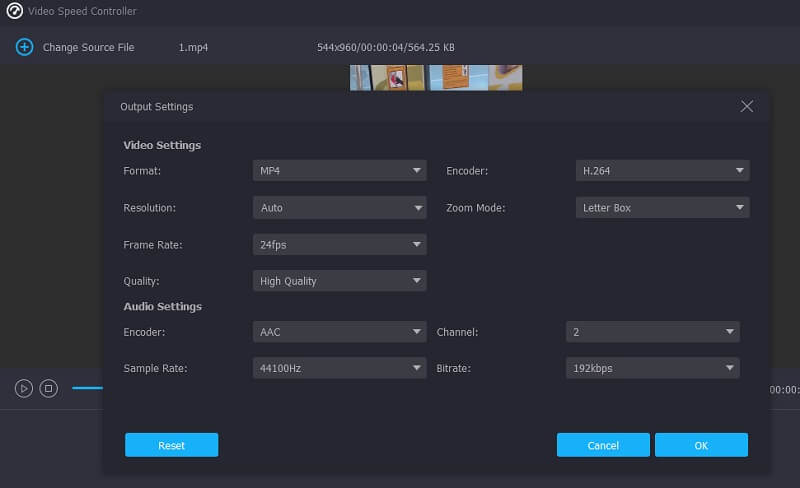
После выбора видео, которое вы хотите сохранить, перейдите в раскрывающееся меню и выберите параметр «Экспорт».
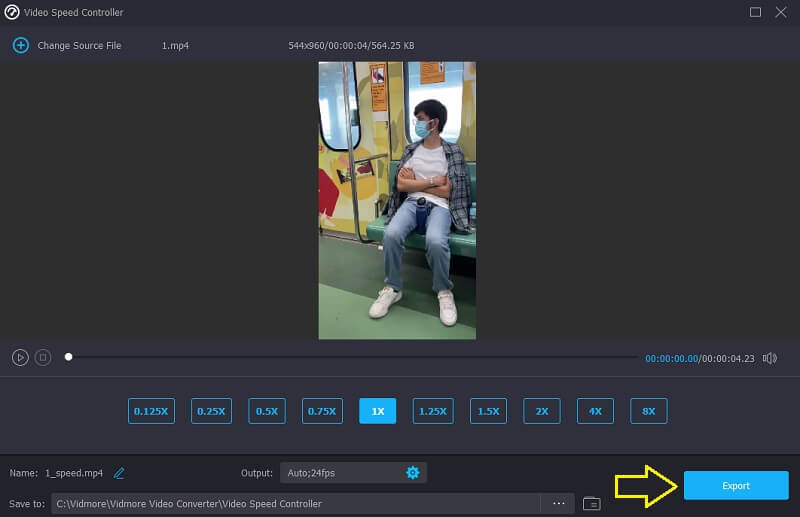
2. Гибкий зажим
Flex clip — это полезный онлайн-инструмент для настройки темпа ваших клипов, и вы можете использовать его, если хотите работать в этом формате. Он может конвертировать замедленные фильмы с вашего компьютера или мобильного устройства в обычную скорость, сохраняя при этом отличное качество и позволяя изменять параметры. Он хорошо работает на вашем Mac или ПК. Скорость замедленного видео может быть увеличена максимум в 8 раз. Вы также можете уменьшить его в 0,5 или 0,2 раза. Кроме того, вы можете персонализировать свои фильмы, добавляя анимированный текст, логотипы, уникальные фильтры, фоновую звуковую дорожку и настраивая видеоэффекты.
Шаг 1: Вы можете ускорить свой замедленный фильм, перейдя в редактор видео на FlexClip и добавив свой клип. Вы можете загрузить его со своего ПК или выбрать со своего iPhone или Android.
Шаг 2: После того, как замедленное видео загружено, вы можете ускорить его до среднего скорость щелкнув символ скорости на верхней панели инструментов. Вы можете добиться обычной скорости воспроизведения, увеличив ползунок, что вы можете проверить на экране предварительного просмотра.
Шаг 3: Вы можете продолжить редактирование этого фильма любым удобным для вас способом, если это потребуется. После этого вы можете сохранить свой фильм, нажав кнопку Экспорт опция в правом верхнем углу.speed-control-flexclip.jpg
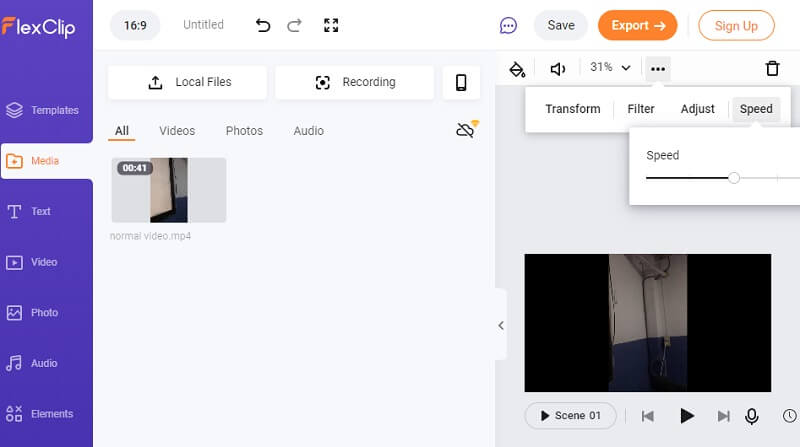
3. InShot
Можно с уверенностью сказать, что InShot — один из самых удивительных инструментов для захвата видео, доступных для мобильных устройств. Он предлагает обычные возможности вырезания, разделения, слияния, управления темпом видео и установки применяемых фильтров. Однако, в дополнение к этому, он также имеет более сложные функции, такие как подборщики цветов, возможность добавлять музыку к фильмам, озвучивание и многое другое. Насколько точно можно преобразовать замедленную пленку в стандартную скорость с помощью приложения InShot на телефоне Android? Вы можете ознакомиться с данным руководством в качестве пошагового руководства.
Шаг 1: Запустите приложение InShot, перейдите в Создать новое раздел меню, а затем выберите параметр «Фильм» из списка доступных настроек. После этого выберите замедленный видеоклип, который вы хотите изменить.
Шаг 2: Прокрутка временной шкалы вправо и нажатие на значок, представляющий скорость, дает вам доступ к символу. После этого переместите оранжевую полосу управления скоростью вправо, пока она не окажется в положении, в котором скорость воспроизведения умножается на 100.
Шаг 3: Если вас устраивает то, как получился фильм, выберите разрешение в раскрывающемся значке рядом с Сохранить кнопка. Затем щелкните значок Сохранить кнопку еще раз, чтобы сохранить видео на вашем устройстве.
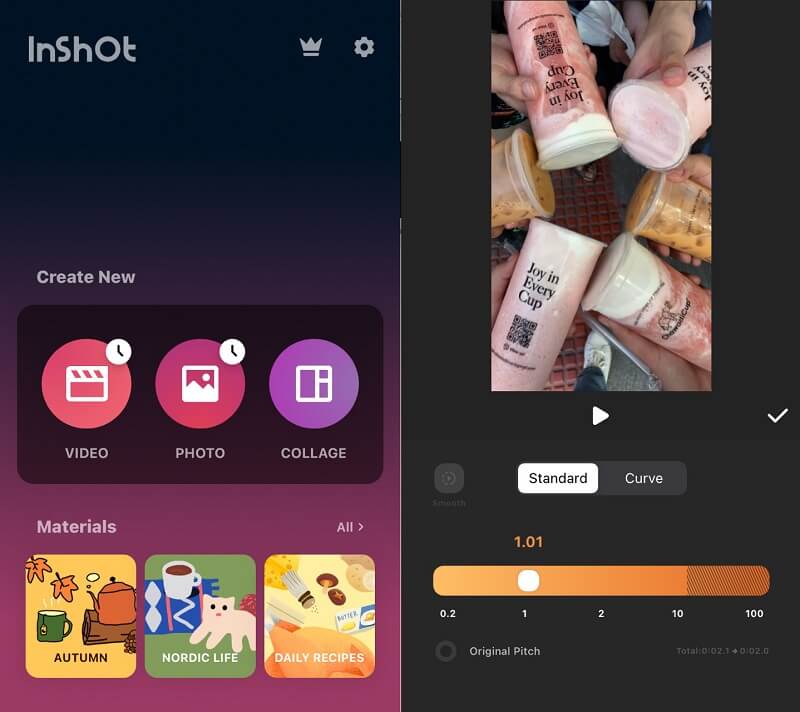
Часть 2. Часто задаваемые вопросы о том, как изменить скорость замедленного видео на обычную скорость
Как изменить замедленное видео, чтобы оно воспроизводилось со средней скоростью?
Это зависит от параметров, которые вы выбрали для замедленной записи. В большинстве случаев вам потребуется ускорить замедленное видео, снятое со скоростью 120 кадров в секунду, в четыре раза. Это потому, что частота кадров обычного видео всегда установлена на 30 кадров в секунду.
Как изменить замедленное видео на среднюю скорость в Premiere?
У вас есть два варианта доступа к настройкам скорости клипа. Вы можете щелкнуть правой кнопкой мыши клип, который хотите отредактировать, и выбрать «Скорость/длительность». Вы также можете ограничить сочетание клавиш Command + R на Mac или Control + R на компьютере с Windows. Процент от 100 процентов представляет обычную скорость. Если вы увеличите число, видео начнет воспроизводиться быстрее.
С какой скоростью работает iMovie?
iMovie поддерживает только скорость, в два раза превышающую среднюю.
Вывод
После всех инструкций от каждого инструмента теперь вы знаете как изменить замедленное видео на нормальную скорость на Android, iPhone и настольные компьютеры. После всего, что было обсуждено, вы можете приступить к настройке темпа вашего файла, по-прежнему оценивая его на стандартной скорости.



