Как обрезать видео и изменить его размер в Premiere Premiere Pro в 2024 году: простые шаги
Мы не можем отрицать, что видео являются интересными и привлекательными. Однако, если вы хотите удалить незначительную область, вы можете сделать это, обрезав видео. Но как мы можем это сделать? С помощью этой статьи с практическими рекомендациями мы будем иметь представление о как обрезать видео в Adobe Premiere, и мы также предложим другое программное обеспечение для более удобного использования. Вы можете начать читать прямо сейчас!

СОДЕРЖИМОЕ СТРАНИЦЫ
Часть 1: Как обрезать видео в Premiere
Считаете ли вы необходимым обрезать видео? Ну, это зависит от ситуации. Например, вы обрезаете видео из-за лишней области, которую не хотите видеть при воспроизведении видео. С другой стороны, вы изменяете размер видео, потому что хотите загрузить его на различные сайты социальных сетей.
Кроме того, в этой статье с практическими рекомендациями рассказывается, как обрезать видео в Premiere и как изменить соотношение сторон в Premiere. Но что такое Премьера? Это часть Adobe, и в основном он называется Adobe Premiere. Это также ведущий видеоредактор в Интернете с профессиональными инструментами и функциями. По этой причине он поможет вам снять или создать фантастическое видео.
Теперь, если вы читаете эту статью, чтобы узнать, как изменить соотношение сторон или обрезать видео в Premiere Pro, самое время это сделать. Ниже мы предоставим вам два метода. Пожалуйста, ознакомьтесь с ними и внимательно прочитайте шаги.
Метод 1: как обрезать видео в Premiere с помощью функции обрезки
Одной из основных частей редактирования видео является его обрезка. Чтобы обрезать видео и сделать его эстетичным, мы будем использовать кадрирование видео Adobe Premiere Pro, и это один из двух методов, которые мы упоминали некоторое время назад в верхней части. Пожалуйста, ознакомьтесь с шагами ниже:
Шаг 1: После запуска Premiere Pro нажмите кнопку Перейти к файлам кнопка. Тогда вы увидите Импортировать файлы и выберите Импортировать кнопка на Параметры списка чтобы успешно добавить ваше видео на панель проектов.
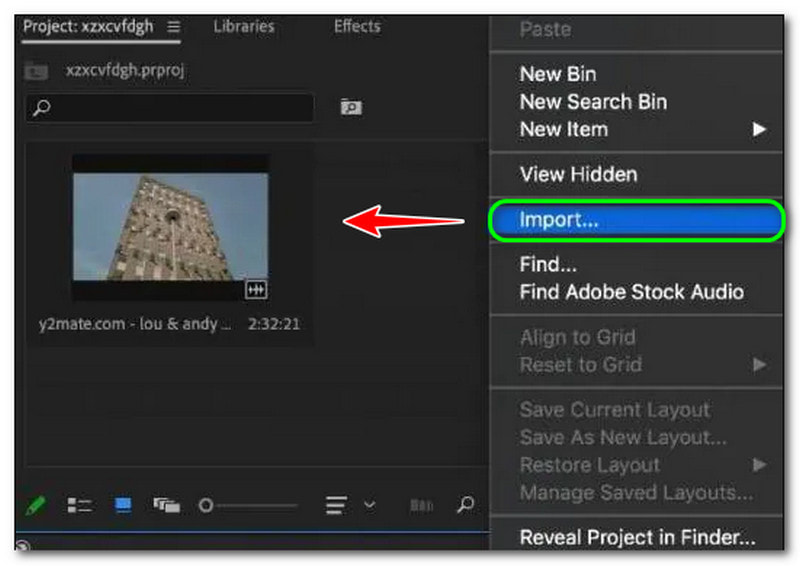
Шаг 2: На верхней панели выберите Панель эффектов. В Панель эффектов содержит Пресеты, аудиоэффекты, видеоэффекты, и т.д. Выберите Видео эффекты, и вы увидите Обрезать нажмите эту кнопку. Или поищите на Панель поиска в верхнем углу панели.
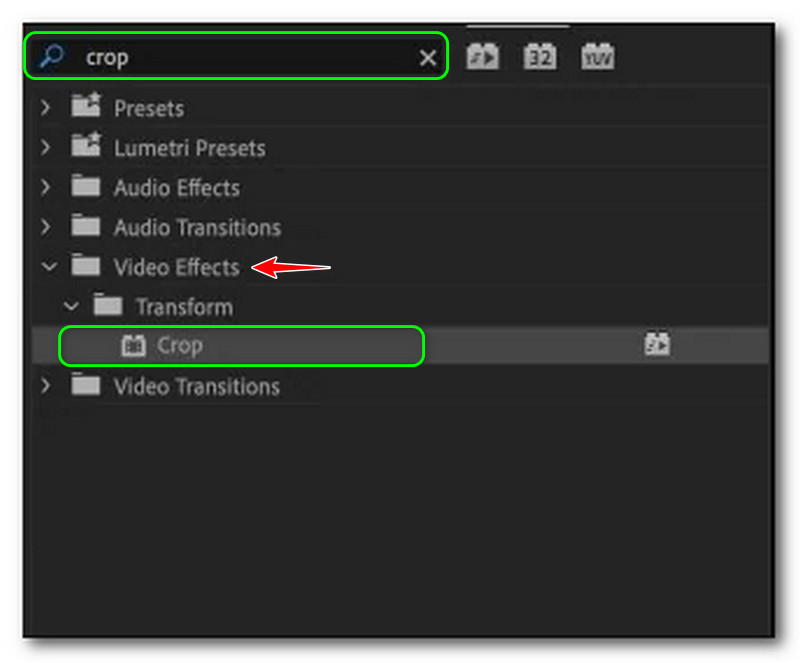
Шаг 3: Вам нужно дважды щелкнуть Обрезать эффекты и добавить их в свой клип. После этого Панель управления эффектами будет обрабатывать Эффекты обрезки в левой части экрана, например Слева, сверху, справа, снизу, а также Краевое перо.
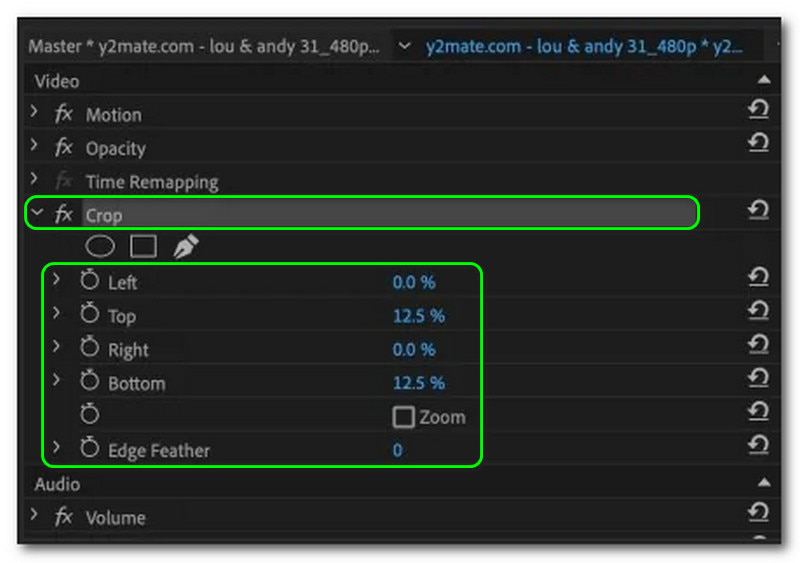
Шаг 4: Щелкните головкой проигрывателя на видео, которое хотите обрезать. После этого коснитесь видео и выберите Эффект обрезки чтобы включить прямоугольную ручку. В дополнение Предварительный просмотр Premiere покажет вам прямоугольную ручку, которую вы можете настроить и обрезать видео по своему вкусу.

После того, как вы обрежете видео, вы можете сохранить его на свой компьютер. Кроме того, недостатком использования Premiere является то, что им невозможно управлять. Поэтому, если вы не являетесь профессиональным пользователем, вам не понравится использовать Premiere Pro для изменения размера или обрезки видео.
Способ 2: как обрезать видео в Premiere с помощью функции размера кадра
Это последний метод обрезки видео в Premiere Pro 2022. Выше мы поделились шагами с использованием функции кадрирования, а в этой части мы покажем различные методы с использованием функции размера кадра. Ознакомьтесь с приведенными ниже инструкциями и используйте их в качестве руководства по обрезке видео.
Шаг 1: Добавьте свое видео в Панель проекта в функции обрезки в Premiere. Вы можете добавить два или более видео, чтобы обрезать их одновременно. После этого вы увидите свое видео в правом углу.
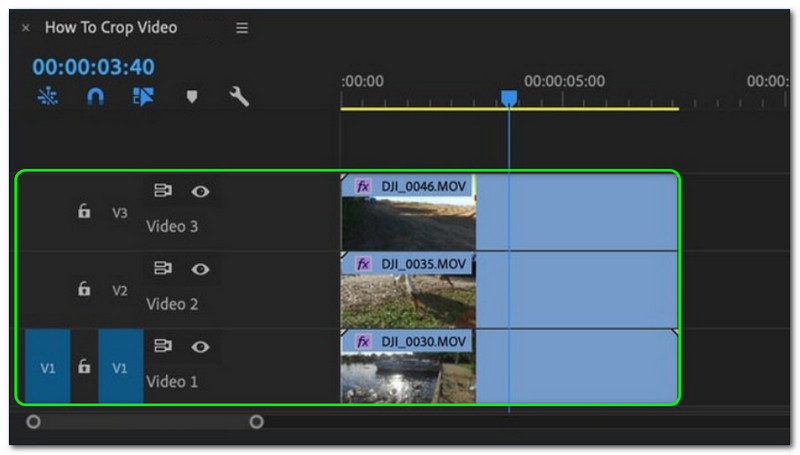
Шаг 2: После этого вы приступите к обрезке видео, используя функцию размера кадра. Как только вы нажмете на видео, все параметры появятся в левом и нижнем углах экрана. Затем выберите Обрезать кнопка.
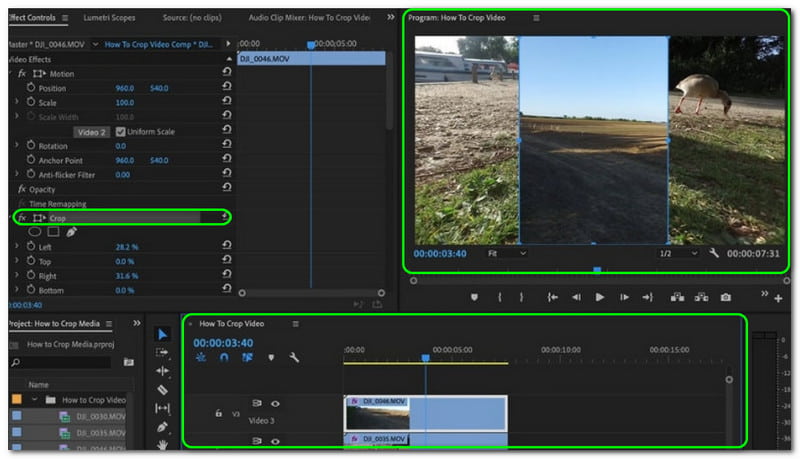
Шаг 3: Наконец, обрежьте видео до нужного размера. Примите к сведению; как только вы оставите пробел между вашими видео, он сразу же будет отображаться черным цветом. После этого вы можете начать сохранять обрезанное видео на свой компьютер.
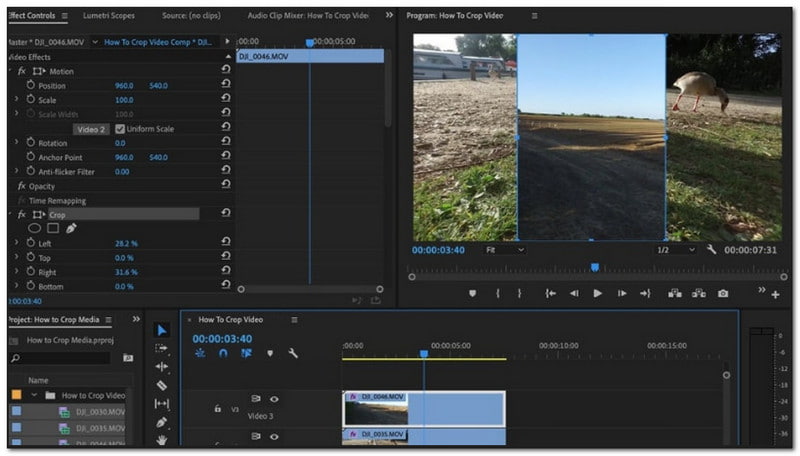
Наконец, мы закончили делиться с вами Методом 1 и Методом 2 с использованием Premiere. Да, можно сделать вывод, что Adobe Premiere Pro использовать нецелесообразно, особенно если вы начинающий пользователь. Кроме того, поскольку он предлагает множество инструментов, это сбивает с толку. Однако он предназначен для профессионального использования. Поэтому есть много пользователей, которые оценят Premiere по достоинству.
Для использования др. редакторы обрезки видео, просто продолжайте читать.
Часть 2: Более простой способ кадрирования видео с помощью альтернативы Premiere
Есть много причин, по которым необходимо обрезать видео. Как мы уже говорили некоторое время назад, вы обрезаете видео, если загружаете его на сайты социальных сетей и т. д. Более того, в верхней части этой статьи с практическими рекомендациями мы видим, как изменить размер видео в неуправляемом Premiere.
По этой причине в этой части мы будем использовать более простое в использовании программное обеспечение, которое сделает процесс обрезки видео простым и быстрым одновременно. мы представляем Видео конвертер Vidmore. Он предлагает множество функций, особенно при обрезке видео.
Он позволяет настроить область кадрирования, введя нужный размер. Или свободно выбирайте доступное соотношение сторон, например 16:9, 4:3, 21:9, 9:16 и т. д. Кроме того, Vidmore Video Converter имеет высококачественную обработку видео для видео 4K/5K/8K и улучшает качество видео с помощью ИИ. Это означает, что после процесса обрезки качество будет сохранено. Вот другие основные особенности в форме пули:
- Он поддерживает более 300 форматов видео и аудио для обрезки, преобразования и многого другого.
- Его ускорение графического процессора может ускорить видеопроцесс в 60 раз быстрее.
- Он предлагает более 30 инструментов редактирования, таких как обрезка видео, обрезка видео, удаление водяных знаков, редактор субтитров и многое другое.
- Его функции коллажа позволяют быстро создавать видео с фотографиями, видео и аудио.
- Создавайте видео на нескольких экранах, чтобы просматривать более 16 сцен одновременно с 1 экрана.
Теперь мы научим вас изменять соотношение сторон видео с помощью Vidmore Video Converter. Пожалуйста, ознакомьтесь с приведенными ниже шагами и легко следуйте им.
Шаг 1: После загрузки Vidmore Video Converter откройте его, и вы увидите его основной интерфейс. Вы увидите четыре варианта выше; Конвертер, МВ, Коллаж, а также Ящик для инструментов.
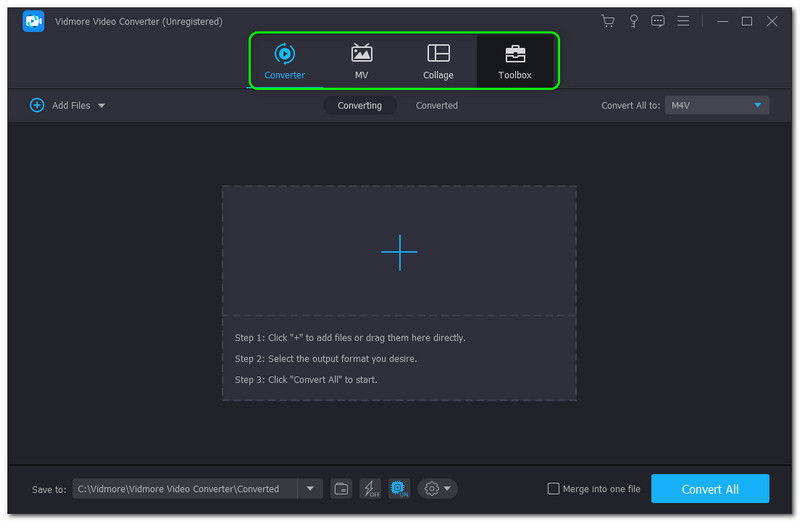
Шаг 2: Выберите Ящик для инструментов и найти Обрезка видео в средней части р. Ящик для инструментов панель. Затем запустите Обрезка видео панель.
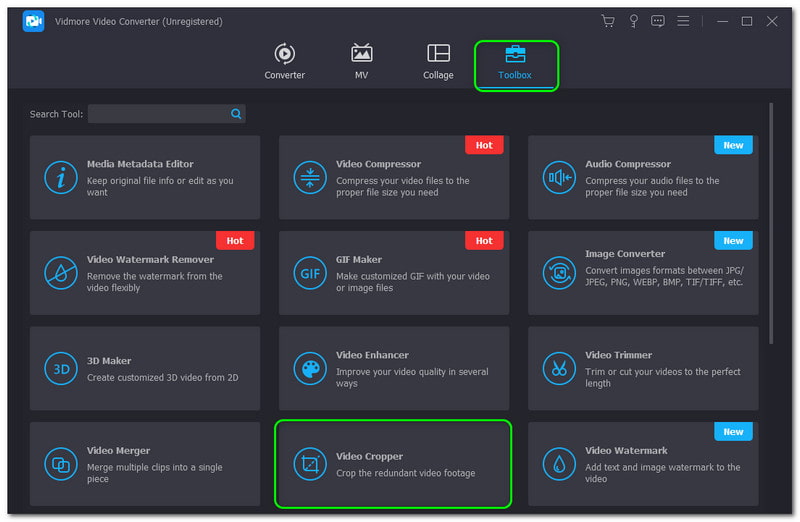
Шаг 3: Затем вы перейдете к панели Обрезка видео. При нажатии на Знак плюс, вы добавляете видео, которое хотите обрезать. После этого вы увидите Предварительный просмотр и Параметры ниже панели. Вы можете настроить Площадь обрезки или изменить Соотношение сторон.
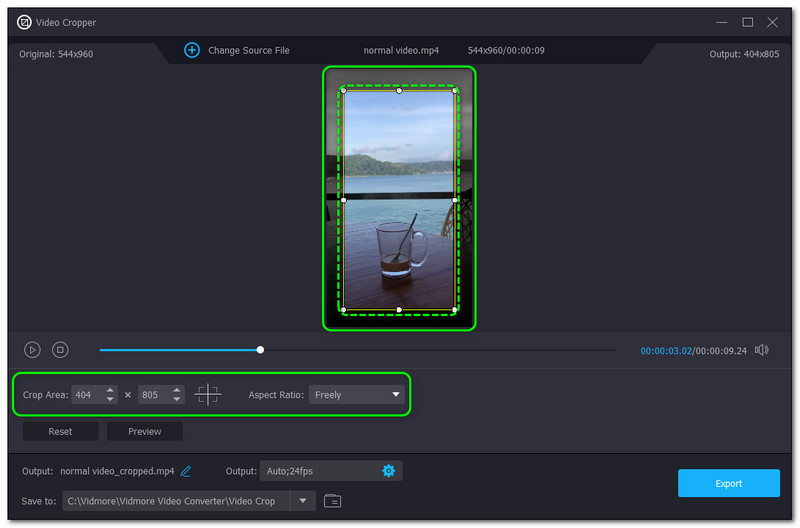
Шаг 4: Наконец, нажмите кнопку Экспорт кнопку в правом нижнем углу Обрезка видео панель. Затем он автоматически сохранится на вашем компьютере.
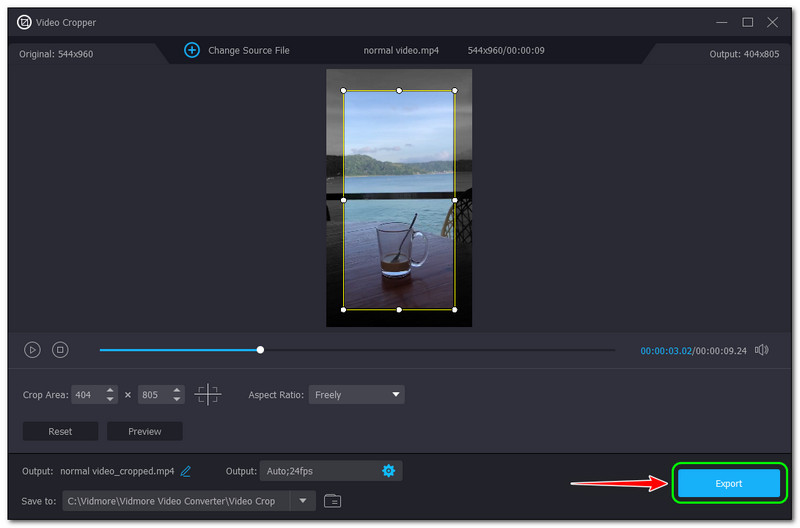
Это намного проще и быстрее, правда? Вот почему мы рекомендуем Vidmore Video Converter. Не только с функцией Video Cropper, но и с гораздо большим, особенно с ее основными функциями. Если быть точным, у него есть видео конвертер, который может конвертировать видео и аудио в многочисленные форматы файлов, поскольку он поддерживает более 200 форматов. Если вы хотите узнать об уникальных возможностях Vidmore Video Converter, попробуйте прямо сейчас!
Часть 3: Часто задаваемые вопросы
Что такое масштабирование видео в Premiere Pro?
Это когда вы хотите увеличить масштаб видео и выделить его. Чтобы увеличить масштаб, вам нужно выбрать сегмент видео, который вы хотите увеличить. После этого вы можете использовать сочетания клавиш или мышь для увеличения и уменьшения масштаба видео.
Как изменить соотношение сторон видео в Premiere Pro?
Вы можете изменить соотношение сторон видео в Premiere Pro, изменив Настройки последовательности. Перейти к Последовательность в верхней части панели, затем коснитесь Настройки последовательности. Затем появится другое окно. в видео вкладке можно приступить к настройке нужного Размер кадра. После этого Premier Pro сразу отрегулирует соотношение сторон.
Есть ли разница между обрезкой видео и обрезкой видео?
Вывод
В этой статье с практическими рекомендациями говорится, что Premiere невозможно использовать. Кроме того, это не рекомендуется для любителей. К счастью, есть более быстрое и простое в использовании программное обеспечение — Vidmore Video Converter. Вы можете попробовать прямо сейчас! Кроме того, если вы хотите больше таких тем, мы снова увидимся в нашей следующей загрузке!



