Как вырезать части видео на iPhone, Android и ПК
Если вы ищете способ вырезать части видео файл на вашем устройстве, это идеальное время для вас! Вырезать части видеоклипов в наши дни стало проще. Благодаря помощи различных видеоредакторов сегодня, потому что вы можете вносить изменения в свое видео в одно мгновение! В этом посте мы вводим все решения, которые вы можете использовать для вырезания частей ваших видеоклипов. Пошаговый процесс для каждого инструмента представлен ниже.
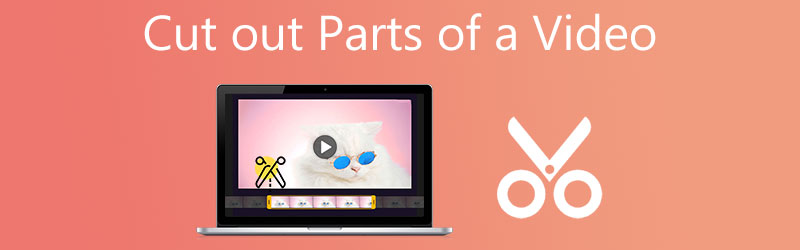
- Часть 1. Как вырезать части видео на Mac и Windows
- Часть 2. Как вырезать части видео на iPhone и Android
- Часть 3. Часто задаваемые вопросы об вырезании частей видео
Часть 1. Как вырезать части видео на Mac и Windows
1. Видеоконвертер Vidmore
Видео конвертер Vidmore это наиболее рекомендуемая программа, которую вы можете использовать для вырезания частей видеоклипа. Помимо того, что его можно загрузить на устройства Mac и Windows, он также работает с более чем 200 форматами аудио- и видеофайлов. Что делает его идеальным даже для новичков, так это его удобный интерфейс. Этот инструмент также содержит различные инструменты редактирования, такие как вращение, обрезка, слияние и улучшение качества ваших файлов. И чтобы в конечном итоге помочь вам вырезать части видео с помощью этого инструмента, вот основная инструкция, которой вы можете следовать.
Шаг 1: Нажав на одну из Скачать значки внизу страницы, вы можете скачать и установить программу для обрезки файлов на свой компьютер. После завершения процедуры установки вы сможете использовать программу на своем устройстве.
Шаг 2: Вы можете мгновенно начать загрузку файлов с вашего Папка нажав на Добавить файлы кнопку в верхней левой части экрана. Кроме того, вы можете легко загрузить свои файлы, нажав кнопку Плюс значок в центре интерфейса окна.
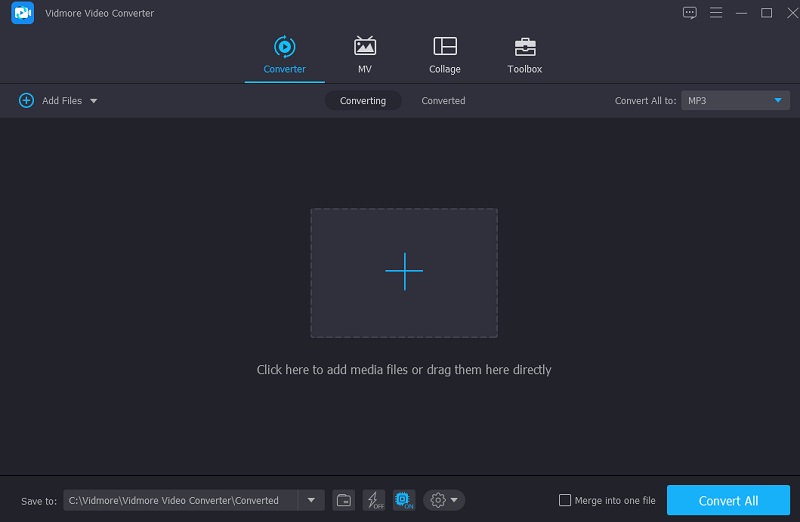
Шаг 3: После загрузки видео используйте Ножницы разрезать их. Начните с перетаскивания левого и правого ползунков на левой и правой кнопках видеоплеера. Вы также можете вручную ввести время начала и окончания клипа. После изменения нажмите Сохранить внизу справа.
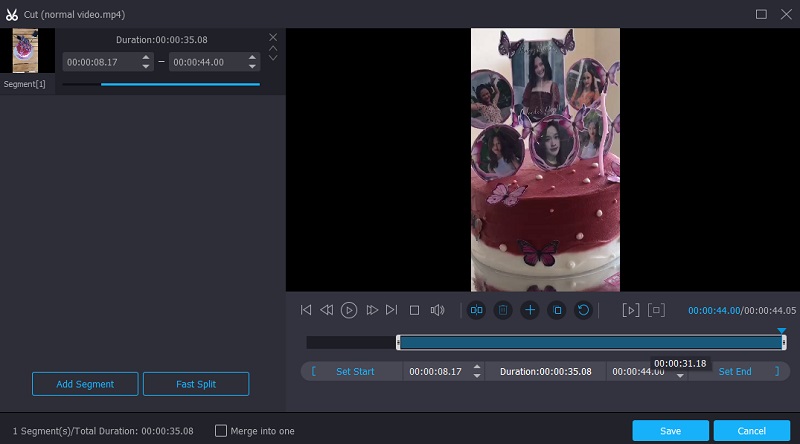
Шаг 4: После того, как вы выполнили все описанные выше методы, нажмите кнопку Конвертировать все кнопку в правом нижнем углу временной шкалы, чтобы полностью применить изменения к вашему файлу.
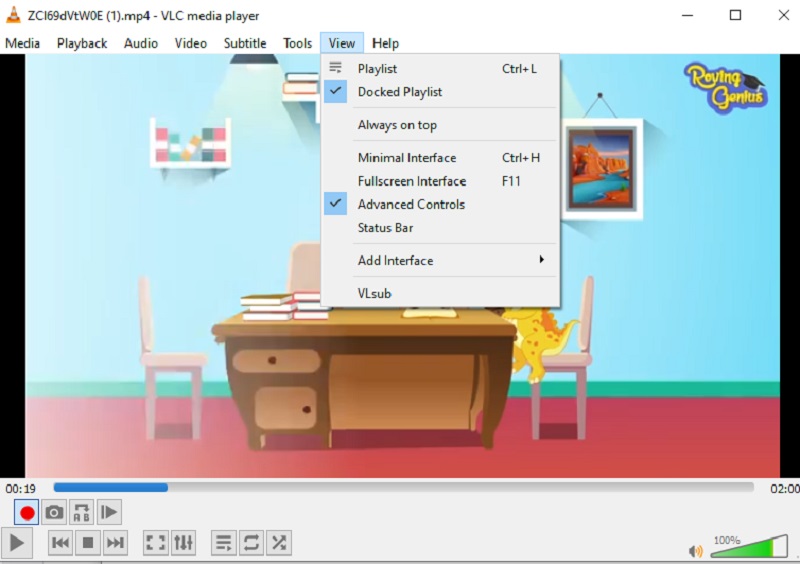
2. iMovie (Мак)
iMovie — это программа, которая позволяет просматривать видеоклипы на компьютере Mac. Вы можете использовать этот инструмент для различных других задач, включая редактирование видео. В результате, если у вас есть устройство высокого класса, такое как Mac, и вы хотите вырезать части записанного видео, вот простая процедура, которой вы можете следовать.
Шаг 1: Откройте iMovie на Mac и щелкните значок Проект вкладка Продолжить выбор Создать новое а потом Фильм из меню. Тогда выбирай файл, тогда Загрузить носитель чтобы импортировать клип в iMovie.
Шаг 2: Как только это будет сделано, перетащите видео на временную шкалу, затем используйте клавиши со стрелками, чтобы переместить головку воспроизведения в точку, где вы хотите, чтобы фильм был разделен пополам. Затем нажмите кнопку.
Шаг 3: Наконец, выберите Разделить клип от Изменить раскрывающееся меню, чтобы разделить клип на две части. Вы также можете быстро вырезать фильм, используя Команда+В комбинация клавиш. После этого нажмите на удалять возможность удалить фрагменты видео, которые были вырезаны.
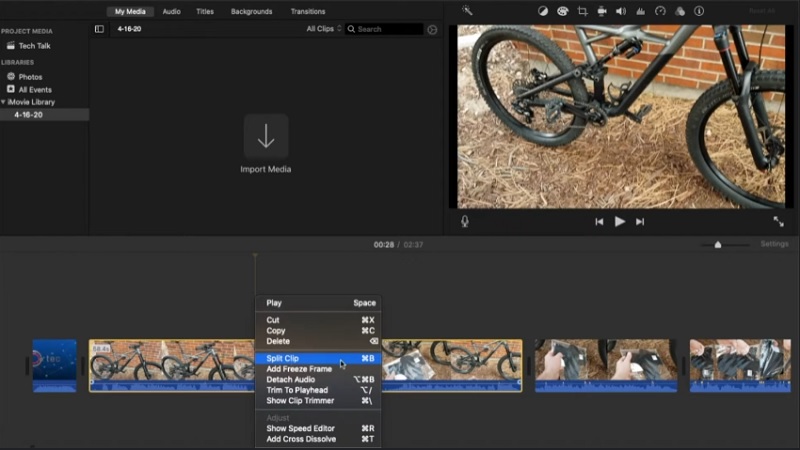
Часть 2. Как вырезать части видео на iPhone и Android
Вот инструменты, которые вы можете использовать для вырезания частей видео на устройствах iPhone и Android.
1. iMovie (iPhone)
Вы можете загрузить iMovie на устройства Mac и iOS. Однако у них разная навигация. При этом, вот пошаговый процесс, которому вы можете следовать, чтобы вырезать части видео на iPhone.
Шаг 1: Для начала выберите клип, который хотите отредактировать, в Фотографии приложение и выбрать редактировать из меню.
Шаг 2: В нижней части экрана есть значок видеокамеры, на который нужно нажать. После этого коснитесь и удерживайте палец на любой стрелке, перемещая ее, чтобы резко обрезать видеоклип.
Шаг 3: Когда закончите, нажмите Готово а затем выберите либо Сохранить видео или Сохранить видео как новый клип, в зависимости от вашего выбора, из раскрывающегося списка.
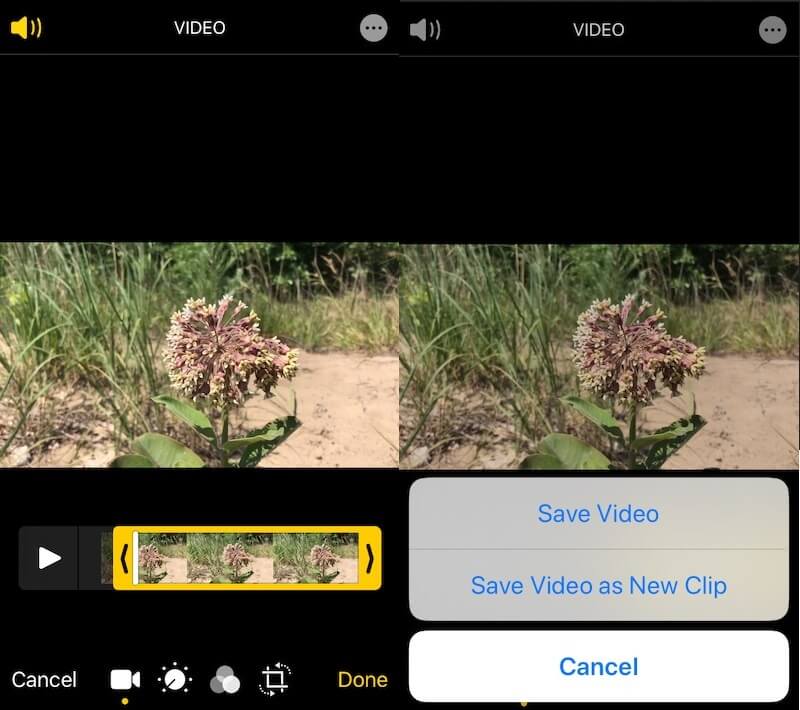
2. AndroVid
Если вы хотите вырезать части видео с помощью устройства Android, вы можете рассмотреть возможность использования приложения AndroVid. Этот инструмент также отлично подходит для начинающих, особенно если вы хотите поэкспериментировать со своими видеоклипами. Он содержит режущие инструменты. Он также позволяет обрезать, объединять, добавлять текст и аудио.
Вот простая процедура ниже для получения дополнительной информации об использовании этого инструмента.
Шаг 1: Сначала загрузите и установите AndroVid Video Trimmer на свой смартфон. Затем запустите программу и подождите несколько секунд, пока все фильмы, хранящиеся на вашем устройстве, будут импортированы в нее. Выберите сегмент видео, который вы хотите удалить.
Шаг 2: После этого выберите режим разделения из выпадающего меню. Затем сохраните маркер на временной шкале видео, где вы будете резать фильм, пока не закончите. Тогда было бы лучше, если бы вы выбрали символ ножниц, который может быть расположен в правом верхнем углу экрана.
Шаг 3: После завершения обработки система предложит заменить исходное видео. После вашего выбора вы сохраните обновленное видео.
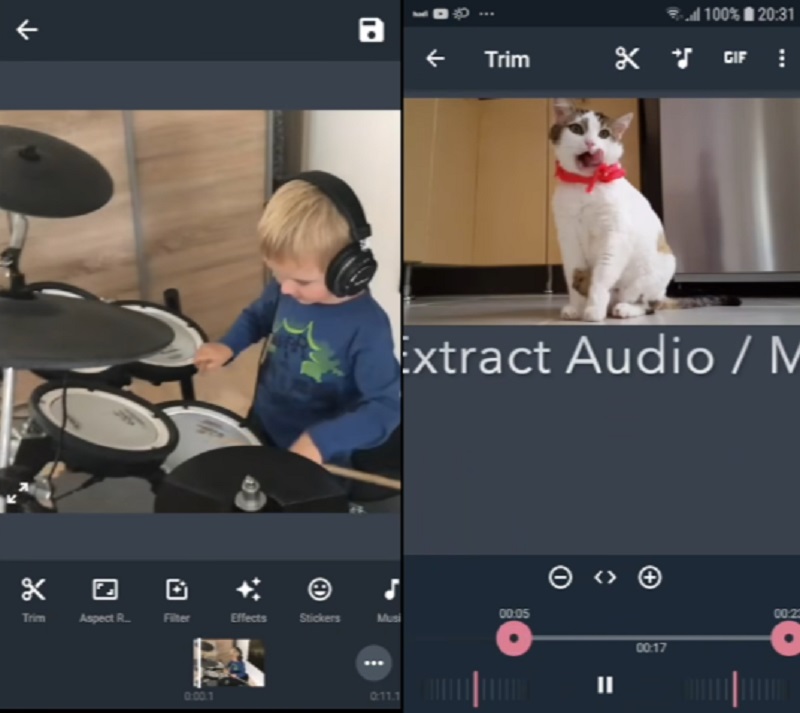
3. FilmoraGo
FilmoraGo — еще один инструмент, который позволяет вырезать определенные фрагменты видео на вашем мобильном устройстве. С помощью удобного интерфейса этого приложения у вас не возникнет проблем с вырезанием соответствующих разделов ваших любимых видеозаписей. Кроме того, вы сможете изменять свое видео, добавляя эффекты, звук и различные другие функции. Ниже приведено простое руководство по вырезанию определенных частей видео с помощью Filmora.
Шаг 1: Чтобы использовать приложение, сначала загрузите и откройте его, а затем запустите видео, которое хотите закрепить.
Шаг 2: Вы можете найти кнопку обрезки в верхнем правом углу экрана. После того, как вы нажали на отметку, вам нужно будет указать продолжительность ролика.
Шаг 3: После завершения процедуры настройки необходимо нажать кнопку Сохранить кнопку, чтобы изменения вступили в силу навсегда.
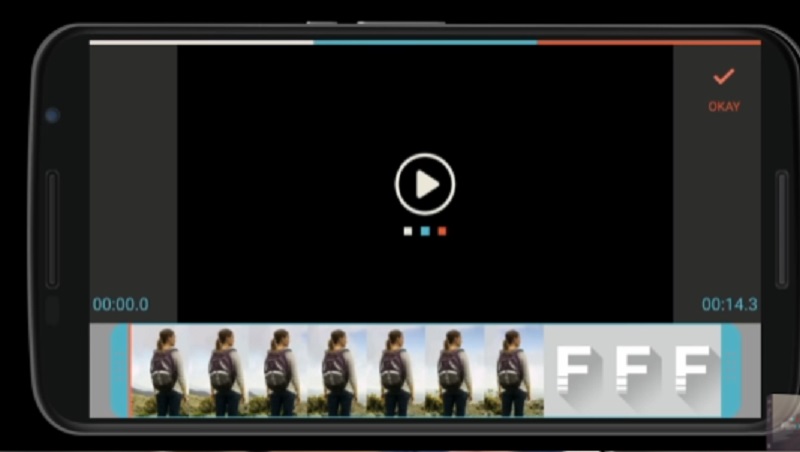
Часть 3. Часто задаваемые вопросы об вырезании частей видео
Можно ли вырезать части видео онлайн?
Да, вы также можете вырезать части видео онлайн. Clideo, 123 Apps и Kapwing — это инструменты для обрезки видео, которые вы можете использовать.
Как на Android вырезать несколько сегментов видео?
На устройстве Android откройте приложение «Галерея» и коснитесь видео, которое хотите обрезать. В левом нижнем углу коснитесь символа карандаша. На следующем экране перетащите ползунки в нижней части экрана, пока не отобразится нужный материал. В правом верхнем углу нажмите «Сохранить», а затем выберите отснятый материал, чтобы создать новый обрезанный фильм, загруженный в вашу галерею.
Может ли быть так, что обрезка видео снижает качество?
В большинстве случаев качество видео минимально снижается из-за обрезки. Кроме того, нет очевидной причинно-следственной связи между обрезкой видео и потерей видео.
Вывод
Видеть! Ваша жизнь станет проще, теперь вы знаете как вырезать части видео на устройствах iPhone, Android, Windows и Mac. Вместо того, чтобы смотреть инструкции о том, как это сделать, все ответы и инструменты, которые вам понадобятся, независимо от используемого вами устройства, уже включены в приведенную выше статью.


