Способы улучшения видео с помощью инструмента цветокоррекции DaVinci Resolve
Вы хотите, чтобы применить цветокоррекцию ко всем клипам DaVinci Resolve? Тогда этот пост относится к вам. Для редакторов DaVinci Resolve стал выбором людей. Его стоит использовать из-за его мощных инструментов цвета и мощной системы нелинейного редактирования, аудио-пакета и компоновки изображений на основе узлов. Таким образом, легко улучшить цвет видео. Кроме того, помимо Davinci Resolve, вы также найдете отличный альтернативный способ исправления цвета вашего видео, который вы можете попробовать и который больше подходит для каждого пользователя. Итак, если вы хотите сделать свое видео лучшим и оказать значительное влияние на зрителей, прочтите эту информативную статью.

СОДЕРЖИМОЕ СТРАНИЦЫ
Часть 1. Что такое цветовая коррекция DaVinci Resolve
DaVinci Resolve Color Correction Tool — лучший способ улучшить цвет вашего видео. Мы все знаем, что предпочитаем высококачественные цвета для наших видео. В этом случае этот инструмент цветокоррекции является правильным вариантом. У него есть возможность сделать ваши видео более интересными и приятными для просмотра. В дополнение к этому Davinci предлагает больше вариантов цветокоррекции, поэтому вам не нужно искать другое программное обеспечение. Кроме того, существует множество доступных инструментов. Возможно, вы часто перегружаетесь, особенно если вы новичок в DaVinci Resolve и понятия не имеете, как он работает. Кроме того, очень важно знать цветовую терминологию, которую вы видите перед интерфейсом. Итак, давайте перейдем к цветовым терминам, с которыми вы должны ознакомиться при использовании этого приложения.
оттенок
Это термин для цветов спектра, обозначаемый названием цвета, например, синий, красный, зеленый, оранжевый, желтый, фиолетовый, желтый и т. д.
НАСЫЩЕННОСТЬ
Речь идет об определении интенсивности и яркости цвета.
ЛЮМА
Это оттенок или яркость оттенка.
КОНТРАСТ
Это разница между темными и светлыми областями фото/видео. Увеличение контрастности видео/изображения также увеличит разницу между темными и светлыми областями. Темное станет темнее, а светлое станет светлее.
ЭКСПОЗИЦИЯ
Это количество света, которое может попасть на датчик камеры при съемке фото или видео.
БАЛАНС БЕЛОГО
Он уравновешивает цветовую температуру вашего видео/изображения. Баланс белого можно изменить вручную, изменив значение температуры или воспользовавшись пипеткой.
ЛУТ
Это означает «Поиск по таблице». Он содержит набор чисел, которые были просмотрены приложением, которое вы используете для изменения цветов изображения или видео.
Это цветовые термины, с которыми вам необходимо ознакомиться, особенно при корректировке цвета вашего видео.
Часть 2. Лучший способ цветокоррекции в DaVinci
Что касается коррекции цвета вашего видео, DaVinci Resolve является одним из стандартных загружаемых программ, которые вы можете использовать. Он предлагает исключительное качество и улучшает ваше видео, что невозможно с другими приложениями. Его обширное внутреннее цветовое пространство может управлять различными цветами яркости, а запатентованные алгоритмы DaVinci используются для обработки фотографий с полным 32-битным плавающим качеством с ускорением графического процессора. Таким образом, вы можете создавать несравненные видео и изображения.
Кроме того, DaVinci Resolve имеет больше ключевых функций, которые вы можете использовать, помимо исправления цвета вашего видео. Он предлагает функцию Fusion Module. С модулем Fusion вы можете быстро создавать титры, визуальные эффекты, анимацию и другие композиции. Эти композиции затем будут использоваться в модулях редактирования. Доступны сотни различных фильтров Resolve FX, в том числе фильтры для световых эффектов, размытия, восстановления изображения, красоты, стиля и создания субтитров с помощью встроенного инструмента для субтитров.
Еще одна функция, с которой вы можете столкнуться в этом приложении, — это функция редактирования видео. Модули «Редактировать» и «Вырезать» включают в себя все необходимое для редактирования фильмов, включая наложения, настройки скорости, динамическое масштабирование, стабилизацию изображения и многое другое. Используя модули, вы можете анализировать свои настройки и одновременно применять фильтры к нескольким клипам. Это приложение также доступно как для Mac, так и для Windows. Однако DaVinci Resolve имеет больше вариантов интерфейса, что усложняет понимание. Имеет продвинутые инструменты, которые не понятны новичкам. Итак, если вы принадлежите к этим непрофессиональным пользователям, вы должны сначала изучить это приложение, чтобы получить представление.
Используйте приведенные ниже шаги, чтобы выполнить базовую цветокоррекцию с помощью DaVinci Resolve.
Шаг 1: Скачать Решимость Да Винчи на вашем Windows или Mac. Перейдите к процессу установки и запустите приложение.
Шаг 2: Перейти к файл > Импорт временной шкалы кнопку, чтобы прикрепить видео, которое вы хотите отредактировать. Обратите внимание, что вы экспортировали свою временную шкалу из другого программного обеспечения, например, в файл EDL, AAF или XML.
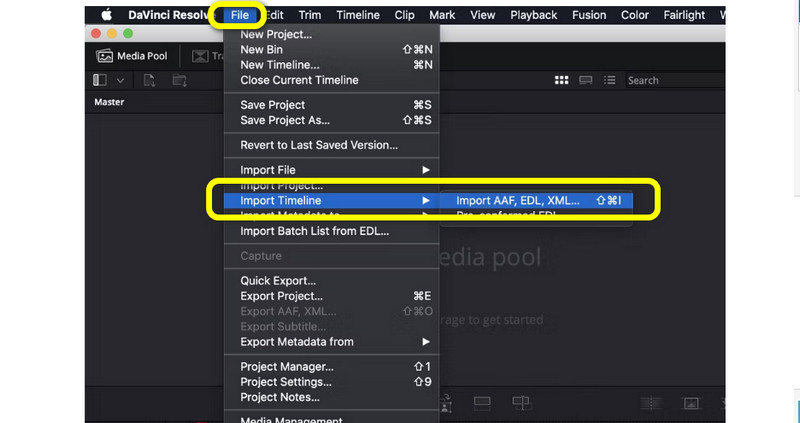
Шаг 3: После вставки видео вы увидите шесть категорий в интерфейсе, таких как «Просмотр», «Временная шкала цвета», «Узел», «Области», «Эффекты» и «Цветовые круги».
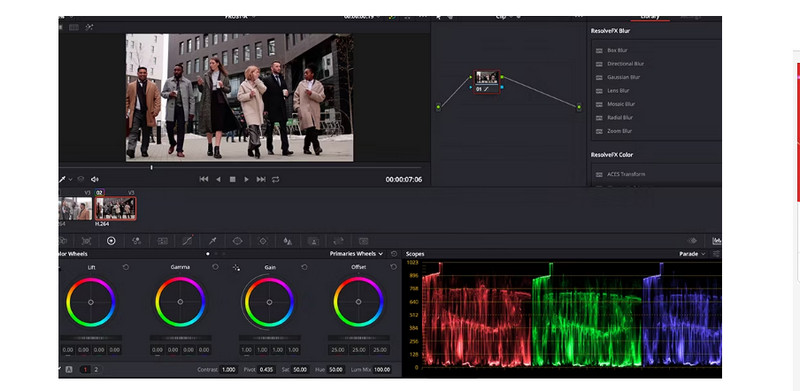
Шаг 4: На цветовых кругах это позволяет вам изменить цвет видео. Регулируя ползунки, вы можете настроить параметры «Подъем», «Гамма», «Усиление» и «Смещение» в соответствии со своими предпочтениями.
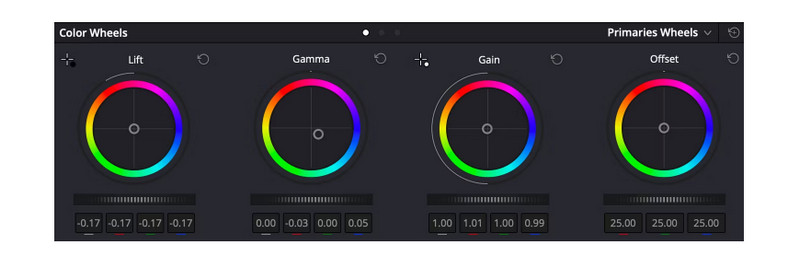
Шаг 5: Закончив коррекцию цвета видео, перейдите к файл > Сохранить проект как кнопку, чтобы экспортировать отредактированное видео.
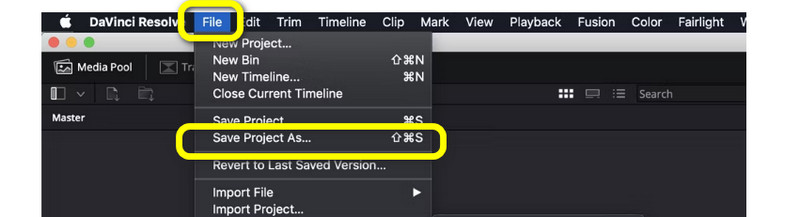
Часть 3: Исключительная альтернатива DaVinci Resolve
Вышеупомянутый метод, несомненно, сложен и труден для понимания. Само приложение слишком продвинутое для новичков. Итак, в этой части мы предоставим вам лучшую альтернативу DaVinci Resolve. Если вы хотите, чтобы цветокоррекция ваших видео была более доступной, используйте Видео конвертер Vidmore. Он предлагает инструмент коррекции цвета, который позволяет вам улучшить цвет вашего видео. Этот инструмент позволяет настроить яркость, контрастность, оттенок и насыщенность видео. Он также имеет понятный интерфейс, который подходит для новичков. Кроме того, Vidmore доступен как для Windows, так и для Mac, что делает его удобным для всех. Используйте полные руководства ниже, чтобы быстро исправить цвет вашего видео.
Шаг 1: Нажмите кнопку загрузки ниже, чтобы загрузить Видео конвертер Vidmore на вашем Mac или Windows. Запустите приложение после его установки.
Шаг 2: Выберите Ящик для инструментов панель. Прокрутите немного и нажмите кнопку Инструмент цветокоррекции.
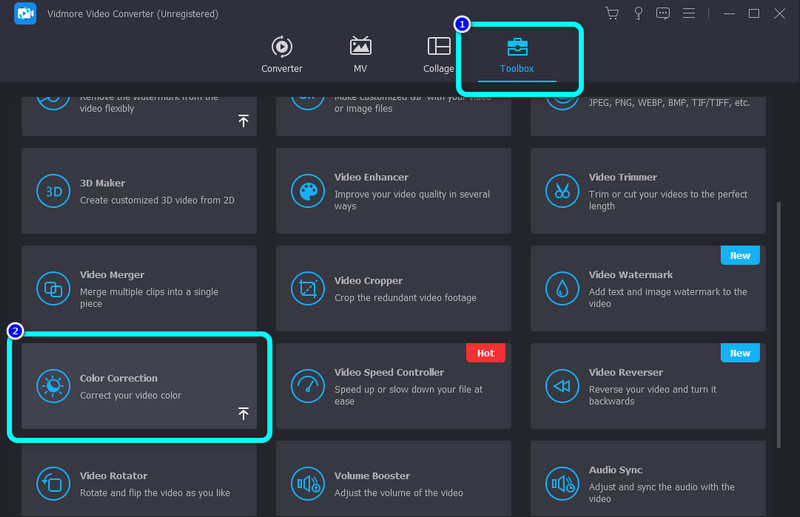
Шаг 3: Щелкните значок Плюс значок. Папка появится на вашем экране, и выберите видео, которое вы хотите отредактировать.
Шаг 4: После этого вы можете настроить насыщенность, яркость, контрастность и оттенок вашего видео, регулируя ползунки.
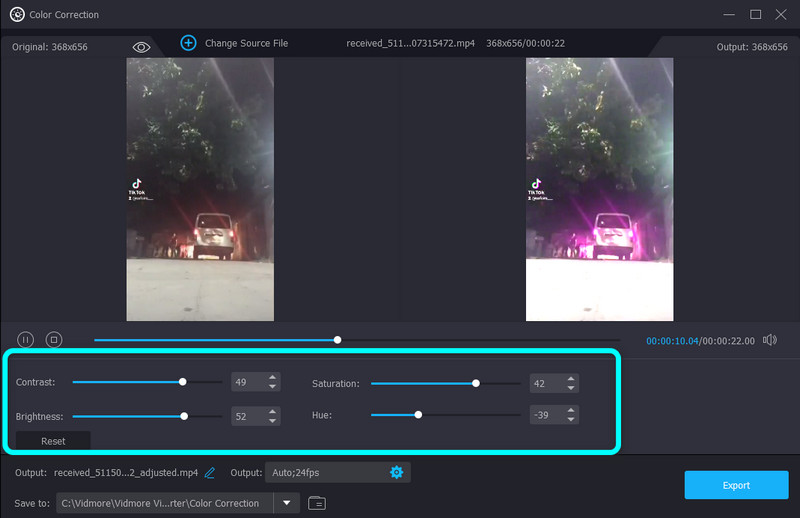
Шаг 5: Чтобы сохранить окончательное видео, выберите Экспорт Кнопка в левом нижнем углу интерфейса.
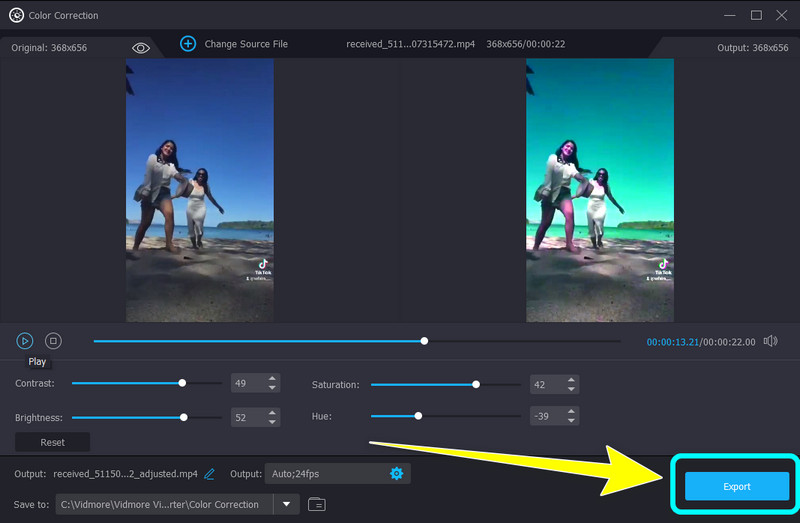
Часть 4. Часто задаваемые вопросы о цветовой коррекции в DaVinci Resolve
1. В чем разница между цветокоррекцией и цветокоррекцией?
Коррекция цвета похожа на более естественное редактирование изображений. Это устраняет проблему цвета вашего изображения / видео и делает их более реалистичными. Его цель - убирать и убирать. Цветокоррекция делается для документальных фильмов и реалити-шоу. С точки зрения цветокоррекции это похоже на добавление фильтра к вашим изображениям/видео. Он добавляет эмоций и атмосферы, раскрашивая изображения/видео.
2. Является ли DaVinci Resolve бесплатным?
Да. Вы можете скачать и установить БЕТА-версию бесплатно. Он предоставляет инструменты для редактирования ваших изображений и видео. Кроме того, он поддерживает разрешение 4K UHD.
3. В чем разница между DaVinci Resolve Studio и DaVinci Resolve 16?
DaVinci Resolve 16 — это БЕТА-версия, которую вы можете скачать на веб-сайте Black Magic Design. С другой стороны, DaVinci Resolve Studio — это премиум-версия. Он предлагает больше возможностей, чем DaVinci Resolve 16.
Вывод
И вот! Вы узнали как исправить цвет в DaVinci Resolve. Если это приложение затрудняет редактирование цвета видео, вы можете использовать Видео конвертер Vidmore. Это приложение может предложить гораздо более простые способы исправления цвета вашего видео.


