Учебное пособие по замедленной съемке After Effects: 3 простых шага
Вы можете использовать замедленное движение для различных целей в фильмах, от создания визуально впечатляющих фонов слайд-шоу до усиления эмоционального контекста повествования. Неважно, почему вы хотите создать замедленную последовательность; использование этого эффекта в After Effects — беспроигрышный вариант, который не собьет вас с пути. В этом уроке мы рассмотрим несколько способов, как Замедленная съемка в After Effects видео.

- Часть 1. Как использовать After Effects для создания замедленного движения
- Часть 2. Часто задаваемые вопросы о том, как работает эффект замедления в After Effects
Часть 1. Как использовать After Effects для создания замедленного движения
Adobe After Effects уже давно признана приложением, которое лучше всего соответствует требованиям бизнеса по производству видео, и известно как отраслевой стандарт. С его помощью можно создавать важные визуальные эффекты, включая замедленное движение, ускоренное движение, графику движения, смешивание видео и анимацию, и это лишь некоторые из возможностей. Однако не все пользователи сочтут After Effects интуитивно понятным, что особенно верно, когда вы только начинаете заниматься редактированием видео. Поэтому, если вы хотите создать фильм с замедленным движением для определенной цели, может быть очень полезно научиться создавать замедленное движение в Adobe After Effects. Ниже приведены три доступных варианта, которые вы можете рассмотреть.
1. Растяжка во времени
Растяжение по времени относится к ускорению или замедлению определенного слоя для всего видеосегмента. Когда вы растягиваете по времени определенный слой в фильме, исходные кадры в фильме и звук перераспределяются в пределах указанной вами длины.
Шаг 1: выберите Время а также Растяжка во времени из меню, которое отображается, когда вы щелкаете клип правой кнопкой мыши на временной шкале. В соответствующем диалоговом окне вы найдете две опции для растягивания клипа. В данном случае речь идет о Новая продолжительность и Коэффициент растяжения.
Шаг 2: Регулируя параметр «Коэффициент растяжения», вы можете изменить пропорции вашего клипа. Средняя скорость будет равна 100, а параметр, который вы измените, чтобы уменьшить скорость клипа до половины, будет равен 200. Если вы знаете, какой длины вам нужен клип, но не беспокоитесь о том, насколько изменилась скорость, вы можете изменить настройка продолжительности фильма.
Шаг 3: Вы можете выбрать между Смешение кадров Pixel Motion а также Стандартное смешивание кадров выбрав соответствующий параметр на панели «Слои» параметра «Смешение кадров».
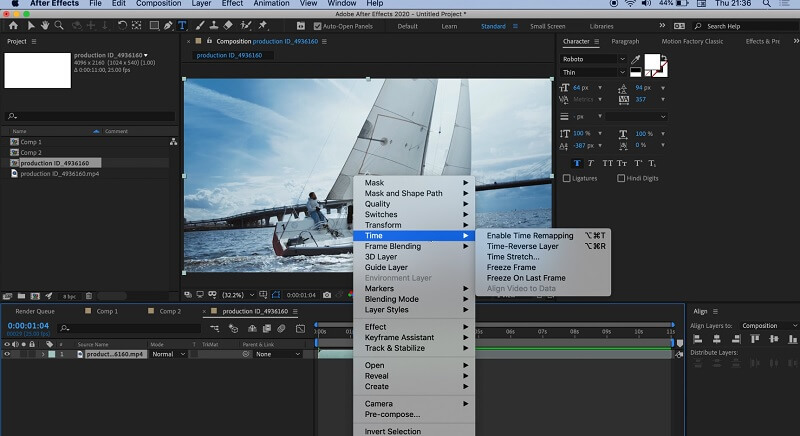
2. Деформация времени
Искажение времени — это эффект, который позволяет изменять темп воспроизведения клипа, не влияя на его общую продолжительность. Когда вы обрезаете клип, вы указываете After Effect, как долго он должен находиться на временной шкале. Эффект «Искажение времени» укорачивает или удлиняет пленку за пределы указанных вами точек обрезки.
Шаг 1: Выбрать Эффект из опции, которая появляется, когда вы щелкаете правой кнопкой мыши по клипу, а затем выбираете Время. Выберите Искажение времени вариант из меню, расположенного под Время.
Шаг 2: Убедитесь, что Метод установлен на Пиксельное движение под панелью управления эффектами.
Шаг 3: Чтобы создать иллюзию движения с половинной скоростью, уменьшите Скорость установите значение 25. Поскольку для полной скорости будет установлено значение 50, может быть сложно определить, какие настройки вам нужны в течение определенного периода времени.
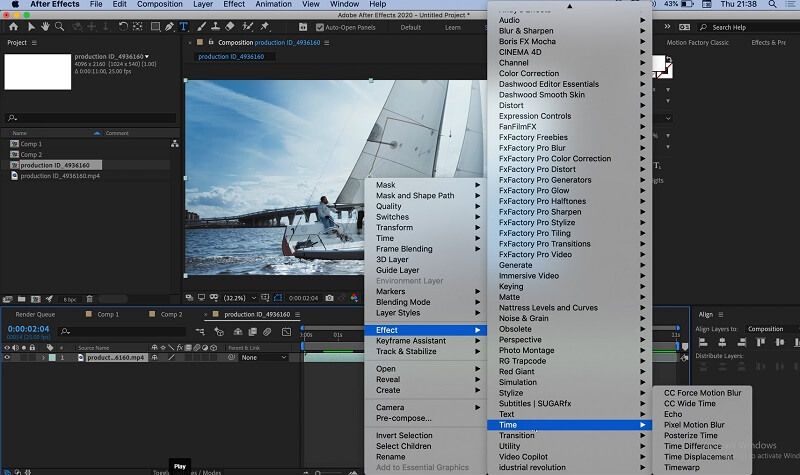
3. Плагин Twixtor
Даже если вы не снимали оригинальное видео с более высокой частотой кадров, с помощью Twixtor вы все равно можете создавать сверхзамедленные фильмы. После того, как вы установили плагин, выполните шаги, чтобы создать эффект замедленного движения.
Шаг 1: Вы захотите начать с добавления клипа, с которым вы работаете, на временную шкалу, а затем обрезать его до нужной длины. Убедитесь, что ваша временная шкала достаточно длинная, чтобы вместить дополнительную длину видео, которое вы хотите включить.
Шаг 2: После этого выберите Эффект в меню и найдите Плагины Видения. Как только вы увидите плагин, вы можете применить эффект к своему клипу, щелкнув значок Твикстор кнопка. В панели управления эффектами измените Входная частота кадров настройка так, чтобы она соответствовала частоте кадров исходного видео.
Шаг 3: Внесите необходимые коррективы в Скорость настройка для получения необходимого процента. На последнем шаге переместите конец клипа дальше вниз по временной шкале, пока он не достигнет нужной длины.
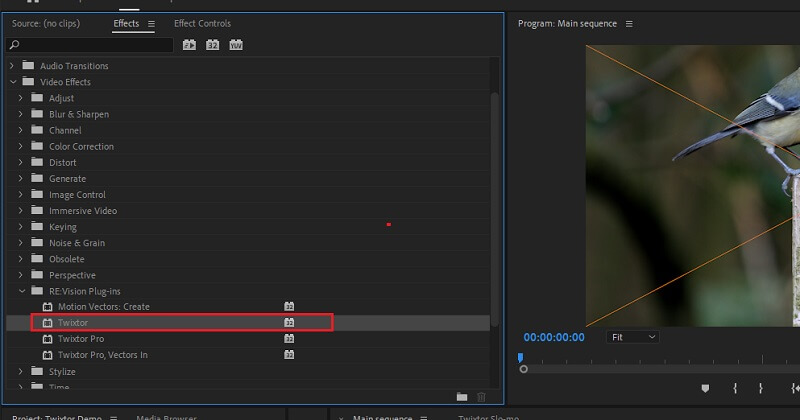
Рекомендация продукта: более простой способ замедлить видео
Сегодня доступны различные программы для редактирования видео, и выбрать лучшую для ваших нужд может быть непросто. В качестве ориентира для вас предлагается использовать программу, известную как Видео конвертер Vidmore. Пользователи могут настраивать множество различных функций фильма с помощью этой известной программы для редактирования видео, которая признана мощным инструментом и очень проста в использовании. Кроме того, он предоставляет множество других ценных задач, таких как преобразование форматов файлов, редактирование фильмов, их нарезка и так далее. Вы можете воспользоваться его возможностями без необходимости платить непомерную сумму.
Шаг 1: Загрузка Vidmore Video Converter абсолютно бесплатна для пользователей операционных систем Windows и Mac. После того, как приложение будет полностью установлено, следующим шагом будет его использование.
Чтобы продолжить, откройте Ящик для инструментов меню, щелкнув вкладку в верхней части экрана, затем выберите Контроллер скорости видео инструмент из вариантов, которые появляются, когда вы щелкаете по меню. Когда вы нажимаете на Плюс знак, вам будет предоставлена возможность импортировать файлы с вашего локального компьютера.

Шаг 2: Если вы хотите замедлить видео, у вас есть несколько альтернатив на выбор. Внесите необходимые коррективы в цену в соответствии с вашими потребностями.
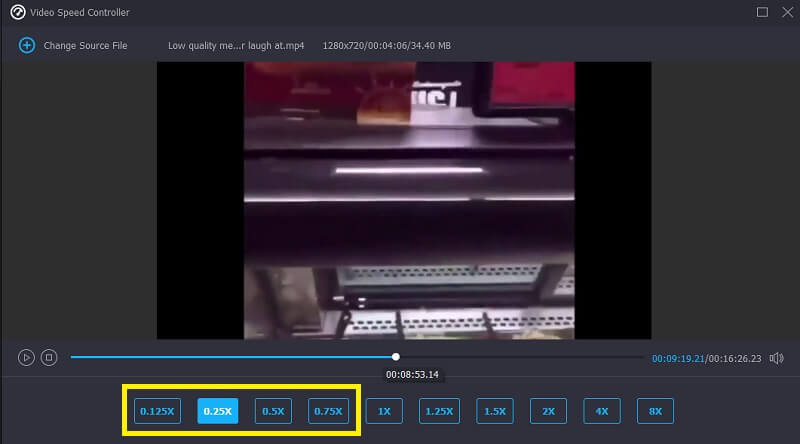
Вы можете улучшить внешний вид вашего видео, изменив настройки перед его экспортом. Если бы вы сделали это до того, как транслировали фильм за границу, это было бы в общих интересах. Перейдите к Настройки меню для настройки частоты кадров и качества видео. Вы можете проверить, что все на своем месте, нажав кнопку в порядке кнопка.
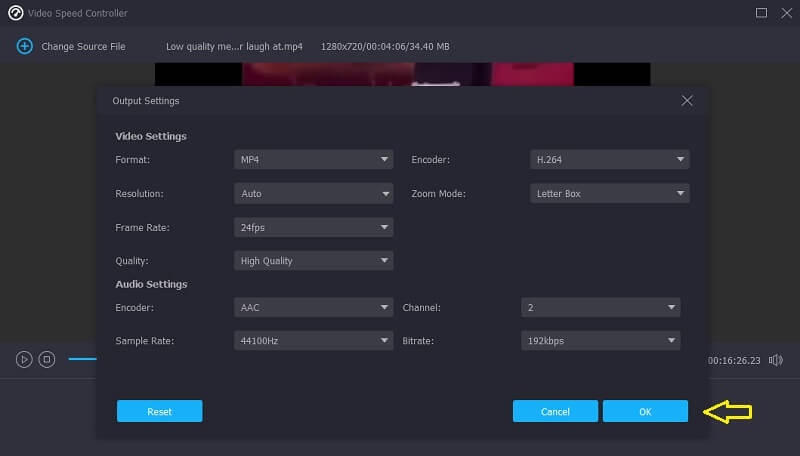
Шаг 3: После того, как вы выбрали файл, который хотите экспортировать, последний шаг — нажать Экспорт.
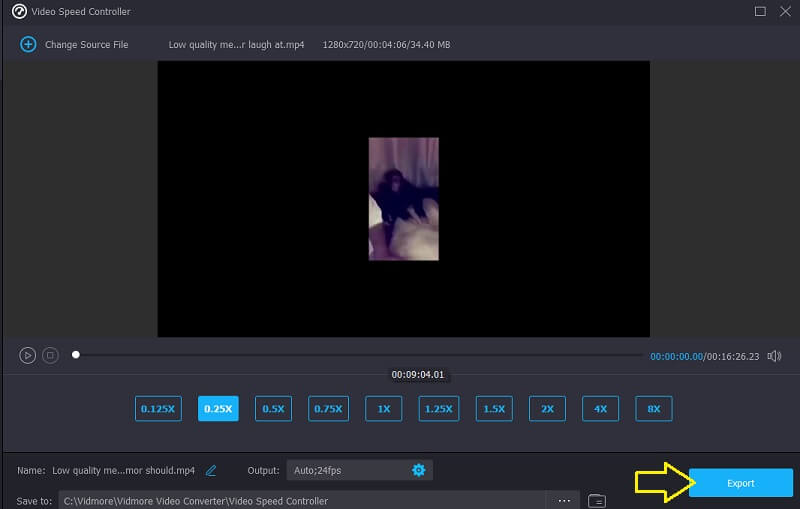
Часть 2. Часто задаваемые вопросы о том, как работает эффект замедления в After Effects
Если вы замедлите видео в After Effects, сможете ли вы сохранить прежнюю частоту кадров?
Вы не можете сделать это вообще. После того как вы использовали After Effects для замедления фильмов, частота кадров автоматически снизится, и вы не сможете изменить настройки.
Является ли After Effects от Adobe бесплатным?
Нет. Если вам нужно использовать Adobe After Effects в течение длительного времени, индивидуальная подписка стоит $20,99 в месяц. Однако Adobe предлагает бесплатную пробную версию программного обеспечения, которую можно загрузить и использовать в течение семи дней.
After Effects лучше Premiere Pro?
Эти две программы предлагают своим ученикам разные специальности: Premiere Pro — самая превосходная программа для редактирования фильмов, включая такие задачи, как разделение экрана и кадрирование. After Effects разработан специально для создания и редактирования видео. В результате трудно определить, какой вариант предпочтительнее.
Выводы
Этот пост дал три метода на как сделать замедленную съемку в After Effects. Кроме того, мы предлагаем более простой в использовании видеоредактор, с помощью которого вы можете вырезать и обрезать фильмы, а также создавать замедленные видеоролики. Vidmore Video Converter — это название этой программы.


