FFmpeg Video Resize: процесс для сжатия размера видеофайла
Изменение размера видео становится необходимостью, особенно если вы загружаете видео в социальные сети. Чаще всего видео, которыми мы делимся в Интернете, имеют другой формат и качество HD. Тем не менее, в большинстве случаев загрузка может полностью завершиться неудачей из-за ограничений размера файла, установленных веб-сайтами.
Если вы находитесь в похожей ситуации, изменение размера видео — это решение. Кроме того, крайне важно найти способный, практичный и бесплатный инструмент для выполнения этой задачи. Имея это в виду, мы исследовали, как использовать FFmpeg для уменьшения размера видео. В течение следующих 2-3 минут вы должны изучить этот практичный и надежный механизм. Более того, мы предоставим простую, но эффективную программу для достижения таких же или лучших результатов.

- Часть 1. Как использовать FFmpeg для изменения размера видео
- Часть 2. Лучшая альтернатива сжатию видео FFmpeg
- Часть 3. Часто задаваемые вопросы об использовании FFmpeg для сжатия видео
Часть 1. Как использовать FFmpeg для изменения размера видео
FFmpeg — бесплатная утилита для обработки видео и аудио файлов. Это программа на основе командной строки, которая облегчает изменение размера видео, изменяя разрешение видео, соотношение сторон и размеры. Через него вы можете управлять своими видео с помощью интерфейса командной строки на вашем компьютере с Windows 10. Поскольку он работает в командной строке, выполнение таких функций, как изменение размера видео, выполняется с помощью команд. Чтобы использовать FFmpeg для уменьшения размера видео, следуйте приведенному ниже упрощенному руководству.
Шаг 1. Прежде всего, вам нужно получить установщик приложения, перейдя на его официальный сайт. Затем получите исполняемые файлы и перейдите в подпапку, чтобы получить файл FFmpeg.exe. Установите приложение на свой компьютер через переменные среды.
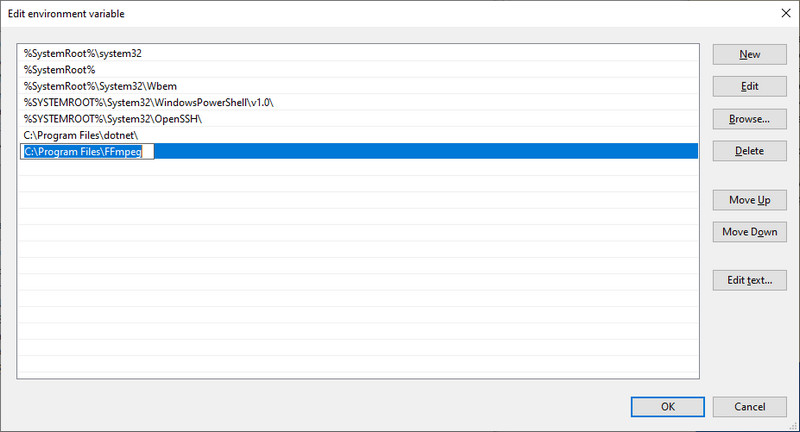
Шаг 2. Найдите, где находится ваше целевое видео, и введите CMD в адресной строке папки. Эта операция откроет командную строку на вашем компьютере.
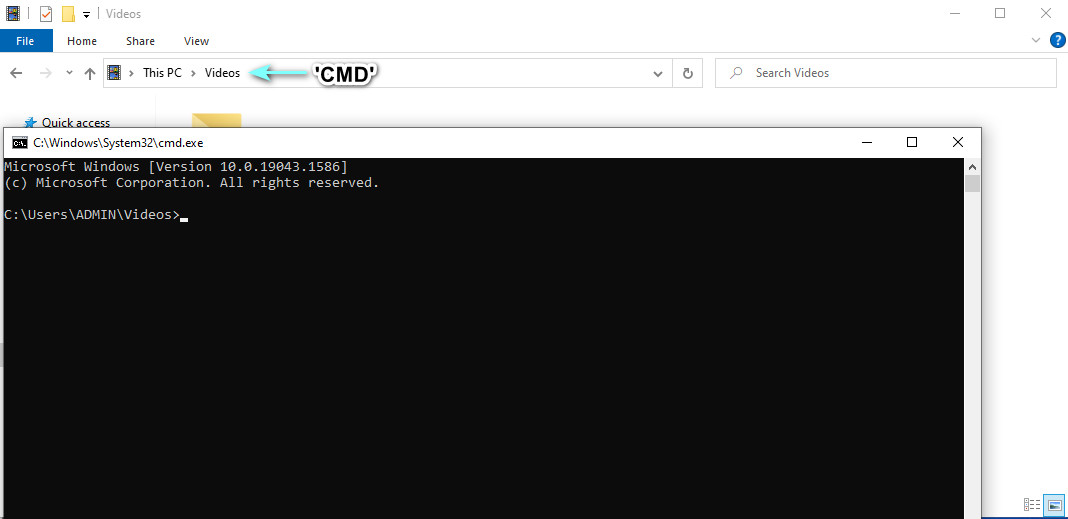
Шаг 3. Теперь используйте эту команду для изменения размера видео с помощью FFmpeg. Здесь мы будем использовать FFmpeg для сжатия видео MP4. Тип ffmpeg –i $gtисходное видео$lt -vf масштаб=$gtwidth$lt:$gtheight$lt $gtвыходное видео$lt. В синтаксисе измените $gtsource video$lt на имя вашего входного видео. Что касается вывода, замените его именем вашего выходного видео. Кроме того, установите ширину и высоту в соответствии с вашими потребностями.
Шаг 4. Например, вы можете взять это: ffmpeg –i videosample.mp4 –vf scale=640:360 samplevideo.mp4 и затем нажать Enter, чтобы подтвердить операцию.
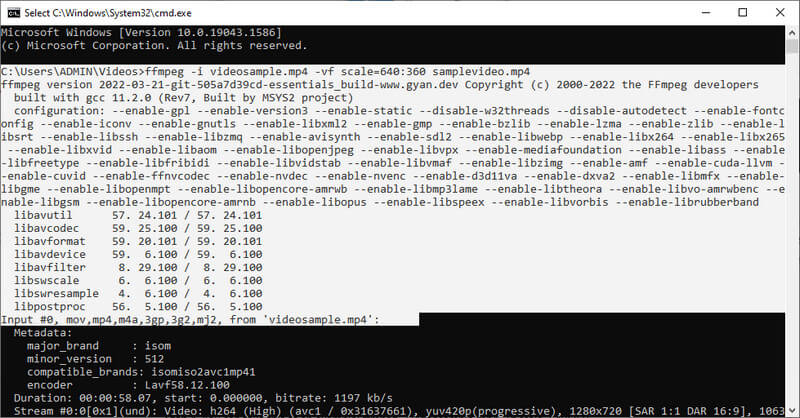
Примечание: Есть и другие команды для изменения размера видео. Вы можете легко найти синтаксис онлайн. С FFmpeg вы можете уменьшить размер видеофайла, изменив размер видео вдвое.
Часть 2. Лучшие и простые альтернативы FFmpeg Compress Videos
Нет никаких сомнений в том, что FFmpeg является эффективным инструментом для сжатия и изменения размера видео. Однако, если вы используете его впервые, вы можете столкнуться с трудностями и сложностями. Большинство пользователей инструмента — профессионалы. Тем не менее, если вы освоите этот инструмент, вы сможете легко использовать FFmpeg для изменения размера видео. Между тем, мы подготовили несколько отличных альтернатив на основе графического интерфейса. Вам будет проще ориентироваться и выполнять функции. Без дальнейших объяснений, вот отличные компрессоры для легкого процесса сжатия.
1. Видеоконвертер Vidmore
Вы можете принять во внимание Видео конвертер Vidmore. Это настольная программа, которая облегчает сжатие видео, редактирование видео, улучшение видео и т. Д. Вы можете изменить разрешение видео, сохранив качество оригинала. Вы можете настроить такие параметры, как битрейт видео и выходной формат, если хотите. В отличие от FFmpeg, Vidmore позволяет пользователям предварительно просмотреть полученный файл. Таким образом, вы все еще можете внести некоторые изменения до начала задачи сжатия. Итак, как вы используете эту альтернативу FFmpeg для изменения размера видео с тем же качеством? Узнайте, следуя инструкциям ниже.
Шаг 1. Загрузите и установите Vidmore Video Converter.
Для начала выберите из Скачать бесплатно кнопки, чтобы получить установщик программы. Следуйте указаниям мастера установки, чтобы установить приложение и запустить программу.
Шаг 2. Запустите видеокомпрессор
Вас встретит основной интерфейс с четырьмя вкладками при запуске программы. Перейти к Ящик для инструментов вкладку и нажмите на Видео Компрессор возможность получить к нему доступ.
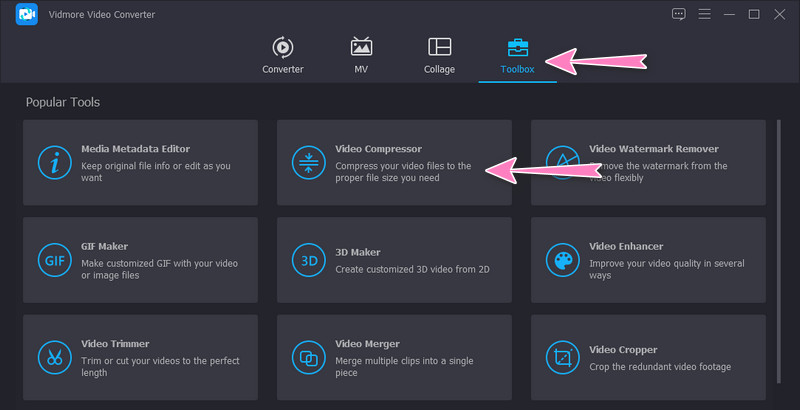
Шаг 3. Вставьте видео для сжатия
После вышеуказанного шага загрузите видеофайл, который вы хотите сжать, нажав кнопку Плюс кнопка подписи. Откроется папка для поиска и выбора целевого видео. К тому времени вы можете начать сжимать файл.
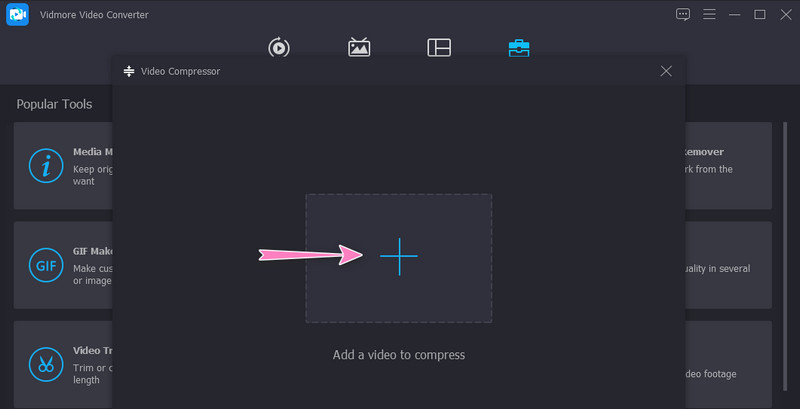
Шаг 4. Настройте параметры и начните сжатие
Как только видео загрузится, вы отрегулируете степень сжатия, перемещая ползунок сжатия. Кроме того, вы также можете сжимать, устанавливая разрешение и размер видео. Наконец, установите формат вывода по своему вкусу и начните процесс, нажав кнопку Компресс кнопка. Кстати, финальную версию вы можете посмотреть заранее, нажав на кнопку Предварительный просмотр кнопка.
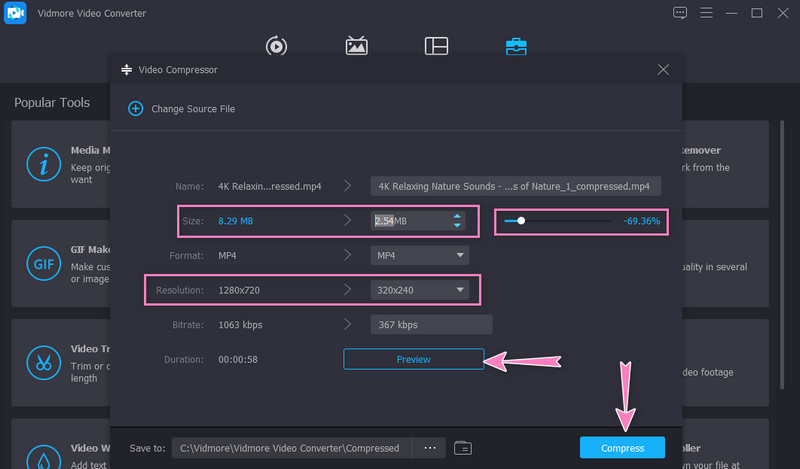
2. Бесплатный онлайн-компрессор видео Vidmore
Вы также можете положиться на Vidmore Бесплатный видеокомпрессор онлайн в качестве замены FFmpeg для сжатия размера видео в Интернете. По сравнению с вышеуказанной программой, этот инструмент не требует загрузки отдельного приложения. Вы можете выполнить сжатие с помощью браузера. Кроме того, есть набор параметров, которые вы можете настроить, чтобы получить желаемый сжатый файл. Поэтому, если вы хотите одновременно сэкономить место на диске и сжать файлы, то ознакомьтесь с тем, как использовать этот инструмент, выполнив пошаговую процедуру.
Шаг 1. Посетите инструмент веб-сайта
Прежде всего, откройте свой любимый браузер и введите название программы в адресной строке браузера, чтобы посетить ее официальный сайт.
Шаг 2. Скачайте лаунчер битового размера
Как только вы попадете на главную страницу, нажмите кнопку Сжать сейчас кнопку и установите небольшой лаунчер для активации программы. После этого загрузите желаемое видео для сжатия.
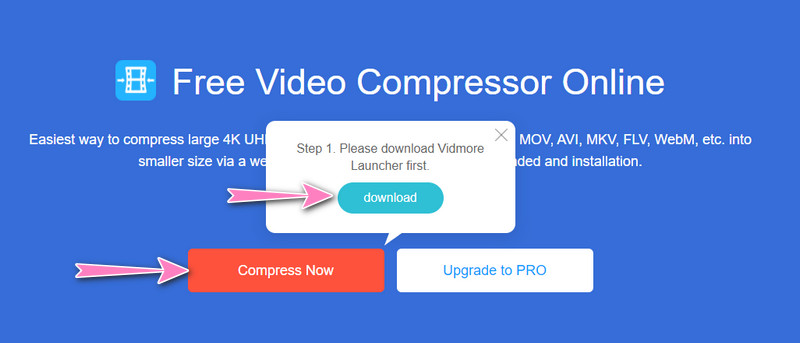
Шаг 3. Установите параметры
Перед началом процесса сжатия отрегулируйте степень сжатия или точно настройте разрешение видео. Сделав это, нажмите Компресс кнопку для подтверждения операции.
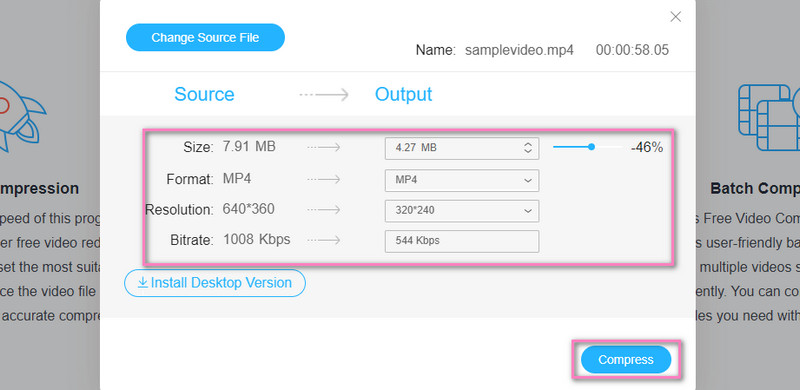
Часть 3. Часто задаваемые вопросы об использовании FFmpeg для сжатия видео
Могу ли я использовать PHP-FFmpeg для изменения размера видео?
Да. Вы можете интегрировать и использовать FFmpeg на PHP для выполнения манипуляций с видео, включая изменение размера видео. Однако вам необходимо изучить синтаксис, используемый в PHP, и выполнить эту операцию.
Как изменить разрешение видео в FFmpeg?
Чтобы изменить разрешение видео в FFmpeg, вам нужно использовать аргумент масштаба. Вы можете взять эту команду в качестве примера: ffmpeg –i videosource.mp4 –vf scale=-1:720 videooutput.mp4.
Как я могу редактировать видео с помощью FFmpeg?
FFmpeg поставляется с различными инструментами для редактирования видео. С его помощью вы можете вращать, обрезать и обрезать видео. Тем не менее, сложная часть заключается в том, что вам нужно знать команду этих функций. К тому времени вы сможете с легкостью редактировать свои видео с помощью FFmpeg.
Вывод
Соблюдение приведенных выше рекомендаций поможет вам выполнить Сжатие видео FFmpeg. Новички могут найти FFmpeg пугающим, но оно того стоит, если вы обнаружите его мельчайшие детали. С другой стороны, вы можете выполнить эту задачу, используя простую программу, пока учитесь использовать FFmpeg. Но если вы думаете, что это не для вас, то альтернативы должны быть вашими программами.


