Добавьте или удалите черные полосы из видео без потери качества
Может быть неприятно видеть черные полосы в ваших видео при воспроизведении их на определенных устройствах. Эти отвлекающие черные полосы могут появляться вверху, внизу или по бокам видео. Это указывает на то, что соотношение сторон видео не подходит для используемого вами проигрывателя. В этом посте будут показаны надежные шаги по добавлению или удалить черные полосы из видео. Готовы ли вы узнать, как? Если да, продолжайте читать следующие части.
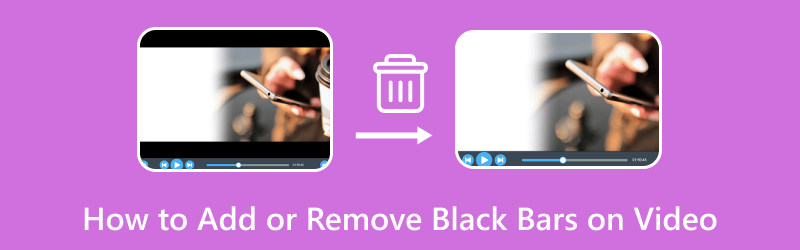
СОДЕРЖИМОЕ СТРАНИЦЫ
Часть 1. Как добавить или удалить черные полосы на видео на рабочем столе
Предположим, вы ищете программу, которая поможет вам добавлять и удалять черные полосы на вашем видео. Если вы хотите добавить или удалить черные полосы в видео, Видео конвертер Vidmore является лучшим решением для ваших потребностей редактирования.
Vidmore Video Converter имеет функцию, которая позволяет вам редактировать ваши видео, используя различные параметры редактирования. Он позволяет применять эффекты и фильтры, водяные знаки и, самое главное, поворачивать и обрезать видеофайлы. С помощью параметров редактирования поворота и кадрирования вы можете поворачивать видео по часовой стрелке, против часовой стрелки и т. д. Кроме того, вы можете обрезать видео, установив определенную область обрезки, выбрав предпочтительное соотношение сторон и используя режим масштабирования. С помощью этих опций вы можете добавлять или удалять черные полосы в соответствии с вашими предпочтениями. Вы готовы узнать как? Если это так, перейдите к следующему пошаговому процессу.
Как добавить черные полосы в видео с помощью Vidmore Video Converter:
Шаг 1. Чтобы иметь полный доступ к программе, сначала скачайте ее с официального сайта. Затем установите программу на рабочий стол, следуя инструкциям по установке. После этого перейдите к открытию программы, чтобы начать.
Шаг 2. Перейдите к MV вкладку из верхней строки меню. Нажмите на (+) подпишите, чтобы добавить свой видеофайл. Он автоматически откроет папку на рабочем столе и выберет видеофайл, в который вы хотите добавить черные полосы.
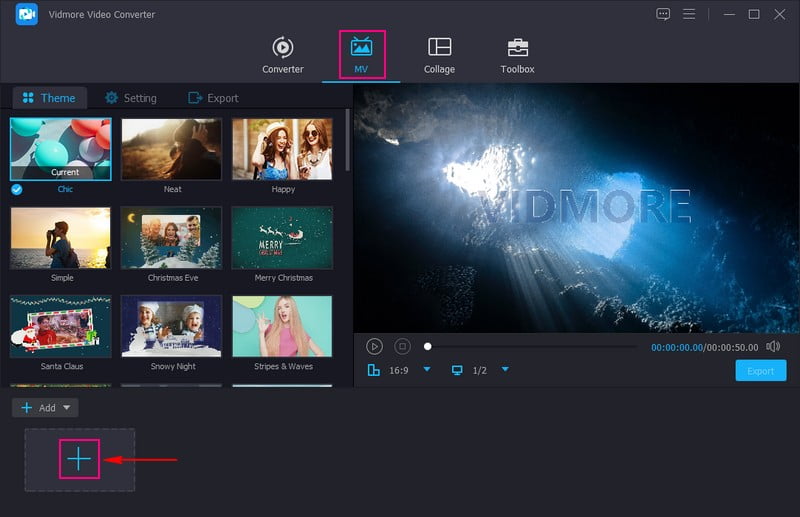
Шаг 3. После добавления видеофайла нажмите кнопку редактировать кнопку над разделом импортированных мультимедийных файлов, направляя вас к различным параметрам редактирования.
Направляйтесь к Вкладка «Поворот и обрезка» чтобы добавить черные полосы к вашему видео. Для этого отправляйтесь в Соотношение сторон и выберите конкретный, например 4:3, 29:9, 16:10, 5:4, 1:1, и более. Он добавит черные полосы в верхний, нижний или боковые углы вашего видео, что и является вашей целью. Удовлетворившись, нажмите в порядке кнопку, чтобы сохранить изменения.
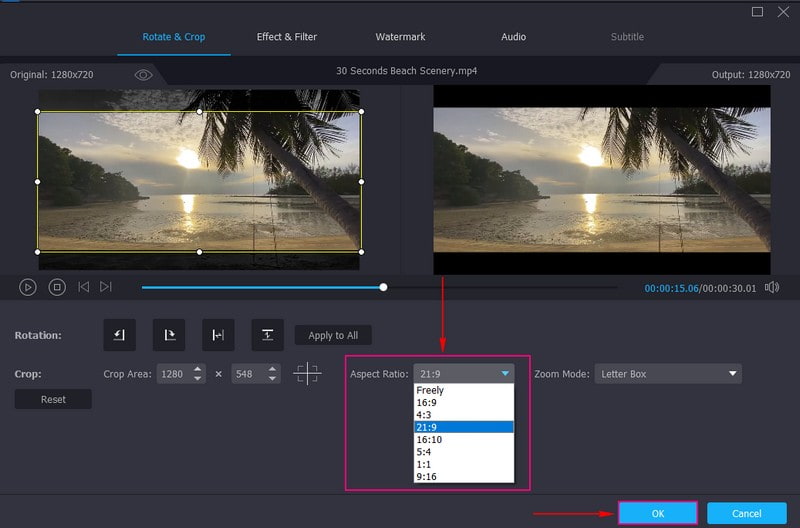
Как удалить черные полосы из видео с помощью Vidmore Video Converter:
Шаг 1. Выберите MV вкладку из списка встроенных функций основного интерфейса. Затем нажмите кнопку + Добавить кнопку, чтобы открыть папку на рабочем столе, и выберите видеофайл, из которого вы хотите удалить черные полосы.
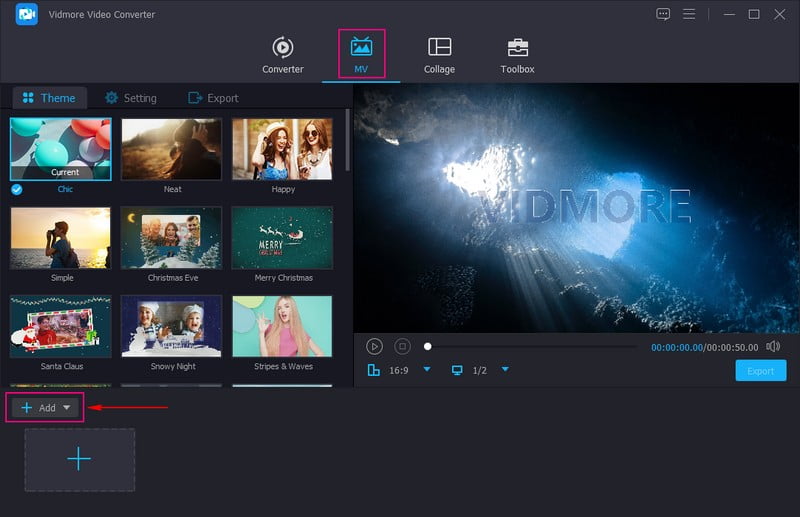
Шаг 2. Ударь Палочка значок, представляющий редактировать чтобы открыть различные параметры редактирования, к которым вы будете направлены Повернуть и обрезать. Чтобы обрезать черные полосы из видео, вы можете использовать поле области для удаления ненужных частей. Вы также можете установить конкретный номер в Площадь обрезки. Кроме того, вы можете удалить черные полосы на своем видео, выбрав нужный Соотношение сторон. Кроме того, нажмите Режим масштабирования и выберите в списке то, что поможет вам убрать черные полосы. Когда закончите, нажмите кнопку в порядке кнопку, чтобы сохранить изменения.
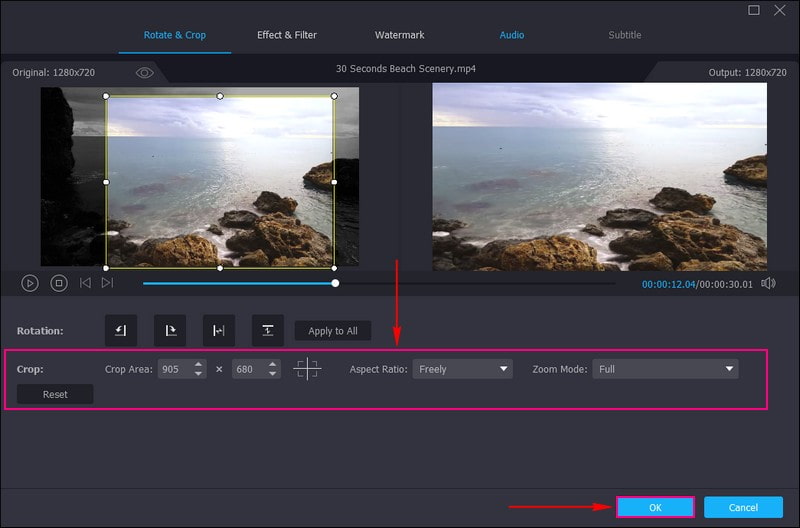
Шаг 3. Удовлетворившись результатом, нажмите кнопку Экспорт кнопку, чтобы сохранить отредактированный видеовыход.
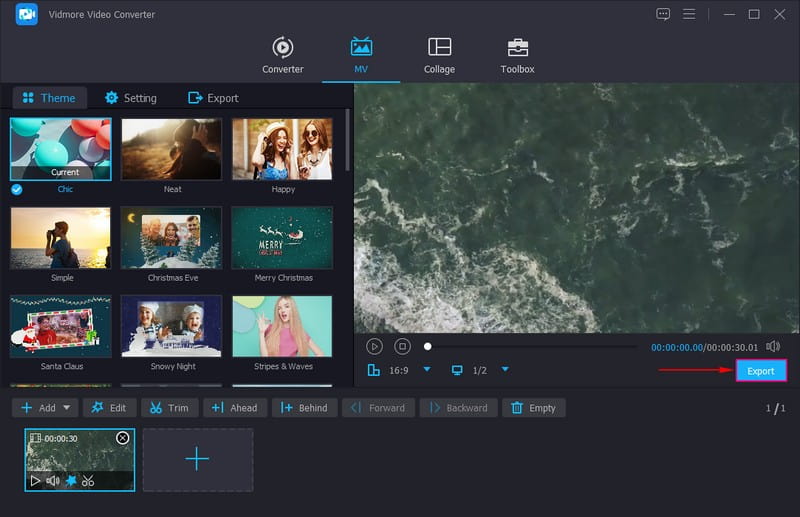
Действительно, Vidmore Video Converter позволяет пользователям без проблем добавлять и удалять черные полосы в своих видео. Он предлагает различные варианты добавления и удаления черных полос, что делает его более эффективным и полезным.
Часть 2. Как добавить или удалить черные полосы на видео на Android и iPhone
На Android: Vid.Fun
Если вы предпочитаете добавлять черные полосы в свои видео с помощью телефона Android, вы можете положиться на Вид.Веселье. Это видеоредактор, который предлагает множество вариантов редактирования, таких как обрезка, обрезка, поворот, фильтры, тексты, наклейки и многое другое. Это приложение может помочь вам добавить черные полосы в ваше видео, изменив фон и явно выбрав соотношение сторон. Хотите знать, как? Ниже приведены шаги по добавлению черных полос в видео с помощью Vid.Fun.
Шаг 1. Установите Vid.Fun с помощью мобильного устройства. После установки перейдите к открытию приложения
Шаг 2. Щелкните значок + Кнопка «Начать редактирование» и выберите видео, к которому вы хотите добавить черные полосы.
Шаг 3. Прокрутите вправо от параметров редактирования и выберите «Фон», и появятся различные соотношения. Здесь выберите конкретное соотношение сторон, которое может добавить черные полосы к вашему видео. После выбора нажмите значок (✔), чтобы сохранить изменения.
Шаг 4. После этого нажмите Экспорт кнопку, чтобы загрузить отредактированный видеовыход на ваше мобильное устройство.
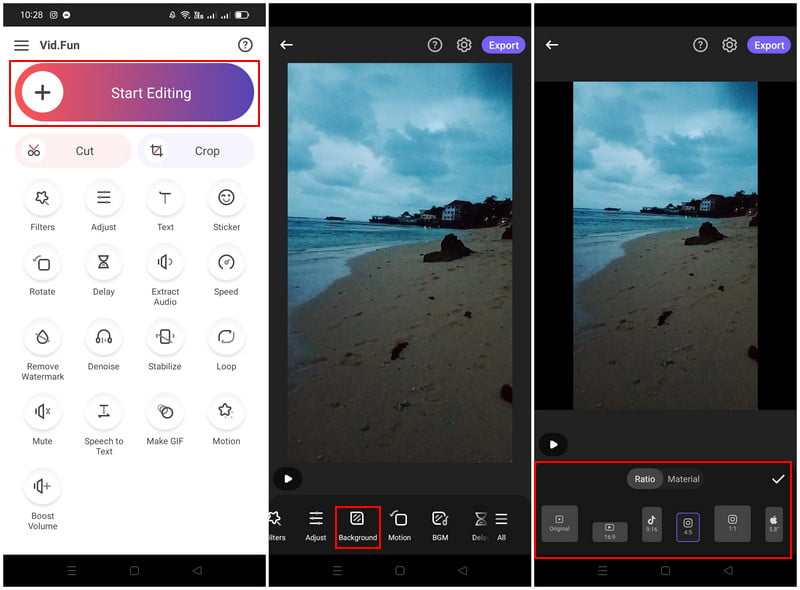
Vid.Fun предлагает несколько соотношений сторон, которые пользователи могут выбрать, чтобы добавить черные полосы в свои видео. Выбрав определенное соотношение сторон, пользователи могут быстро добавлять черные полосы на свои выходные данные без необходимости дальнейшего редактирования.
На iPhone: iMovie
Если вы являетесь пользователем iPhone, мы вас поддержим; мы представим приложение, к которому вы можете получить доступ, чтобы удалить черные полосы. Приложение, которое может помочь вам в решении этой задачи, — это iMovie, которое позволяет быстро устранять черные полосы на видео. В нем есть функция, которую вы можете использовать для устранения черных полос на видео. Хотите знать, что это за функция? Если это так, следуйте приведенному ниже руководству, чтобы узнать, как обрезать черные полосы в видео iMovie.
Шаг 1. Откройте iMovie на своем мобильном устройстве и начните новый проект.
Шаг 2. Выберите видеофайл в вашей галерее с черными полосами, которые вы хотите удалить.
Шаг 3. После добавления видео используйте кнопку Сожмите, чтобы увеличить и уменьшите исходный видеоклип в соответствии с вашими предпочтениями. Эта функция может помочь вам удалить черные полосы, уменьшив масштаб видеоклипа.
Шаг 4. Закончив настройку, отправляйтесь в Готово значок, доля кнопку, а затем коснитесь Сохранить.
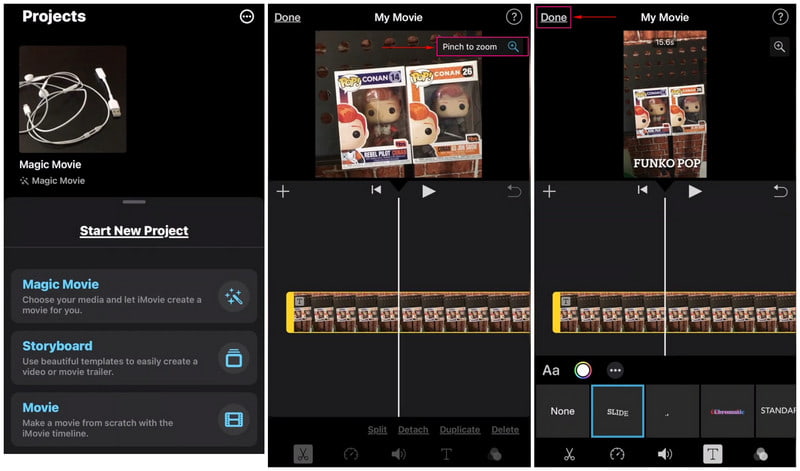
Пользователям не нужно много времени, чтобы удалить черные полосы из своих видео. Поскольку в тот момент, когда их видео размещаются на временной шкале, они могут использовать функции масштабирования и масштабирования для устранения черных полос.
Часть 3. Часто задаваемые вопросы о добавлении и удалении черных полос на видео
Какое соотношение сторон для удаления черных полос?
Соотношение сторон 16:9 рекомендуется для обрезки или удаления черных полос в видеоклипах.
Почему иногда сверху или по бокам видео добавляются черные полосы?
Медиаплеер и видео, которые вы смотрите, имеют разные соотношения сторон.
Как убрать черные полосы при смене разрешения?
Черный цвет появится, когда выбранное вами разрешение имеет соотношение сторон, отличное от исходного разрешения монитора. Выберите разрешение, которое вы смотрите, с тем же соотношением сторон, чтобы убрать черные полосы.
Вывод
Этот пост научил вас, как удалить и добавить черные полосы в видео используя различные инструменты, эффективно выполняя свою задачу. Но если вы хотите использовать программу, которая может делать и то, и другое, вы можете положиться на Vidmore Video Converter. Он может включать и удалять черные полосы путем обрезки, выбора определенного соотношения и использования режима масштабирования.



