Создатели видео и редакторы: создавайте привлекательные видео
В наши дни, когда вы прокручиваете свои каналы в социальных сетях, вы наверняка увидите различные видео, загруженные разными создателями. Вы можете смотреть разные виды видео, которые могут вас развлечь, и одним из популярных являются влоги. Вы планируете создать тот, которым вы поделитесь в Интернете? Таким образом, вы находитесь на правильной странице. В этом посте будут представлены полезные темы и идеи, которые могут вам помочь. Кроме того, это обеспечит создатели видео и редакторы, которые вы можете использовать для записи и редактирования вашего видео. Без лишних слов переходите к следующей информации.
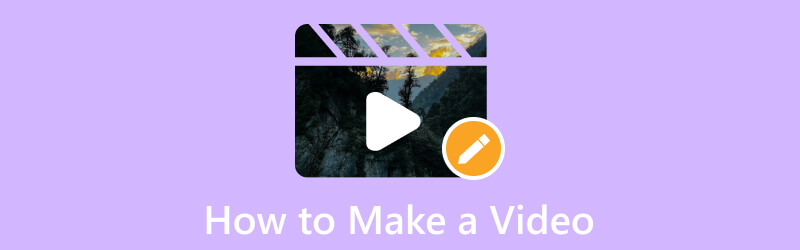
СОДЕРЖИМОЕ СТРАНИЦЫ
Часть 1. Как записывать и редактировать видео
1. Найдите тему и идеи
Вы ищете темы для видео и идеи, на которые можно положиться при создании вашего первого видео? Если да, то можете рассчитывать на эту часть. Он предоставит несколько тем и идей для видео, которые вы можете попробовать дома, на улице, в одиночестве, с семьей и друзьями и т. д. Пожалуйста, проверьте их!
- Представьтесь
- Представьте семью или друзей
- Видео тура
- День в жизни
- Сделай сам (сделай сам)
- Как сделать или учебник
- Руководство по приготовлению пищи или рецепту
- Видео тренировки
- Учебник по танцам
- Вебинар или презентация
- Инфографическое видео
- Зелье вопросов и ответов
2. Снимите видео
В этой части представлены несколько советов и идей по съемке видео с помощью камеры. Без лишних слов переходите к следующим деталям.
1. Запишите видео с помощью камеры
- При записи видео необходимо выбрать хороший фон и тихое место. Это гарантирует, что фон не будет отвлекать, и в вашем видео не будет слышен лишний шум.
- Вы должны записывать горизонтально, особенно если вы планируете загружать их на платформы социальных сетей.
- Вы должны держать камеру горизонтально, используя и добавляя линии сетки на камеру, прежде чем начать съемку.
- Вы должны установить фокус вручную, чтобы сохранить экспозицию видео, независимо от того, становится ли фон ярче или темнее.
- После съемки видео дважды проверьте его, если вы удовлетворены результатом, прежде чем редактировать его.
2. Запишите видео на экране рабочего стола
Есть много видов видео, которые вы можете снимать. Вы можете записывать видео, используя камеру телефона и экран компьютера. Вы можете записать что угодно на свой экран и использовать его как видеовыход. Вы можете записать фрагмент из фильма, видеоконтент онлайн, онлайн-занятия, для бизнеса и лекций и многое другое. С помощью устройства записи экрана вы можете создать видеопроект, который будете использовать позже или для будущих целей.
Учитывая указанные детали, Vidmore Screen Recorder может помочь вам достичь цели записи видео с экрана. Он может захватывать любые детали на вашем экране, будь то полноэкранный режим, фиксированная область или выбор определенного окна. Используя этот рекордер, вы можете наложить свое лицо, открыв веб-камеру. При этом ваше лицо будет на экране, пока запись продолжается. Кроме того, вы можете включить свой голос, включив звук и микрофон компьютерной системы. Кроме того, при необходимости вы можете установить длину записи и расписание задач. Действительно, Vidmore Screen Recorder может помочь вам создать высококачественное записанное видео, которое вы хотите иметь.
- Он предлагает функции видео, аудио и захвата экрана.
- Разрешить пользователям записывать весь экран или часть экрана.
- Наложение лица и добавление звука с помощью системного звука или микрофона.
- Разрешить пользователям устанавливать расписание задач с помощью встроенного рекордера.

Чтобы узнать, как сделать видео, записав экран рабочего стола с помощью Vidmore Screen Recorder, выполните следующие действия:
Шаг 1. Загрузите и установите Vidmore Screen Recorder
Чтобы иметь полный доступ, загрузите программное обеспечение с официального сайта на свой рабочий стол. После загрузки продолжите установку программы, следуя инструкциям по установке.
Шаг 2. Выберите видеорегистратор
Запустить программу; после открытия вы увидите различные встроенные рекордеры, представленные в основном интерфейсе. Выбирать Видеомагнитофон из списка встроенных рекордеров, который направит вас в другое окно.
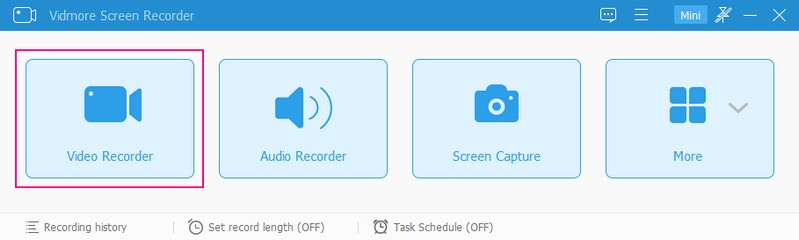
Шаг 3. Включите настройки видеорегистратора
Здесь вы можете увидеть различные настройки видеорегистратора, позволяющие использовать их для дальнейшей записи. Сначала включите Выбор экранаи выберите, использовать ли полноэкранный режим, фиксированную область или выбрать конкретное окно или область. Убедитесь, что выбранный вами экран будет записывать все происходящее на вашем экране. Если вы хотите наложить свое лицо во время записи экрана, вы можете сделать это, включив Вебкамера. Вы должны включить Системный звук для записи звука, исходящего с вашего рабочего стола. Кроме того, вы можете изменить громкость звука в соответствии с вашими предпочтениями. Если хочешь что-то сказать, включи Микрофон, и делай свое дело.
Когда вы настроены и готовы к записи, нажмите REC кнопку, и через несколько секунд запись начнется.
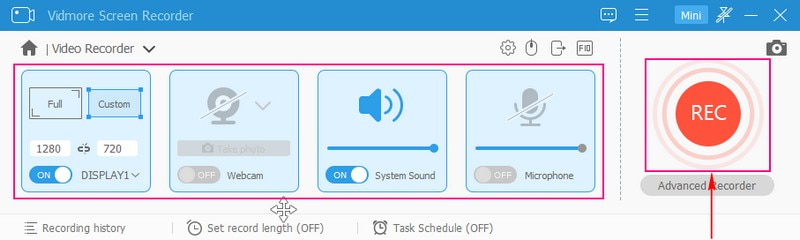
Шаг 4. Остановите запись видео с экрана
Если вам нужно остановить запись видео с экрана, нажмите кнопку Пауза кнопка. И если вы хотите снова продолжить запись, нажмите кнопку Играть кнопка. Кроме того, вы можете сделать снимок экрана, нарисовать что-нибудь с помощью фигур и добавить текст из боковых опций.
Закончив запись, нажмите кнопку Стоп кнопка, окрашенная в красный цвет, которая направит вас в другое окно.
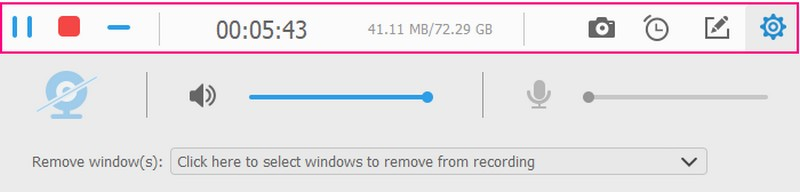
Шаг 5. Экспорт записанного видео
Воспроизведите записанное на экране видео, чтобы увидеть, как оно работает. Если есть ненужные части, которые вам не нужны, вы можете отрезать их, перетащив ползунки в определенные части. Когда все будет готово, нажмите кнопку «Сохранить», чтобы экспортировать видео, записанное на экране, в папку на рабочем столе.
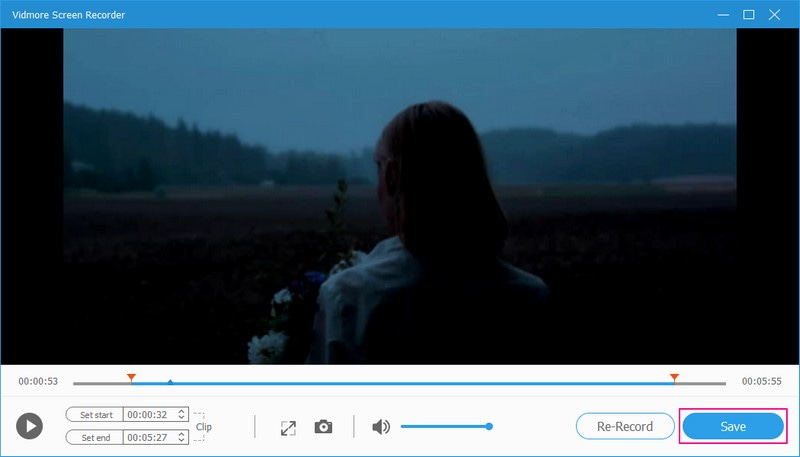
3. Отредактируйте видео
Давайте погрузимся в редактирование вашего видео, чтобы сделать его более привлекательным по сравнению с предыдущим. Поэтому вы должны использовать программу редактирования, которая поможет вам достичь своей цели. Вы знаете, что использовать? Если это так, мы настоятельно рекомендуем Видео конвертер Vidmore, так как он содержит несколько опций редактирования, полезных для редактирования видео.
Vidmore Video Converter имеет множество встроенных функций, включая MV, что позволяет редактировать видео. Вы можете выбрать одну из готовых тем и внести дополнительные изменения, такие как поворот, обрезка, добавление эффектов и фильтров, а также водяной знак. Если вы хотите сократить продолжительность вашего видео, вы можете пропустить некоторые части, которые вам не нужны, используя опцию обрезки. Кроме того, вы можете добавить текст и фоновую музыку, если хотите. Эта программа предлагает многое и может помочь вам создавать потрясающие видеоролики с высоким качеством вывода.
- Он поддерживает множество популярных форматов видео.
- Добавление видеофайлов не имеет ограничений.
- Позволяет пользователям поворачивать, обрезать, добавлять эффекты и фильтры, а также вставлять водяной знак.
- Добавьте текст к видео в начальной и конечной части.
- Включите фоновую музыку.

Чтобы научиться редактировать видео на экране рабочего стола с помощью Vidmore Video Recorder, выполните следующие шаги:
Шаг 1. Скачайте и установите Vidmore Video Converter
Перейдите на официальный сайт Vidmore Video Converter и загрузите программу на свой рабочий стол. После загрузки продолжайте установку программы, чтобы сразу начать процесс редактирования.
Шаг 2. Выберите вкладку MV
Выберите MV вкладку из списка встроенных функций основного интерфейса, которые могут помочь вам отредактировать видео. В левом нижнем углу экрана нажмите кнопку (+), чтобы добавить отснятый ранее видеоматериал.
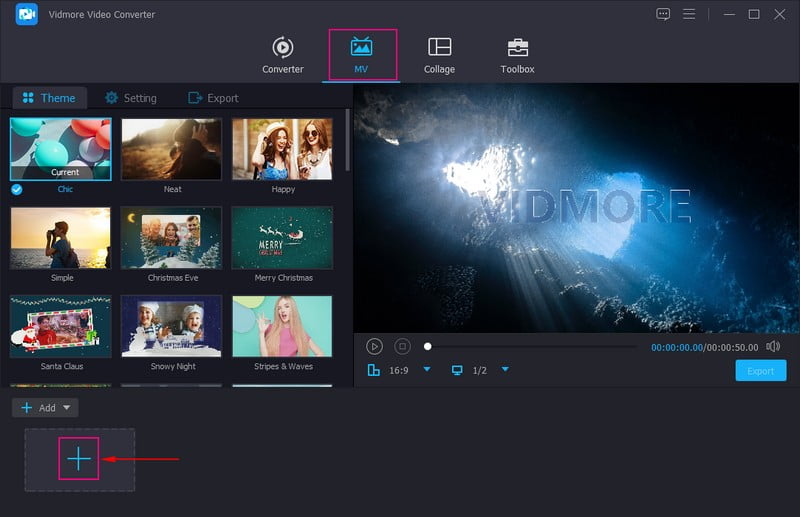
Шаг 3. Отредактируйте добавленное видео
Над разделом добавленных мультимедийных файлов нажмите кнопку Палочка знак, представляющий редактировать вариант. Здесь вы можете многое настроить для своего видеопроекта.
Начнем с первого варианта, т. Повернуть и обрезать. Вы можете поворачивать видео слева, справа, по вертикали и горизонтали, если это необходимо. Вы также можете обрезать видеокадр вручную с экрана предварительного просмотра или использовать настройки кадрирования. Кроме того, вы можете выбрать желаемый Соотношение сторон а также Режим масштабирования из их отдельных списков.
Перейдем ко второму варианту, т. Эффект и фильтр. Вы можете настроить основные эффекты, такие как Яркость, Оттенок, Насыщенность, а также Контраст исходя из вашего вкуса. Вы можете выбрать нужный фильтр для применения к видео в правой части экрана.
Перейдем к третьему варианту, т. Водяной знак. Вы можете встроить изображение или текстовый водяной знак, если хотите. Наконец, из Аудио, вы можете настроить громкость и задержку видео в зависимости от ваших предпочтений.
Примечание: Не забудьте нажать кнопку в порядке кнопку для каждого изменения, которое вы делаете, чтобы сохранить их.
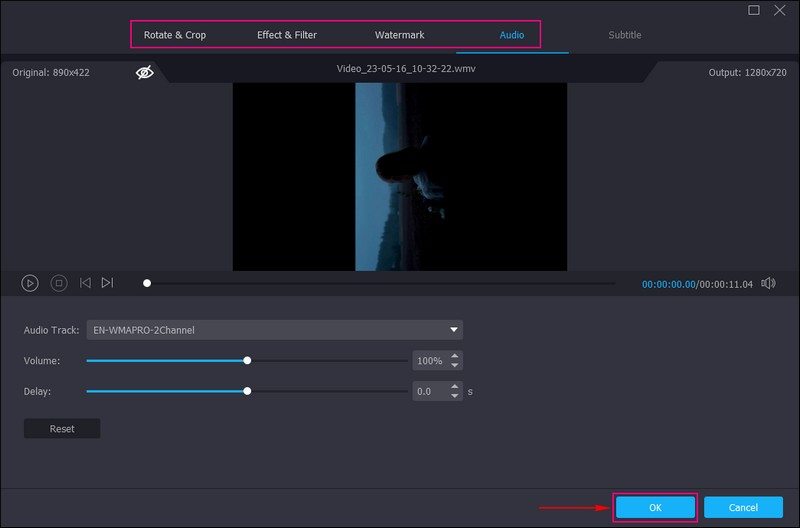
Шаг 4. Добавьте тему, текст и музыку
Вы вернулись к основному интерфейсу функции. Теперь выберите желаемое Тема из предоставленного списка. После выбора вы заметите, что он применяется автоматически с экрана предварительного просмотра. После этого перейдите к Настройки, и добавить Начало а также Конечный заголовок к вашему видео. Также вы можете сохранить исходную звуковую дорожку или добавить фоновую музыку. Если вы хотите добавить фоновую музыку, поставьте напротив нее галочку, нажмите кнопку (+) и выберите музыкальный файл.
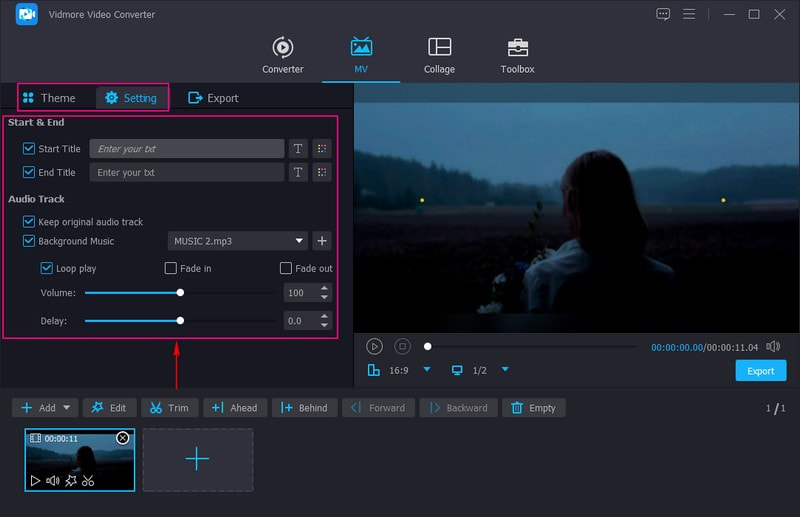
Шаг 5. Экспорт отредактированного видео
Направляйтесь к Экспорт настройки, чтобы ввести имя видеофайла и выбрать выходной формат видео, разрешение, частоту кадров и качество. После этого нажмите кнопку Начать экспорт кнопку, и ваше видео готово к публикации.
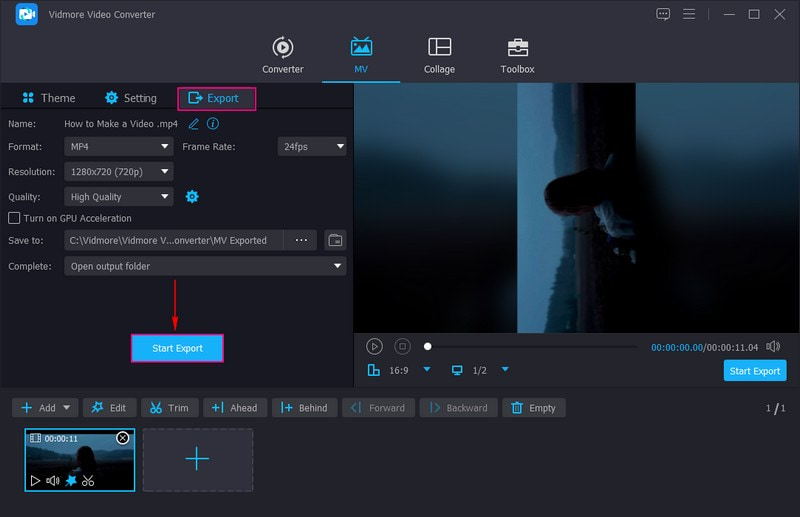
4. Загрузите и поделитесь видео
Чтобы получить больше лайков, комментариев и просмотров, вы можете загружать и делиться своим видео на следующих платформах социальных сетей:
- ТИК Так
- YouTube
- DailyMotion
- Перископ
- Утреон
Часть 2. Как сделать видео на телефоне
Вы можете редактировать видео на своем телефоне с помощью стороннего приложения. При этом рассмотрите возможность использования Вид.Веселье, — это мобильное приложение для создания и редактирования видео, которое позволяет без проблем редактировать видео. Вы можете обрезать, разделять и объединять видео, если вам нужно. Кроме того, вы можете обрезать, поворачивать и переворачивать видео, если хотите исправить представление видео. Если вы хотите добавить и применить эффекты и фильтры, вы тоже можете это сделать.
Он имеет множество встроенных эффектов и фильтров, которые вы можете использовать и применять к своему видео. Он также имеет множество наклеек и смайликов, которые можно добавить в ваше видео, чтобы сделать его более привлекательным. Кроме того, он позволяет вам изменять громкость и задержку звука видео, а также добавлять текст, чтобы сделать ваше видео более привлекательным. Действительно, Vid.Fun может помочь вам создать видео быстро и без проблем.
Ключевая особенность:
- Он производит видео высокого качества 4K/HD.
- Вводите текст и создавайте субтитры с помощью шрифтов, стилей, эффектов и многого другого.
- Он имеет параметры редактирования, полезные для редактирования видео.
- Он поддерживает популярные форматы видео, включая MP4 и MOV.
Вот руководство по созданию видео с помощью Vid.Fun:
Шаг 1. Загрузите и установите Vid.Fun на свое устройство. После этого откройте приложение, чтобы начать.
Шаг 2. Нажмите Начать редактирование из основного интерфейса и выберите видео с музыкой в галерее телефона.
Шаг 3. Вы можете использовать несколько вариантов редактирования для дальнейшего редактирования видео. Если ваша музыка слишком длинная, вы можете использовать Отделка вариант укоротить. Если на вашем видеокадре есть ненужная область, которая вам не нужна, используйте Обрезать чтобы оставить их. Если вы хотите изменить громкость видео, нажмите кнопку Аудио, и отрегулируйте его здесь. Далее нажмите кнопку Текст чтобы добавить субтитры к вашему видео. Выберите Фильтры и выберите тот, который вы хотите применить к своему видео.
Шаг 4. Удовлетворившись результатом своего видео, нажмите кнопку Экспорт кнопку, чтобы сохранить его в галерее телефона.
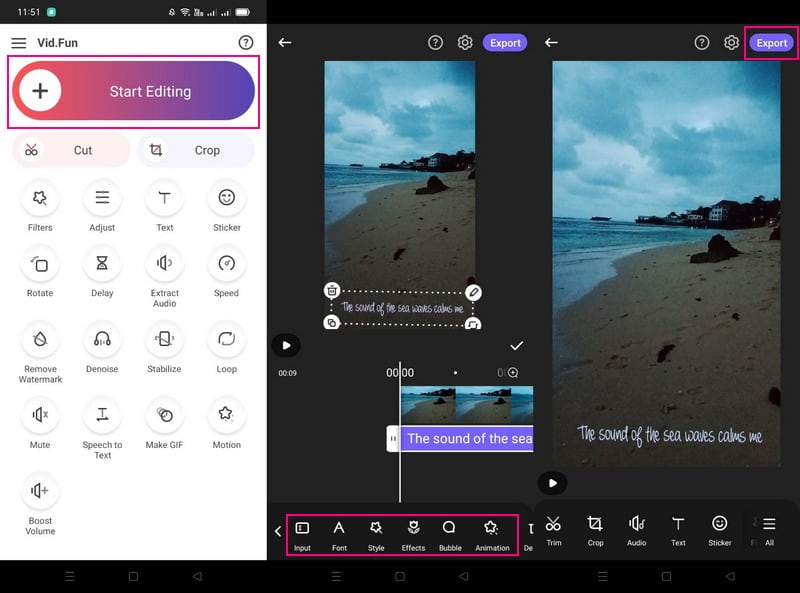
Часть 3. Общее руководство по созданию видео
Эта часть продемонстрирует краткий способ сделать видео. Благодаря этому вы узнаете, что нужно делать, помнить и учитывать при создании видео.
- Во-первых, подготовьте необходимое оборудование, такое как камера, динамики, микрофоны, штатив, программа для редактирования видео и многое другое.
- Подготовьте свою раскадровку со сценарием вашего видео, составами и потоком.
- Записывайте в тихом месте с хорошим фоном и освещением, чтобы получить лучшее видео.
- Убедитесь, что вы снимаете и фокусируетесь на объекте. Старайтесь не помещать много событий в ваше видео, чтобы избежать путаницы и отвлечения внимания.
- Выберите музыку, подходящую для вашего видео. Убедитесь, что музыка, которую вы добавляете, связана с происходящим в вашем видео, чтобы развлечь зрителей.
- Приступайте к дальнейшему редактированию видео с помощью программы для редактирования видео. После этого вы можете поделиться им со своей семьей, друзьями и платформами социальных сетей.
Часть 4. Часто задаваемые вопросы о создании видео
Какой длины должно быть короткое видео?
Короткое 2-минутное видео привлекает наибольшее внимание, но более длинные видео по-прежнему работают, если контент заманчив.
Какова концепция музыкального клипа?
Концептуальные музыкальные клипы — это обычно видео, которые не имеют сюжетной линии и не имеют отношения к лирике. Обычно это основано на видении артиста, которое они расширяют свое творчество с помощью песни.
Какие существуют два типа музыкальных клипов?
Два типа музыкальных клипов - это концепция и исполнение. Концептуальное музыкальное видео — это видео, не имеющее сюжетной линии. Напротив, в музыкальных клипах с выступлениями сольный исполнитель выступает перед камерой.
Вывод
Вот оно! Вы получили широкое представление о как сделать видео, а также редактировать их. Вы можете использовать Vidmore Screen Recorder для записи действий на экране и Vidmore Video Converter для редактирования видео. Действительно, они могут помочь вам создать видео высокого качества, к которому вы стремитесь.



