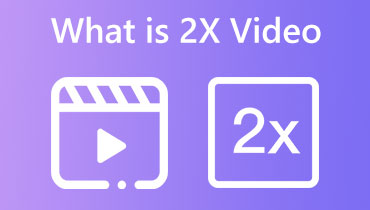Как сделать видео замедленным с помощью этих простых способов
Область видеомонтажа привлекает все больше новых специалистов. Постоянно вводится множество новых эффектов, которые могут сделать видеоклип более интригующим и привлекательным. Медленное движение влияет на тренд, что является одним из таких последствий. Это воспроизведение видео, в котором реальные кадры значительно замедлены. У вас есть видеоклип, который вы хотели бы преобразовать в замедленное видео, не так ли? Эффект замедленного движения прост, независимо от вашего уровня знаний или доступных средств для редактирования видео. Вы можете добавить эстетический эффект замедления к видео, которое обычно воспроизводится с обычной скоростью, чтобы усилить напряжение и романтику. Вы также можете добавить беспокойства в определенный момент вашего фильма. Продолжайте читать, чтобы узнать как сделать замедленное видео используя простые инструменты ниже.
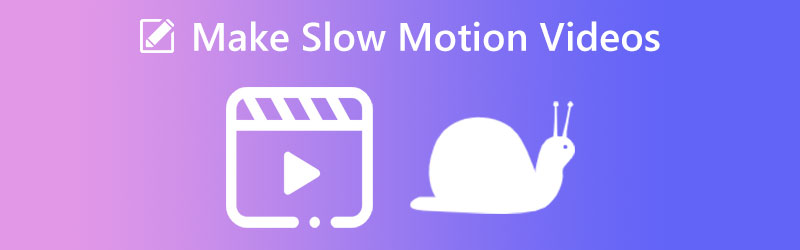
- Часть 1. Что такое Slo-mo и когда его можно использовать?
- Часть 2. Как сделать замедленное видео
- Часть 3. Часто задаваемые вопросы о создании замедленного видео
Часть 1. Что такое Slo-mo и когда его можно использовать?
Искусство кинопроизводства, создающее иллюзию замедления течения времени, известно как замедленная видеосъемка. Для создания замедленной пленки необходимы высокоскоростные камеры и программное обеспечение, способное воспроизводить отснятый материал с постоянной скоростью, например 30 кадров в секунду. Вы также можете использовать замедленную съемку в пост-продакшне. Чтобы получить желаемый эффект замедленного движения, вы должны снимать каждый кадр с гораздо более высокой частотой кадров, чем в конечном итоге он будет воспроизводиться. Это указывает на то, что видео кажется черепашьим, когда оно воспроизводится на стандартной скорости. Воспроизведение обычно записанного фильма в уменьшенном темпе — это метод, с помощью которого вы можете создавать эффекты замедления.
Ниже приведены некоторые примеры ситуаций, в которых вам может быть полезно использовать эффект замедления в одном из ваших видео:
1. Если вы хотите создать саспенс
Поскольку зрители предвкушают кульминационный момент действия, использование замедленной съемки может помочь усилить их предвкушение. Если бы события развивались в обычном темпе, зрители не были бы так заинтересованы в том, чтобы обращать внимание на фильм, как если бы он постепенно наращивал напряжение.
2. Если вы хотите привлечь внимание людей
Ожидание начинает расти, когда фильм замедляется в нужное время и ускоряется в других местах. Предположим, вы знаете, как эффективно выбрать темп вашего замедленного фильма. В этом случае вы можете заинтересовать свою аудиторию и удерживать ее внимание на видео в течение более длительного периода, предоставив им вопрос «Что будет дальше?». сенсация.
3. Если вы хотите получить более четкое представление о том, что произошло
При просмотре быстро меняющихся событий, таких как спортивные соревнования, зритель может идентифицировать события. Они бы его пропустили, если бы видео воспроизводилось на средней скорости. Это когда вы замедляете кадры в секунду. Это потому, что замедление кадров в секунду позволяет зрителю увидеть больше того, что происходит в сцене.
4. Привлечь внимание к свету
Предположим, видео демонстрируется в нужной обстановке с правильным освещением. В этом случае вы можете более эффективно привлечь внимание зрителей к определенным аспектам фильма, на которых вы хотите, чтобы зрители сосредоточились. Освещение может придать фильму атмосферу, напоминающую спецэффекты, что способствует расширению зрительских впечатлений от просмотра.
Часть 2. Как сделать замедленное видео
1. Видеоконвертер Vidmore
Чтобы преобразовать обычную скорость в замедленную, вы можете использовать Видео конвертер Vidmore, который может стать самым мощным генератором замедленного видео. Кроме того, вы можете использовать его для быстрой перемотки фильмов вперед. Это простая в использовании программа, которая позволяет быстро и просто редактировать видео. Кроме того, он позволяет вам регулировать даже качество видео различными способами. В результате вам не нужно беспокоиться о том, что это каким-либо образом снизит качество. Кроме того, у вас есть возможность применить к отснятому материалу различные эффекты редактирования, прежде чем применять к нему эффект замедленного движения. Процессы обрезки, вырезания, комбинирования и применения фильтров являются некоторыми примерами этого.
Добавить иллюзию замедленного движения на рабочий стол можно с помощью следующих простых процедур.
Шаг 1: Загрузите видеоконтроллер Vidmore, когда получите его. Будьте осторожны, чтобы нажать кнопку, соответствующую действию, которое вы хотите выполнить на своем устройстве. Запуск программы на вашем компьютере с Windows или Mac после ее загрузки и установки позволяет вам начать процесс создания видео.
После этого перейдите к Ящик для инструментов и найти Контроллер скорости видео. Коснувшись контроллера скорости видео, нажмите кнопку Плюс значок и загрузите свое видео.
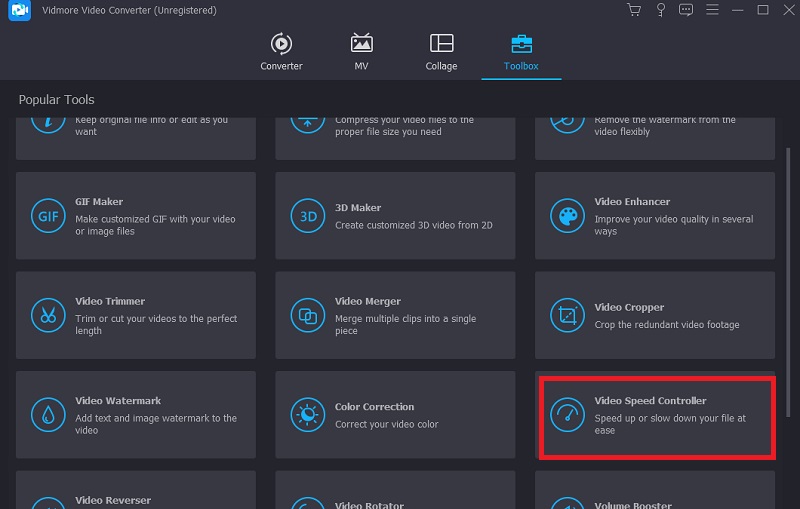
Шаг 2: После загрузки видео вы увидите раскрывающееся меню с восемью различными скоростями воспроизведения. Вы можете использовать варианты слева, если хотите смотреть фильм в более неторопливом темпе.
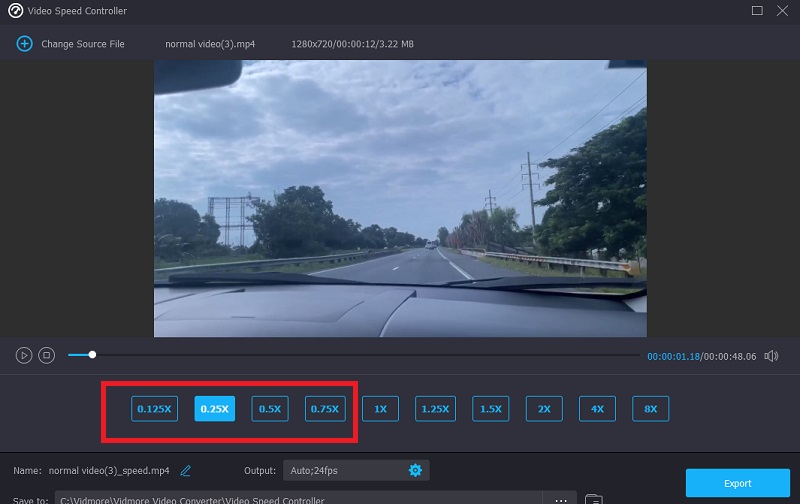
Вы также можете изменить качество видео, поскольку эта опция доступна. Вы можете улучшить качество видео, улучшив частоту кадров, разрешение и некоторые другие параметры с помощью Настройки кнопку в нижней половине окна. После того, как вы закончили, вы должны нажать кнопку в порядке кнопка.
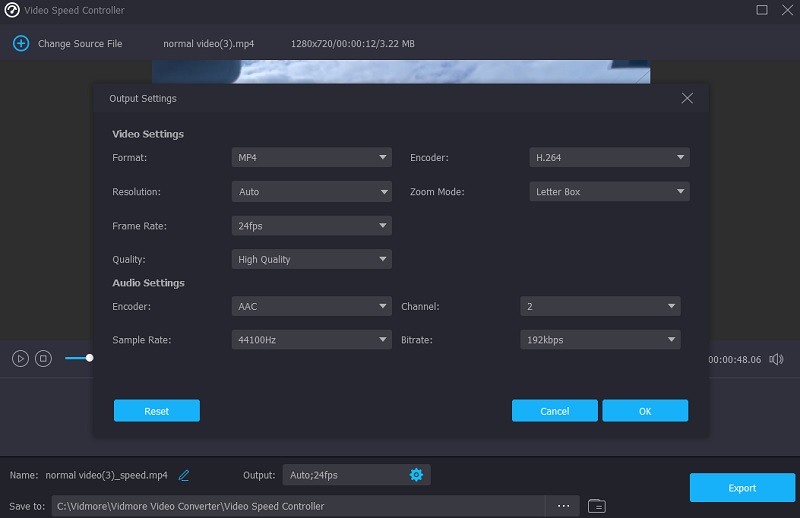
Шаг 3: Щелкните значок Экспорт возможность навсегда сохранить изменения на вашем компьютере.
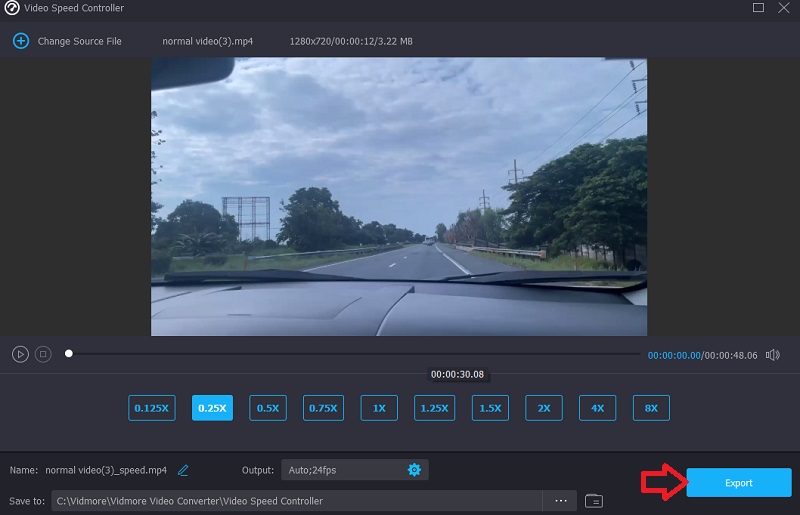
2. Clideo
Вы можете поискать инструмент, который можно использовать в Интернете, если вам не нужно какое-либо программное обеспечение на вашем устройстве. Clideo Speed Changer — один из таких вариантов. Это сложное веб-приложение, которое может редактировать фильмы и позволяет пользователям изменять скорость воспроизведения фильмов во время их просмотра в Интернете. Вы можете изменить скорость воспроизведения видео, чтобы оно двигалось быстрее или быстрее, чем при первом просмотре. Эта функция будет доступна для вас в течение короткого промежутка времени. Вы можете сделать это, сдвинув ползунок в нижней части экрана вверх или вниз. Вы можете перетащить ползунок, чтобы достичь максимально возможной скорости, или выбрать один из шести уровней, которые относятся к наиболее часто выбираемым альтернативам из раскрывающегося меню. Он будет иметь водяной знак, который можно увидеть. В дополнение к этому убедитесь, что у вас есть надежное подключение к Интернету.
Шаг 1: Чтобы настроить скорость воспроизведения видео в браузере, посетите веб-сайт Clideo. Затем выберите файл со своего компьютера, внешнего хранилища, Google Диска или Dropbox, который вы хотите импортировать.
Шаг 2: Пожалуйста, будьте терпеливы с нами, пока это загружается. После этого вы можете выбрать свой собственный темп движения вперед.
Шаг 3: Выберите нужный эффект скорости, а затем используйте Экспорт кнопку, чтобы сохранить фильм на свой смартфон.
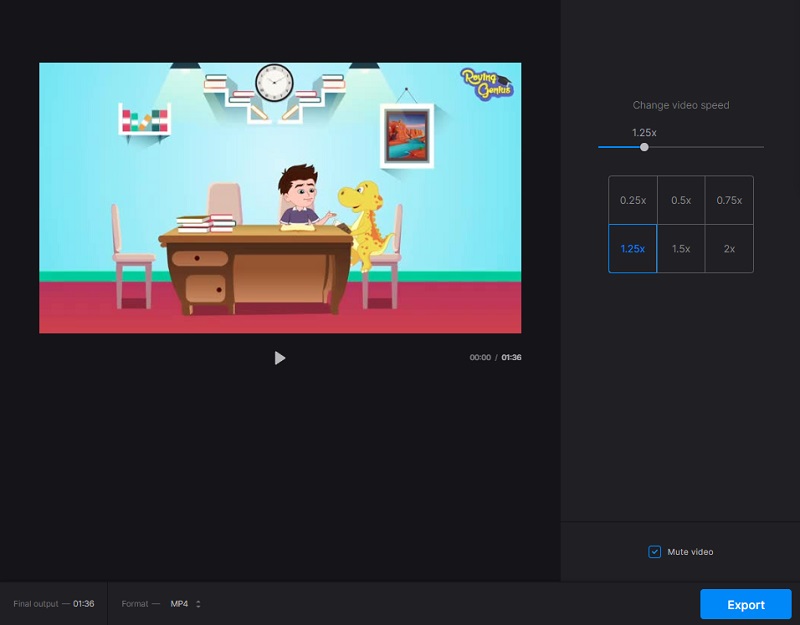
3. Клипчемп
Предположим, у вас нет доступа к настольному компьютеру или вы хотите редактировать видео на лету. В этом случае бесплатное приложение для iOS, которое предлагает Clipchamp, упрощает создание замедленных фильмов. Он оснащен множеством инструментов редактирования и шаблонов, которые просто ждут, чтобы их использовали. Давайте посмотрим, как сделать видео на iPhone, замедлить его и воспроизвести.
Шаг 1: Найдите приложение Clipchamp на своем iPhone, коснитесь его, чтобы запустить, а затем введите данные для входа. Домашняя страница вашего редактора откроется для вас автоматически. Создайте новое видео, нажав на значок Плюс знак. Вы можете либо загрузить свой видеоклип, либо записать видео прямо из приложения. Нажав на Выбрать видео выберите видео, которое вы хотите добавить с камеры, файлов или стокового видео. После того, как вы выбрали видео, коснитесь следующий кнопка.
Шаг 2: Простое нажатие в любом месте на временной шкале вызовет варианты редактирования. Нажмите на вкладку с надписью Скорость. Вы можете регулировать темп вашего фильма, перетаскивая мышь влево или вправо. Чем меньше число, тем эффект замедления будет применен к вашему фильму. Когда вы закончите редактирование, нажмите кнопку «Готово».
Шаг 3: Перейдите в правый верхний угол экрана и выберите Экспорт вариант. Вы можете сохранить видео в разрешении 480p, 720p или 1080p. Это автоматически сохранит ваше видео на ваш iPhone.
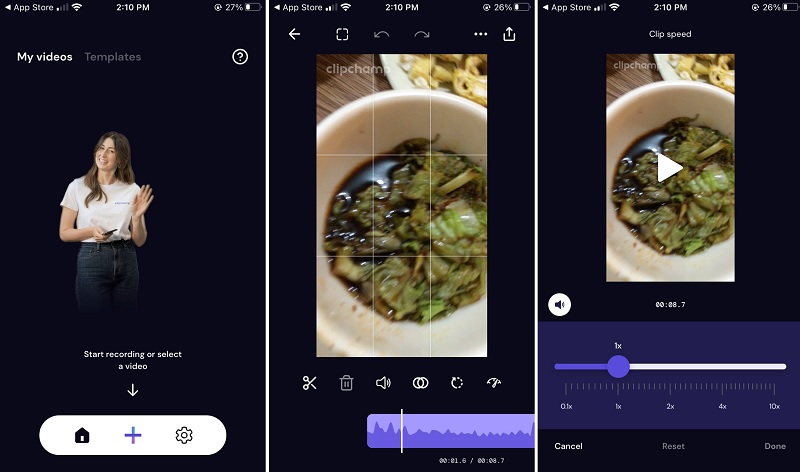
Часть 3. Часто задаваемые вопросы о создании замедленного видео
Можете ли вы также замедлить звук?
Да. Если ваш видеоклип содержит звук, звук также замедлится, когда вы снова воспроизведете его в замедленном режиме. Предположим, вы не хотите вносить какие-либо изменения в звук вашего клипа. В этом случае вы можете легко отделить звуковую дорожку от видео, а затем внести изменения в видео.
Для каких видео лучше всего подходит замедленное движение?
Все стили видео подходят для тех, кто хочет снимать замедленные видео. Вы можете выбрать все: от экстремальных видов спорта до обучающих кулинарных видеороликов, съемок домашних животных, детей и особых случаев до рекламы.
Поддерживает ли iPhone замедленную запись видео?
Найдите приложение для камеры на своем iPhone и запустите его. Следующий шаг — найти параметр Slow-mo, расположенный над триггером. После того, как вы закончите, вы можете начать съемку замедленного видео, нажав кнопку спуска затвора на вашей камере.
Выводы
Создание замедленное видео теперь проще! Покончите с теми камерами, которые требуют серьезного обслуживания, поскольку все, что вам нужно, это специальные программы и программное обеспечение, которые отличаются высоким качеством, но обеспечивают фантастическую производительность. Вам нужен контроллер скорости видео хорошего качества, совместимый как с Mac, так и с Windows. Это помогло бы, если бы вы не отпускали Vidmore Video Converter.