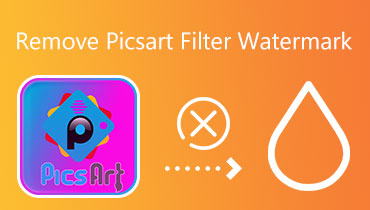TikTok Filter Remover: удалите фильтр из видео перед публикацией
Вы думаете об удалении фильтра, примененного к вашему видео в TikTok? И возможно ли это сделать? Чтобы ответить на ваш вопрос, удаление фильтров TikTok из ваших видео в некоторых случаях возможно. Это когда у вас есть видео в разделе черновиков вашей учетной записи и во время создания видео.
Эта статья научит вас как убрать фильтр тикток из ваших видео, если у вас есть сомнения по поводу вашего видео. Вы рады узнать больше об этом? Продолжайте читать, чтобы начать удаление фильтров, примененных к вашим видео.
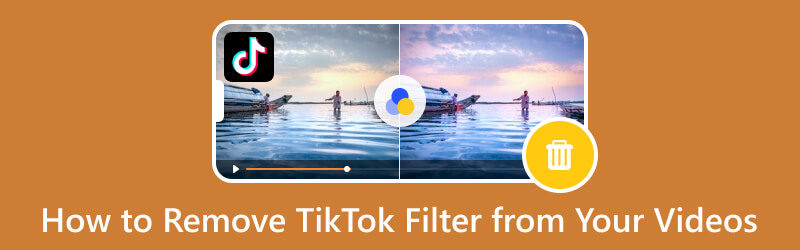
СОДЕРЖИМОЕ СТРАНИЦЫ
Часть 1. Как удалить фильтр из вашего видео перед публикацией в TikTok
Можете ли вы удалить фильтры TikTok из своего видео? Ответ - да! Вы можете удалить фильтры TikTok, примененные к вашему видео. Если у вас есть видео в черновиках или вы редактируете его, вы можете удалить любые ненужные фильтры.
Шаг 1. Откройте приложение TikTok на своем смартфоне. После открытия нажмите на (+) в нижней части канала.
Шаг 3. После отмены фильтра снимите видео, нажав кнопку записи. Теперь вы можете снимать видео без применения фильтра. Когда закончите, нажмите кнопку следующий и загрузите свое видео в приложение.
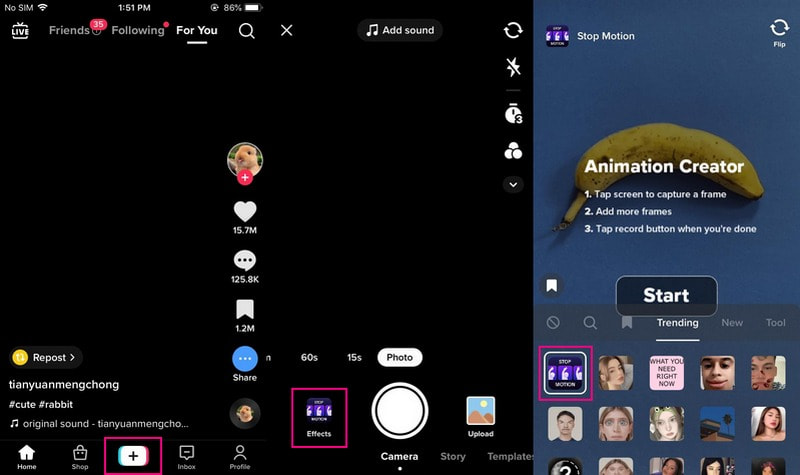
2. Удалить фильтры из черновиков в TikTok
Черновик — это раздел из приложения TikTok, где находятся видео, которые еще нужно загрузить или опубликовать. Поскольку они еще не опубликованы, вы можете повторно отредактировать видео и удалить примененные фильтры из видео.
Следуйте инструкциям, чтобы узнать, как удалить фильтры, примененные к видео, из черновиков:
Шаг 1. Откройте приложение TikTok на своем мобильном устройстве. После открытия приложения перейдите на Профиль на панели навигации в нижней части интерфейса.
Шаг 2. Под биографией вашего профиля вы увидите Черновик раздел, где размещаются ваши неопубликованные видео. Затем выберите видео, которое вы хотите отредактировать, и вы попадете в раздел, где вы можете увидеть несколько вариантов редактирования. Нажмите на Фильтр значок на экране редактирования, и ваше видео будет помещено в раздел фильтров.
Шаг 3. Ударь Удалять значок, чтобы не использовать фильтр. Если вы применяете несколько эффектов, нажмите значок «Отменить» несколько раз. Когда закончите, нажмите кнопку Сохранить кнопку в правом углу экрана, чтобы удалить все фильтры из черновика видео.
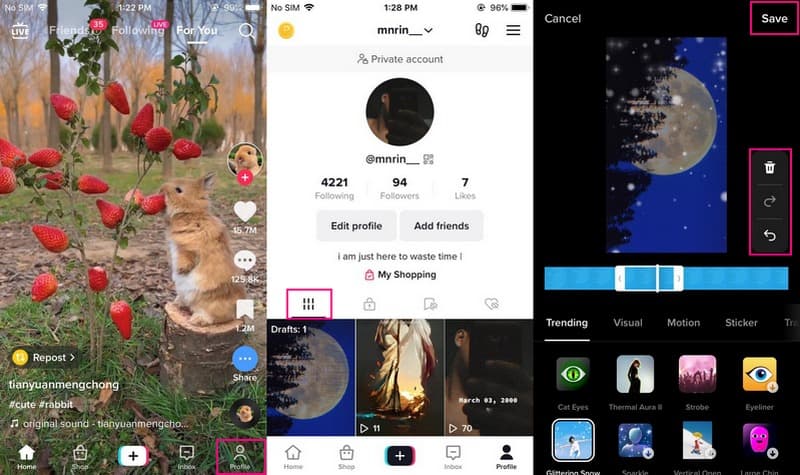
Часть 2. Как сделать видео для TikTok без фильтров
1. Встроенные функции TikTok
TikTok имеет встроенный раздел записи, где пользователи могут снимать видео. Он позволяет пользователям записывать любой контент, будь то танцы, пение, развлечения или многое другое, прямо в приложении. После записи пользователи могут загрузить видео в несколько кликов. При этом он позволяет пользователям создавать видео, не применяя к нему фильтр.
Ниже приведены инструкции по созданию видео для TikTok без использования фильтров:
Шаг 1. Прежде всего, зайдите в App Store или Google Play Store, чтобы установить приложение TikTok на свое мобильное устройство. После установки приложения продолжайте открывать приложение, чтобы начать работу.
Шаг 2. Нажмите значок (+) в верхней части канала, чтобы перейти в раздел записи. Прежде чем начать запись, выберите, следует ли записывать для 15 секунды, 60 секунды, 3 минут или 10 минут долго. Кроме того, вы можете включить функцию Таймер если вы предпочитаете записывать без длительного нажатия на кнопку записи. Кроме того, нажмите кнопку Скорость и выберите желаемую скорость: 0,3×, 0,5×, 1×, 2× или 3×.
Шаг 3. Когда все будет готово, приступайте к съемке видео без применения каких-либо фильтров к вашему видео. Затем нажмите на (✔), чтобы сохранить записанное видео. Если вы хотите загрузить его в приложение, нажмите кнопку следующий кнопку и разместить его.
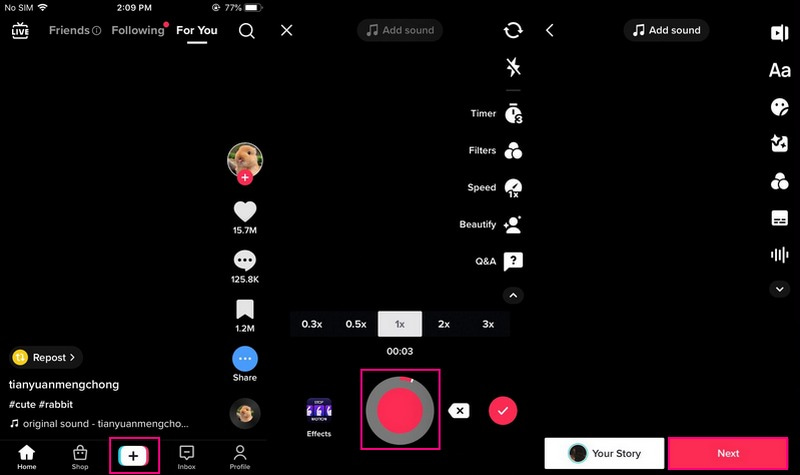
2. Конвертер видео Vidmore
Видео конвертер Vidmore это программа, которая позволяет пользователям создавать видео с помощью своего компьютера, которое можно разместить на TikTok. Он оснащен отличными функциями редактирования аудио и видео, к которым вы можете получить доступ для редактирования своего видео. Функции редактирования включают вращение и обрезку, встраивание водяного знака и добавление фоновой музыки и субтитров. При этом в нем есть раздел, состоящий из различных полезных инструментов для редактирования. Кроме того, он поддерживает несколько форматов видео, в том числе поддерживаемых приложением TikTok. Несомненно, вы можете сделать видео для Tiktok, которое быстро завлечет зрителей.
Чтобы узнать, как сделать видео для TikTok без фильтров с помощью Vidmore Video Converter, выполните следующие действия:
Шаг 1. Скачайте и установите Vidmore Video Converter
Сначала загрузите и установите программу на настольное устройство, будь то Mac или Windows. После процесса установки запустите программу, чтобы начать работу.
Шаг 2. Загрузите видеофайл
Начните загружать видео на Конвертер вкладку, нажав кнопку (+) в центральной части экрана. Ваша папка на рабочем столе будет автоматически открыта, и выберите видеофайл, который вы хотите отредактировать.
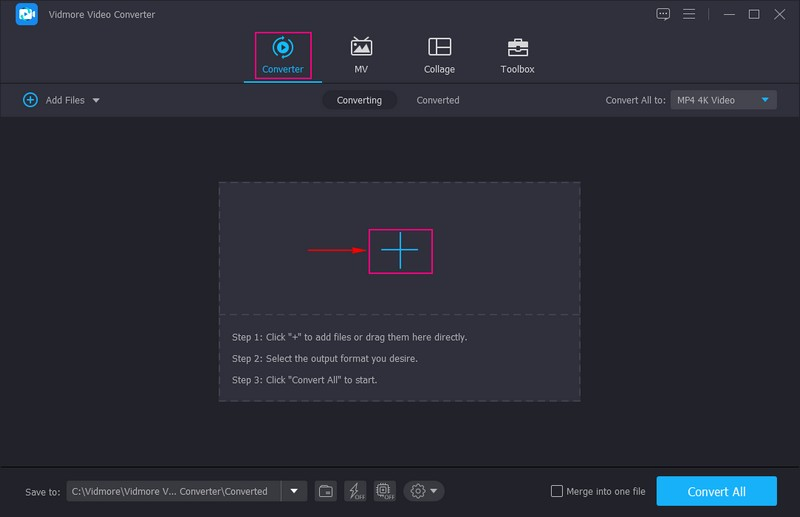
Шаг 3. Отредактируйте свое видео
Когда ваше видео будет помещено в раздел конвертера, перейдите к значку палочки, параметру «Редактирование». После этого вы будете перенаправлены к параметрам редактирования, таким как Повернуть и обрезать, Водяной знак, Аудио, а также Подзаголовок. На Повернуть и обрезать, вы можете исправить пропорции кадров вашего видео и убрать ненужные области. Далее перейдите в Водяной знак; Вы можете добавить текст или изображение к вашему видео. Далее перейдите к Аудио чтобы включить фоновую музыку в видео, которое вы загружаете. Наконец, перейдите к Подзаголовок если вам нужно добавить подпись, которая необходима для вашего видео. При каждом изменении, которое вы вносите, не забывайте нажимать кнопку в порядке кнопку, чтобы сохранить их.
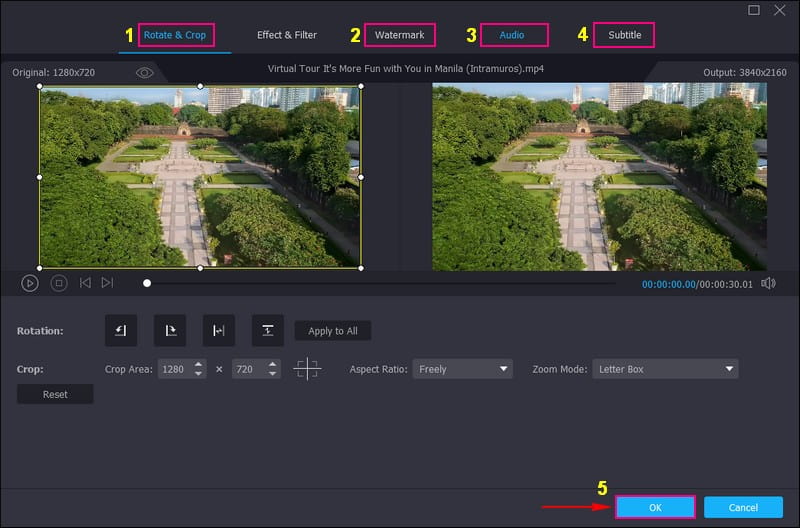
Шаг 4. Экспорт видеофайла
Вы вернетесь в раздел конвертера. Теперь отправляйтесь в Формат вариант и выберите, MP4 или MOV в качестве выходного формата. MP4 и MOV — это только два видеоформата, поддерживаемые TikTok. Затем, как только устроились, нажмите Конвертировать все кнопку, чтобы экспортировать видеофайл, который будет сохранен в папке на вашем компьютере.
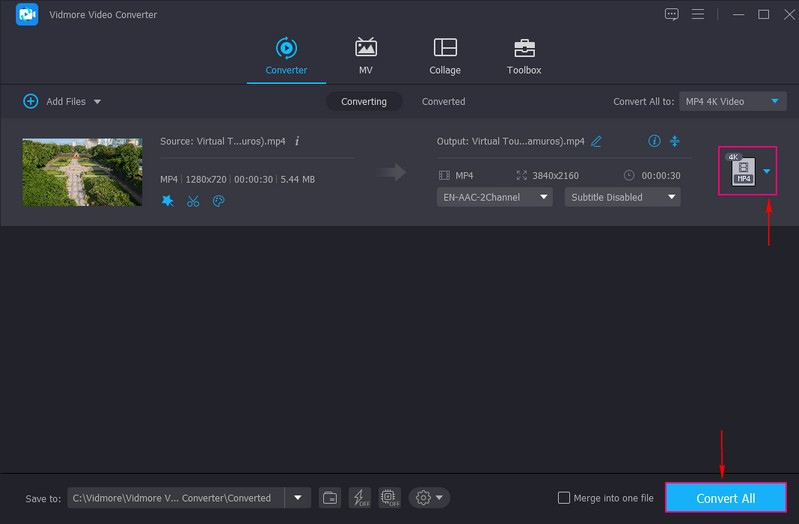
Часть 3. Часто задаваемые вопросы об удалении фильтров в TikTok
Сколько фильтров можно использовать одновременно в TikTok?
TikTok позволяет пользователям применять к видео более одного фильтра. Но помните, что есть фильтры, которые можно применять перед съемкой и после нее.
Можно ли снять фильтр ротоскопа?
Да, удаление фильтра ротоскопа из видео перед его публикацией возможно, как и удаление звука или любого эффекта.
Как удалить фильтры TikTok из чужих видео?
Удаление фильтров из видео TikTok, загруженных кем-то другим, невозможно, потому что фильтр добавляет создатель, а не вы.
Вывод
Несмотря на бум фильтров, некоторые пользователи по-прежнему предпочитают снимать видео без фильтра. Они по-прежнему предпочитают чистое видео, не прикрытое фильтром, и придерживаются того, что сняла их камера. Этот пост научил вас как снять фильтр тикток из приложения. Кроме того, он предлагает альтернативный способ сделать видео для TikTok без фильтров с помощью Vidmore Video Converter. Эта программа оснащена опциями редактирования, полезными при редактировании вашего видео, которые могут превратить ваше видео в яркое.