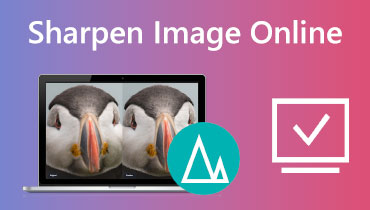Как повысить резкость видео, чтобы увеличить контрастность краев
Повышение резкости видео имеет важное значение, особенно если вы хотите создать более детализированное и высококачественное видео. Повышение резкости видео означает, что ваше размытое видео выглядит более четким за счет увеличения контрастности по краям. Можно повысить резкость видео, изменив основные эффекты видео. Это может быть изменение яркости, увеличение контраста, увеличение экспозиции и насыщение изображения. Кроме того, повышение разрешения вашего видео может помочь вам создать более четкое видео. У вас есть видео, которое вы хотите повысить резкость? Если да, то этот пост для вас. Он представит различные методы как улучшить качество видео с помощью разных устройств. Чтобы узнать больше об этих методах, продолжайте читать для более подробной информации.
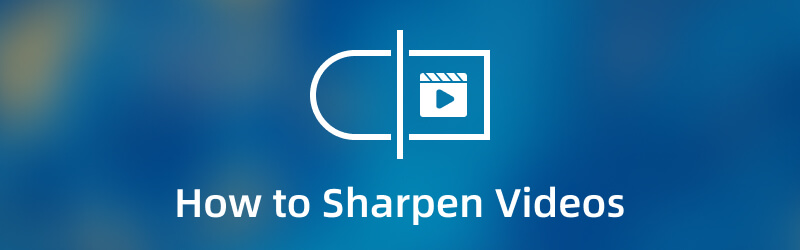
СОДЕРЖИМОЕ СТРАНИЦЫ
Часть 1. Как повысить резкость видео на компьютерах с Windows и Mac
1. Видеоконвертер Vidmore
Позвольте нам использовать самую лучшую программу, чтобы легко и без проблем повысить резкость вашего размытого видео. В повышении резкости вашего видео, Видео конвертер Vidmore может помочь вам выполнить вашу задачу без использования подключения к Интернету. Он имеет удобный для начинающих интерфейс, который может принести пользу начинающему пользователю, такому как вы. Эта программа представляет собой отличное приложение для конвертации, которое предоставляет невероятные встроенные функции. В нем есть конвертер, готовые темы, создатели коллажей и дополнительные инструменты, которые вы можете найти в одном разделе.
Vidmore Video Converter может помочь вам повысить резкость ваших видео с помощью одного из встроенных инструментов программы. Это может помочь вам повысить разрешение, оптимизировать яркость и контрастность, а также удалить видеошум и дрожание из вашего видео. Чтобы применить это к своему видео, используйте учебное руководство, чтобы узнать, как повысить качество видео.
- Он имеет множество встроенных функций, функций редактирования и дополнительных инструментов.
- Он поддерживает различные популярные форматы медиафайлов.
- Он содержит следующие параметры для улучшения качества видео.
- Он доступен с Mac и ПК с Windows.
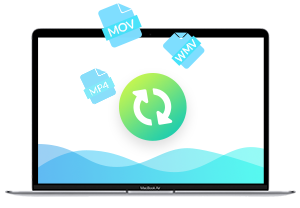
Шаг 1. Скачайте и установите Vidmore Video Converter
Чтобы получить полный доступ, скачайте и установите программу на рабочий стол. После процесса установки запустите программу, чтобы начать процесс.
Шаг 2. Выберите Video Enhancer
После открытия программы перейдите к Ящик для инструментов вкладку и найдите Video Enhancer из инструментов, представленных в разделе. Инструмент поможет вам повысить резкость вашего видео, используя следующие видеоулучшители.
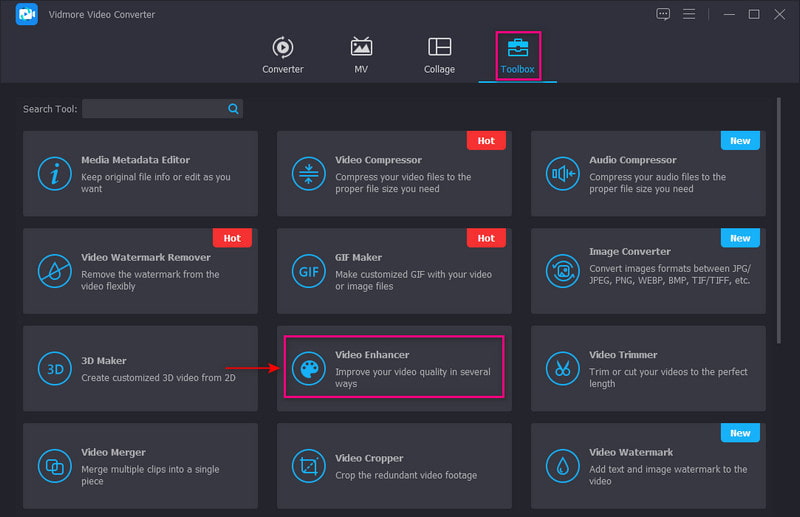
Шаг 3. Добавьте видео в Video Enhancer
Щелкните значок (+) в центре экрана. Он автоматически откроет папку на вашем рабочем столе и выберет видео, которое вы хотите повысить резкость.
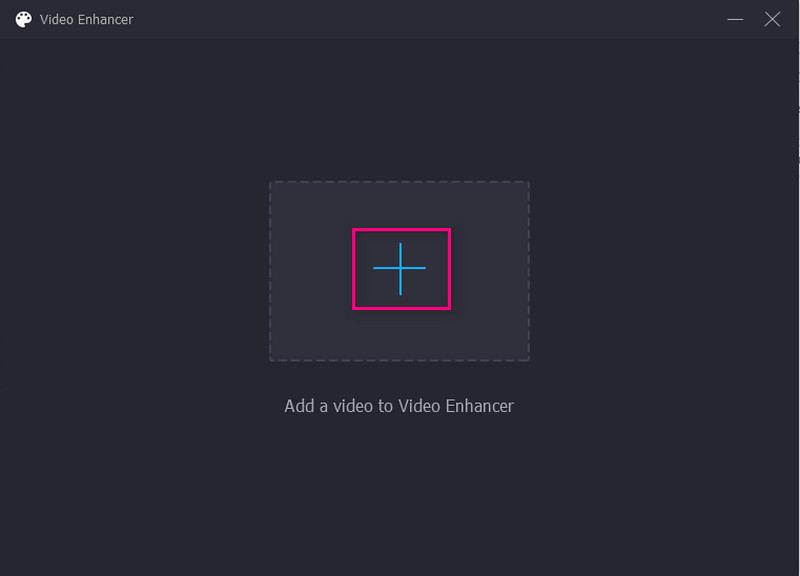
Шаг 4. Повышение резкости видео
На экране появится новое окно со следующими параметрами повышения резкости видео. Эти параметры: «Увеличить разрешение», «Оптимизировать яркость и контрастность», «Удалить видеошум» и «Уменьшить дрожание видео». Из этих вариантов отметьте галочкой три функции, которые могут помочь вам повысить резкость видео. Кроме того, нажмите кнопку разрешение чтобы выбрать предпочтительное разрешение, совместимое с вашим устройством.
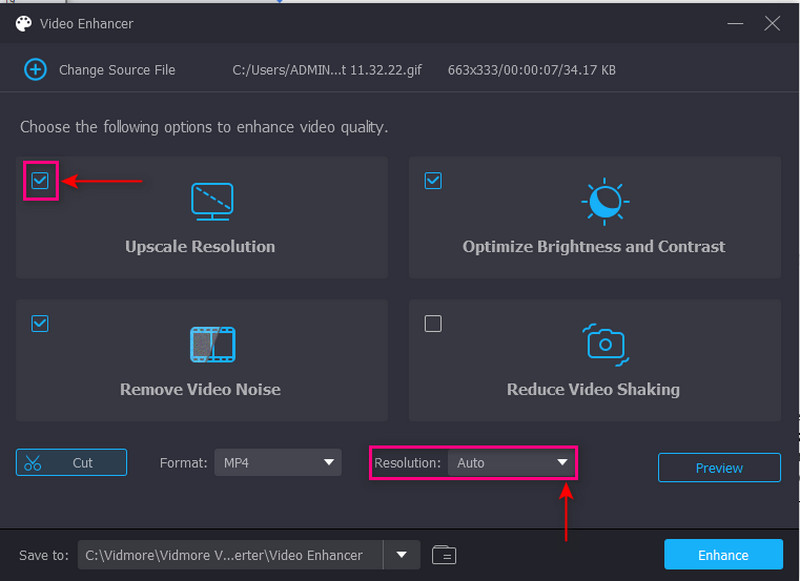
Шаг 5. Сохраните резкое видео
После установки нажмите кнопку Усилить кнопку в правом нижнем углу экрана. После этого ваш усиленный видеовыход будет сохранен в папке на рабочем столе.
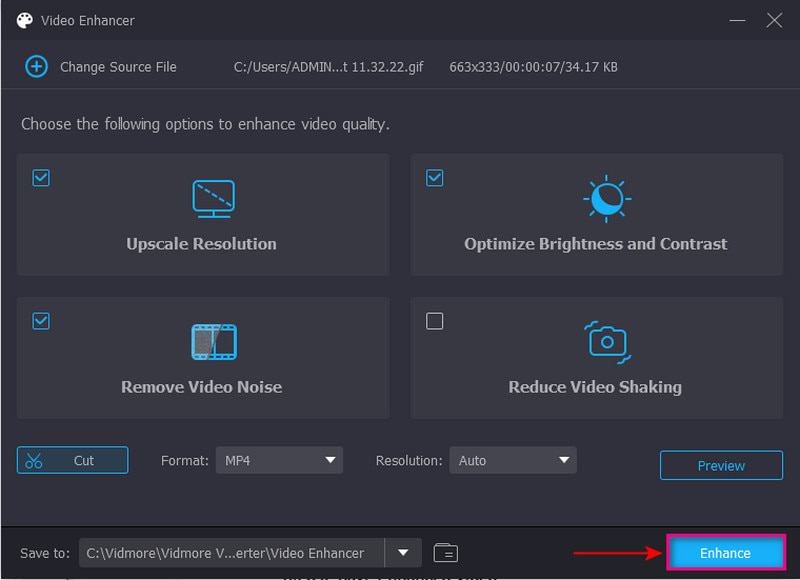
2. iMovie
Еще одно отличное приложение, предустановленное на компьютерах Mac, — iMovie. Эта программа представляет собой платформу для редактирования видео, обычно используемую для создания высококачественных видеопроектов. Он имеет высококачественные эффекты, параметры редактирования и инструменты, которые помогают создавать фильмы и видео. Преимущество этого приложения в том, что оно поддерживает видео с разрешением 4K, которое выглядит более четким и подробным на экране. Кроме того, он имеет встроенные функции, которые могут помочь пользователям быстро и без проблем улучшать и улучшать свои видео. Воспользуйтесь инструкциями, чтобы узнать, как iMovie повышает резкость видео.
Шаг 1. Прежде всего, запустите iMovie, который вы можете найти на панели задач или в приложении. Предположим, что ваше видео уже экспортировано на временной шкале программы. В своем проекте щелкните видео и нажмите кнопку «Улучшить» на панели инструментов. После этого на экране появятся дополнительные инструменты, которые помогут вам повысить резкость вашего видео.
Шаг 2. Нажмите первую кнопку слева, состоящую из Соответствие цвету, балансу белого и балансу тона кожи. Далее перейдите ко второй кнопке, чтобы включить коррекцию цвета. Настроить Тени, яркость, контрастность, блики, насыщенность цвета, а также Цветовая температура из этого раздела. После этого нажмите пятую кнопку слева для регулировки громкости. Чтобы увеличить среднюю громкость видео, нажмите кнопку Авто кнопка. Кроме того, вы также можете настроить звук с помощью ползунков.
Шаг 3. Удовлетворившись изменениями, перейдите к Экспорт кнопку, чтобы сохранить видео с резкостью в папку.
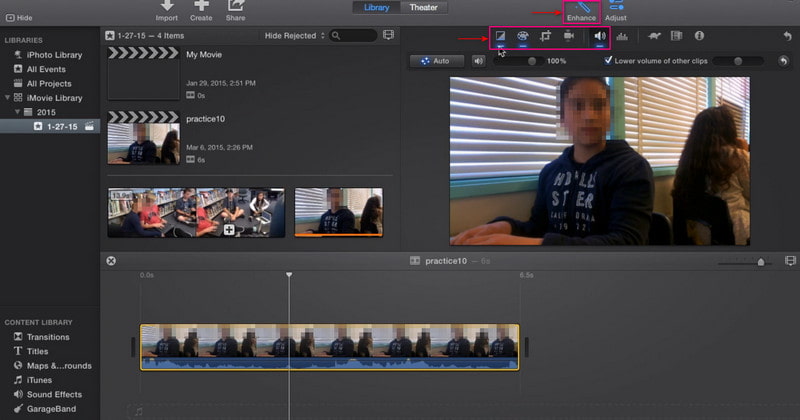
3. Резкость видео онлайн
С помощью Flixier можно повысить резкость вашего видео прямо онлайн. Эта веб-платформа для редактирования поможет вам создавать более четкие и подробные видеоролики. Он может повысить резкость вашего видео за считанные минуты без установки какого-либо приложения на ваше устройство. Flixier потребует от вас войти в свою учетную запись, чтобы загрузить видео в свою библиотеку. Это позволяет пользователям повысить резкость своих видео, увеличив разрешение. Чтобы узнать, как повысить резкость видео онлайн с помощью Flixier, обратитесь к представленным шагам.
Шаг 1. Посетите официальный сайт Flixier в своем браузере. Нажмите на + Выберите видео кнопка, представленная в центре экрана. Вы должны войти в свою учетную запись, чтобы перейти к разделу редактирования.
Шаг 2. Когда откроется раздел редактирования, нажмите кнопку Библиотека кнопку, щелкните правой кнопкой мыши и нажмите кнопку Импортировать кнопка. Выберите видео, которое вы хотите подвергнуть процедуре резкости. После этого перетащите импортированное видео в раздел временной шкалы, чтобы начать повышать резкость видео.
Шаг 3. Направляйтесь в правый угол экрана, чтобы найти разрешение раздел. Установите пиксель, чтобы помочь вам повысить резкость вашего видео из выпадающего списка. После этого нажмите кнопку Экспорт кнопка и Скачать для успешного сохранения вашего видео.
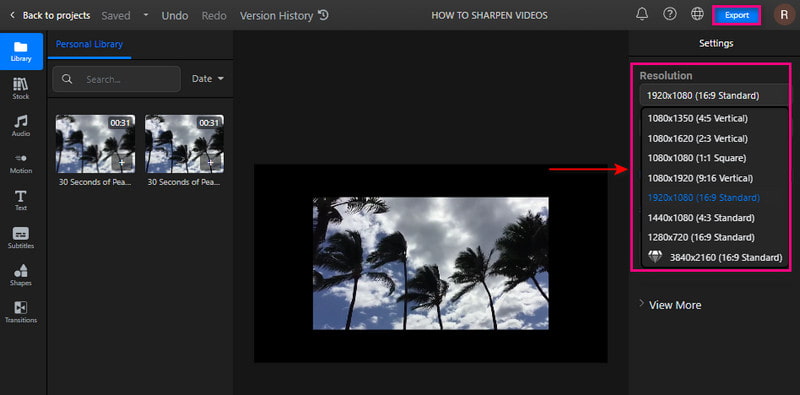
Часть 2. Повышение резкости видео на iPhone и Android
1. iMovie
Если вы хотите создать высококачественное видео, как никогда раньше, вы можете положиться на iMovie. Это приложение включает в себя расширенные функции редактирования и инструменты для редактирования ваших клипов и добавления анимированных титров, фильтров и эффектов. Это позволяет вам раскрыть свой творческий потенциал, используя встроенные функции, и поделиться своим проектом с сайтами социальных сетей. Это позволяет пользователям изменять и улучшать настройки цвета видео и настраивать разрешение для повышения резкости видео. Теперь давайте посмотрим, как повысить резкость видео на iPhone.
Шаг 1. Предположим, что вы закончили редактирование видео с помощью приложения. Ударь Готово кнопку, чтобы продолжить процесс.
Шаг 2. Перед сохранением видео нажмите кнопку Параметры кнопку, чтобы увидеть вариант, где вы можете изменить разрешение видео. Выбрать разрешение а также Частота кадров вы хотите ввести в свое видео. После того, как все будет готово, снова нажмите кнопку «Готово».
Шаг 3. После этого нажмите кнопку «Сохранить видео». После этого приложение пройдет процедуру сохранения. После этого он сохранит ваше резкое видео в вашей галерее.
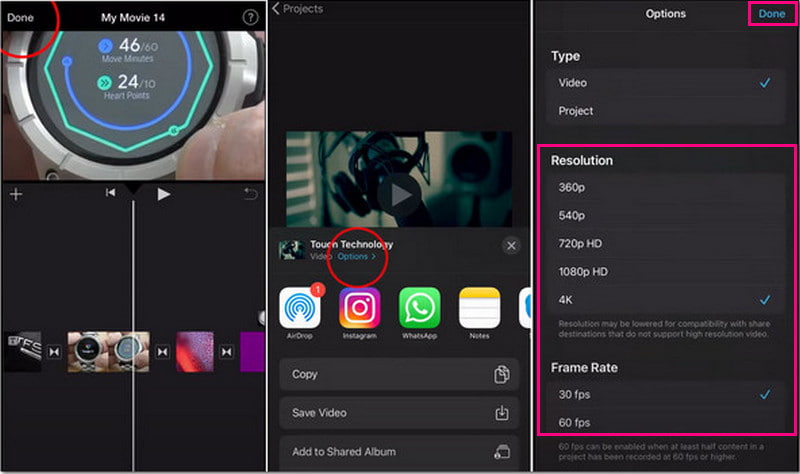
2. Видеомагазин
Videoshop имеет множество встроенных функций, таких как обрезка, добавление музыки и звуковых эффектов, применение замедленного и ускоренного движения. Это приложение может помочь вам повысить резкость видео, настроив отображение, например яркость, контрастность, температуру, резкость, размытие, насыщенность, оттенок и т. д. Кроме того, вы можете повысить резкость видео, выбрав более высокое разрешение из параметра разрешения. Следуйте инструкциям, чтобы узнать, как повысить резкость видео.
Шаг 1. Скачайте и установите приложение на свое мобильное устройство. После процесса установки откройте приложение, чтобы начать процесс.
Шаг 2. Щелкните значок Импорт клипа кнопку, чтобы загрузить видео, которое вы хотите повысить резкость. Далее нажмите на Настройка дисплея возможность изменять яркость, контрастность, насыщенность и многое другое.
Шаг 3. После этого нажмите кнопку Поставить галочку чтобы привести вас к вариантам сохранения. Оттуда направляйтесь в разрешение раздел и выберите более высокое разрешение для вашего видео. После установки перейдите к сохранению вашего видео с резкостью.
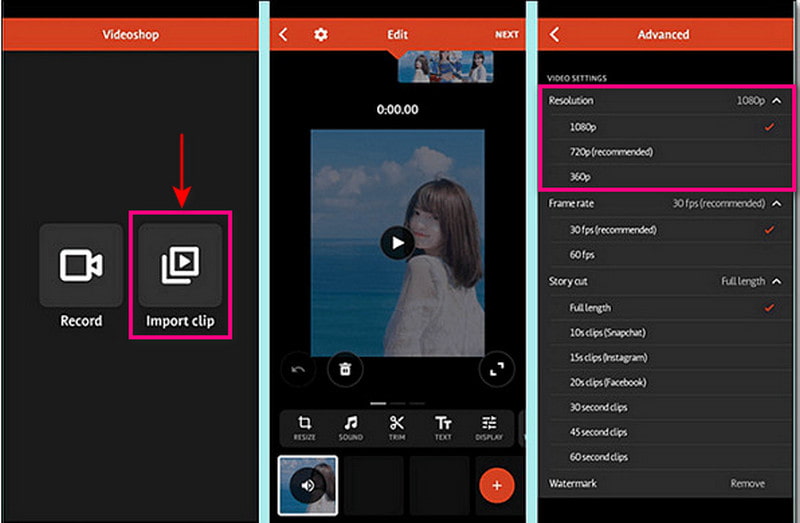
Часть 3. Часто задаваемые вопросы о резкости видео
Что такое эффект резкости?
Он выделяет края изображения, фокусируясь на размытых областях и увеличивая контрастность пикселей.
Увеличивает ли резкость разрешение?
Повышение резкости не увеличивает разрешение. Однако это изменит размер сжатого формата, такого как JPG.
Нужна ли резкость на выходе?
Повышение резкости — один из факторов редактирования, который следует учитывать для получения более четкого видео. Кроме того, это обеспечит лучшее качество просмотра при просмотре.
Вывод
Было бы лучше смотреть видео, которое обеспечивает лучший опыт просмотра. При этом рассмотрите возможность получения более четкого, четкого, детального и резкого видео. можно резкость видео с помощью упомянутых выше инструментов. Для этого вы можете использовать свой персональный компьютер, мобильные устройства и онлайн-инструменты. Чего же ты ждешь? Попробуйте представленные методы!